How to Unlock iPhone with/without SIM Card
Oct 24, 2025 • Filed to: Screen Lock Removal • Proven solutions
Dr.Fone Basic:
Better Control for Your Phone
Manage, transfer, back up, restore, and mirror your device
It has become quite easy to unlock a device and be able to use it on any network you choose. This is because carriers are increasingly allowing users to unlock their devices and even offering them to codes they need.
In this article, we are going to look at how to unlock your device with or without the SIM Card. This is the complete guide on how to unlock the sim card iPhone. Let's begin with what to do if you have a SIM card from your carrier.
But if your iPhone has bad ESN or has been blacklisted, you can check the other post to see what to do if you have a blacklisted iPhone.
- Part 1: How to Unlock your iPhone with SIM Card
- Part 2: How to Unlock your iPhone without SIM Card
- Part 3: How to SIM Unlock iPhone with Dr.Fone[Recommended]
- Part 4: How to SIM Unlock Your iPhone with iPhone IMEI
- Part 5: How to Update an Unlocked iPhone without SIM
- Part 6: YouTube Video for How to Unlock an iPhone
Part 1: How to Unlock your iPhone with SIM Card
Begin by seeing if your carrier offers to unlock. Apple advises that you only unlock your device using this method. So if you haven't already asked them, contact your carrier so they can initiate the unlocking process and provide the unlock code for you. This process normally takes up to 7 days so only come back to the next section of this tutorial after your device has been unlocked by the carrier.
Step 1: Once the carrier confirms that the device has been unlocked, remove your SIM card and insert the new SIM card you would like to use.
Step 2: Complete the normal setup process and when prompted choose to "Restore from iCloud Backup." Tap Next to enter your Apple ID and Password and then select a backup to restore the device to.
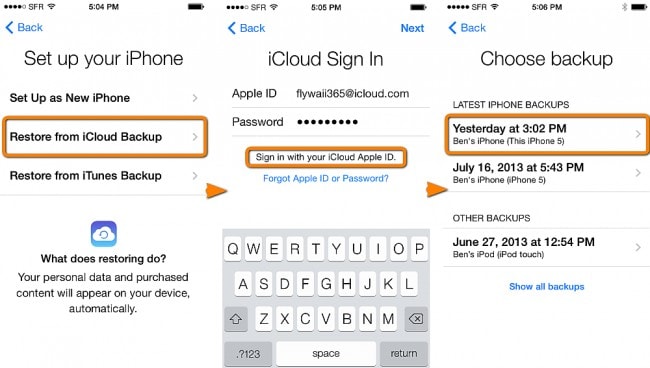
This may take some time depending on how much data you have on your iCloud backup as well as the speed of your internet connection.
Part 2: How to Unlock your iPhone without SIM Card
If on the other hand you don't have a SIM card for your device complete the following process after your Carrier confirms that your
phone has been unlocked, you can follow the instruction below to complete the unlocking process.
Begin by Backing up your iPhone
You can choose to backup you device either via iCloud or in iTunes. For the purpose of this tutorial, we are going to use iTunes.
Step 1: launch iTunes and then connect the iPhone to your computer. Select your device when it appears and then click "Backup Now."
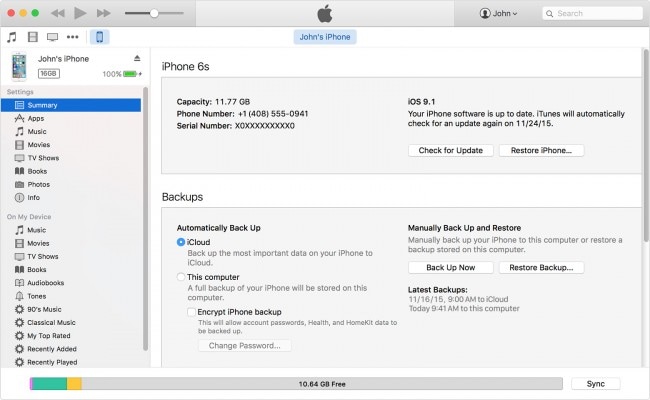
Erase the device
Once your backup is complete, erase the device completely. Here's how to do it.
Go to Settings> General> Reset> Erase All contents and settings
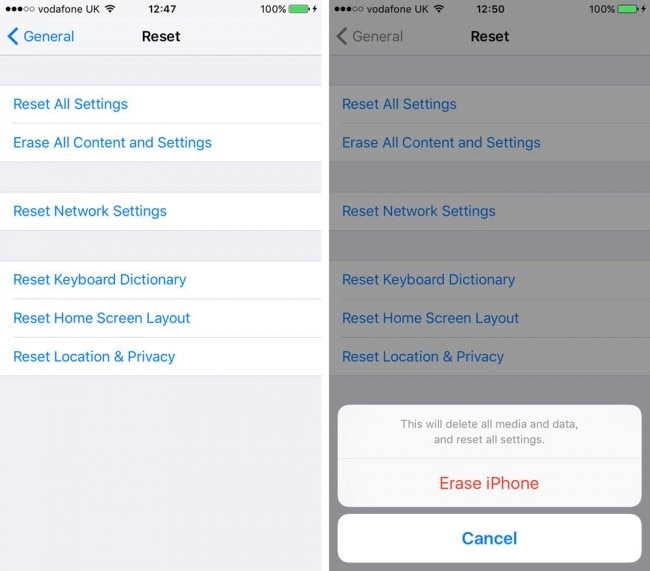
You may be required to enter your passcode to confirm the process and it may take some time for the iPhone to be completely erased.
Restore the iPhone
When you completely erase the device, you will go back to the set-up screen. Complete the setup process and then follow these simple steps to restore the iPhone.
Step 1: Launch iTunes on your computer and then connect the device. Select the device when it appears and then select "restore Backup in iTunes."
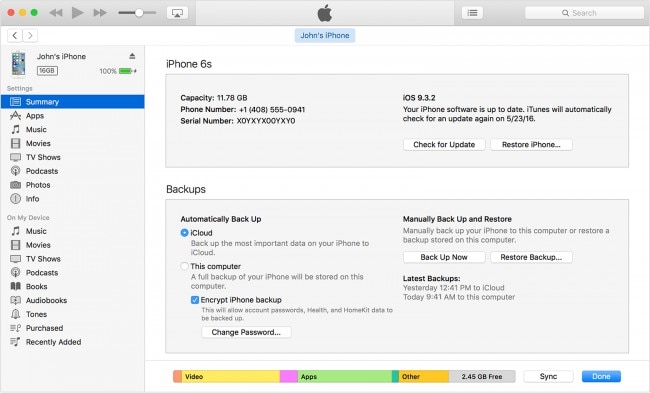
Step 2: Select the backup you want to restore and then click "restore" and wait for the process to complete. Keep the device connected until the process is complete.

How to SIM Unlock iPhone with Dr.Fone[Recommended]
Whenever you need to go aboard or want to change to a cheaper carrier provider, you need to SIM unlock your iPhone first. Dr.Fone - Sim Unlock SIM Unlock Service can help you perfectly in this case. It can SIM unlock your iPhone permanently and most importantly, it will not violate your phone’s warranty. The whole unlocking process does not require any technical skills. Everyone can manage it easily.

Dr.Fone - Sim Unlock (iOS)
Fast SIM Unlock for iPhone
- Supports almost all carriers, from Vodafone to Sprint.
- Finish SIM unlock in just a few minutes
- Provide detailed guides for users.
- Fully compatible with iPhone XR\SE2\Xs\Xs Max\11 series\12 series\13series.
How to use Dr.Fone SIM Unlock Service
Step 1. Download Dr.Fone-Screen Unlock and click on “Remove SIM Locked”.

Step 2. Start authorization verification process to continue. Make sure your iPhone has connected to the computer. Click on “Confirmed” for the next step.
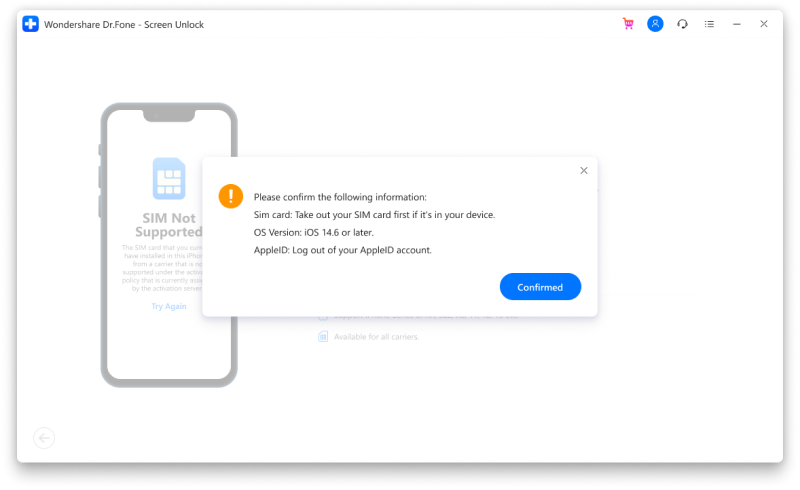
Step 3. Your device will get a configuration profile. Then follow the guides to unlock screen. Select “Next” to continue.
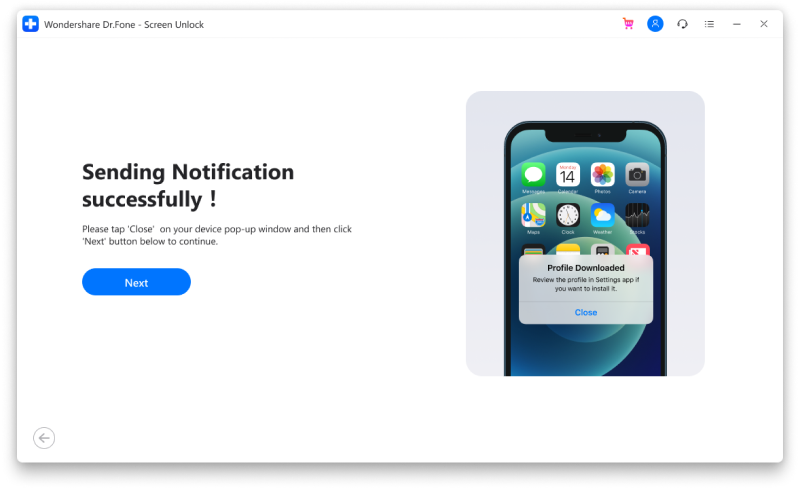
Step 4. Turn off the popup page and go to “Settings-> Profile Downloaded”. Then choose “Install” and type your screen passcode.
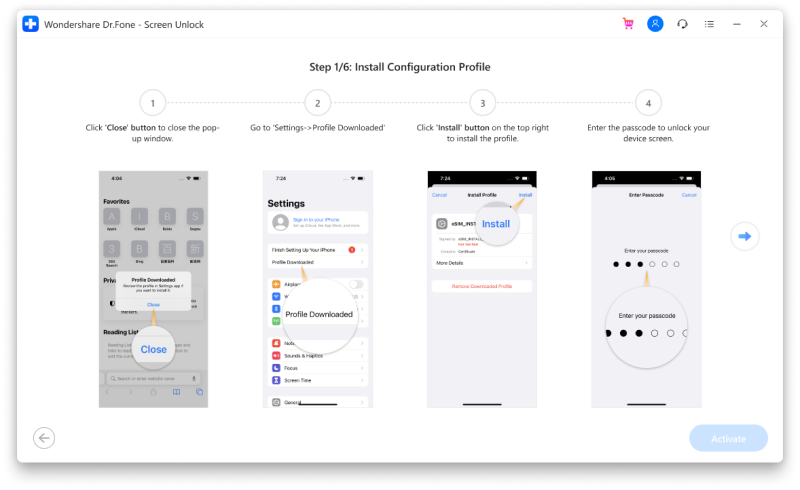
Step 5. Select “Install” on the top right and then click the button again at the bottom. After finishing the install, turn to “Settings->General”.
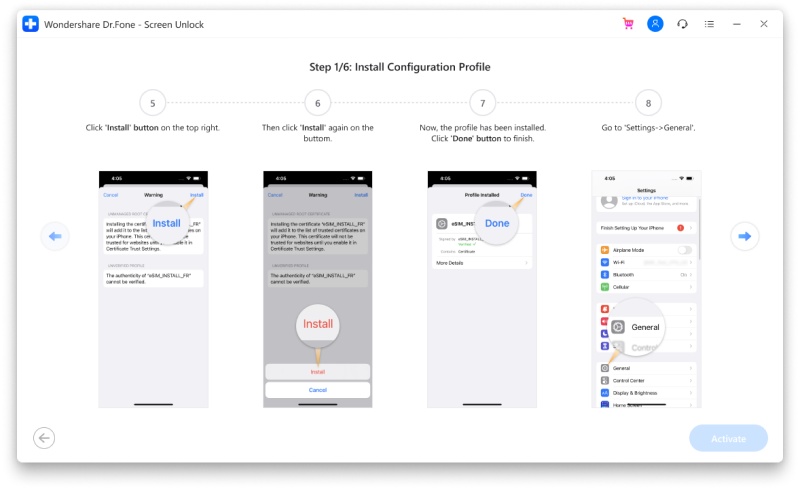
Next, detailed steps will show on your iPhone screen, just follow them! And Dr.Fone will provide “Remove Setting” services for you after the SIM lock is removed to enable Wi-Fi as normal. Visit the iPhone SIM Unlock guide to learn more.
Part 4: How to SIM Unlock Your iPhone with iPhone IMEI
iPhone IMEI is another online SIM unlocking service, especially for iPhones. It can help you SIM unlock your iPhone without SIM card or unlocking code from the carrier. The unlocking service privided by iPhone IMEI are Official iPhone unlocks, permanent and lifetime warranted!

On iPhone IMEI official website, just select your iPhone model and the network carrier your iphone is locked to, it will direct you to another page. Once you have followed the page instruction to finish the order, iPhone IMEI will submit your iPhone IMEI to the carrier provider and whitelist your device from the Apple database. It usually takes 1-5 days. After it's unlocked, you will receive an email notification.
Part 5: How to Update an Unlocked iPhone without SIM
Once you have completed the unlock you can go ahead and conduct a software update on your iPhone. To do this on an unlocked device without the SIM card, you need to update the device via iTunes. Here's how to do it.
Step 1: Launch iTunes on your computer and then connect the iPhone via USB cables. Select "My iPhone" under the devices menu.
Step 2: a browser screen will appear displaying the contents in the main window. Click on "Check for Update" under the Summary tab.
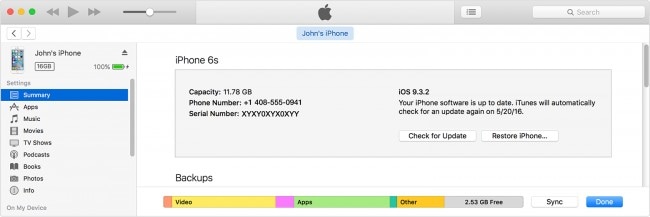
Step 3: If an update is available, a dialogue box will appear. Click the "Download and Update: button in the dialogue box and iTunes will show a confirmation message that the update is complete and it is safe to disconnect the device.
Part 6: YouTube Video for How to Unlock an iPhone
We have outlined Apple's recommended method of unlocking your device. There are a lot of other ways to unlock your device although having your carrier do it for you is the safest way to do it. However, if you decide to do it, follow the tutorial above to set up your device and update it via iTunes before you can start using it with the new carrier's SIM card.
Dr.Fone Basic:
Better Control for Your Phone
Manage, transfer, back up, restore, and mirror your device
iPhone Unlock
- Access Locked iPhone
- 1. Reset Locked iPhone Without iTunes
- 2. Erase Locked iPhone
- 3. Get Into Locked iPhone
- 4. Factory Reset Locked iPhone
- 5. Reset Locked iPhone
- 6. iPhone Is Disabled
- 7. Fix iPhone Unavailable Issue
- 8. Forgot Locked Notes Password
- 9. Unlock Total Wireless Phone
- 10. Review of doctorSIM Unlock
- iPhone Lock Screen
- 1. Lock Apps on iPhone
- 2. Bypass iPhone Passcode
- 3. Unlock Disabled iPhone Without PC
- 4. Disable One More Minute Screen Time
- 5. Unlock iPhone Passcode Screen
- 6. Reset iPhone Password
- 7. Auto Lock Never on iPhone
- 8. Remove Carrier Lock/SIM Restrictions
- 9. Get iMei Number on Locked iPhone
- 10. Add a New Face ID
- 11. iPhone Passcode Expired Pop-Up
- 12. Control Display Rotation
- 13. Fix iPhone is Disabled Connect to iTunes
- 14. Fix Turn Passcode Off Greyed Out
- 15. Get iPhone out of Demo Mode
- 16. Unlock Unresponsive Screen
- 17. iPhone Ask for Passcode After Reset
- Remove iCloud Lock
- 1. Remove Activate Lock without Apple ID
- 2. Remove Activate Lock without Password
- 3. Unlock iCloud Locked iPhone
- 4. Crack iCloud-Locked iPhones to Sell
- 5. Jailbreak iCloud Locked iPhone
- 6. What To Do If You Bought A Locked iPhone?
- 7. Fix iPhone Unavailable No Erase Option
- 8. Find iCloud Email Address on Apple Device
- 9. Broque Ramdisk iCloud Bypass
- Unlock Apple ID
- 1. Remove Payment Method on iPhone
- 2. Create a New Apple ID Account
- 3. Change Apple ID on iPad
- 4. Change Your Apple ID Password
- 5. Apple ID Not Active
- 6. Fix Wrong Apple ID Issue on iPhone
- 7. Fix This Person Is Not Active
- 8. New iCloud Terms and Conditions
- 9. Fix Apple ID Account Unavailable
- 10.Find Apple ID by IMEI
- 11. Unlink 2 iPhones with the Same Apple ID
- 12. Reset Password at appleid.apple.com
- 13. App Store Keep Asking for Password
- 14. Find Apple ID Password No Reset
- 15. Trusted Devices List Not Available
- Remove SIM Lock
- 1. Unlock iPhone Using Unlock Chip
- 2. Unlock iPhone for Free
- 3. Unlock iPhone Online
- 4. Factory Unlock iPhone
- 5. SIM Unlock iPhone
- 6. Unlock AT&T iPhone
- 7. Unlock iPhone with IMEI Code
- 8. Unlock iPhone without SIM Card
- 9. Unlock Cricket iPhone
- 10. Unlock iPhone with/without SIM Card
- 11. Unlock T-Mobile iPhone
- 12. Unlock Verizon iPhone
- 13. iPhone IMEI Checker
- 14. Unlock Xfinity iPhone
- 15. Unlock iPhone From The Carrier
- 16. Turbo SIM iPhone
- 17. Get the Sprint Unlock Codes
- 18. Unlock a Sprint Phone
- 19. Fix When iPhone Says No Sim
- Unlock iPhone MDM
- 1. Remove MDM from iPhone
- 2. Remote Management on iPhone
- 3. MDM VS MAM
- 4. Top MDM Bypass Tools
- 5. IoT Device Management
- 6. Unified Endpoint Management
- 7. Enterprise Mobility Management
- 8. Top 10 Proxy Websites
- 9. Mosyle MDM Remove Tool
- Unlock Screen Time Passcode
- 1. Reset Screen Time Passcode
- 2. Turn Off Screen Time without Passcode
- 3. Screen Time Passcode Not Working
- 4. Disable Parental Controls
- 5. Bypass Screen Time on iPhone Without Password
- 6. Delete Screen Time History on iPhone
- 7. Turn Off Downtime on iPhone
- 8. Download Age Restricted Videos
- MDM Unblock Games/Websites
- 1. Cookie Clicker Unblocked
- 2. Play Getaway Shootout Unblocked
- 3. Play Build Now GG Unblocked
- 4. Highway Traffic Unblocked
- 5. 10 Best Unblocked Anime Websites
- 6. Best Unblocked Game Websites
- 6. Get Poki Games Unblocked
- 7. Get Poly Track Unblocked
- 8. Music Websites Unblocked
- 9. Spotify Unblocked
- 10. Snow Rider 3D Unblocked
- Unlock Apple Watch
- Unlock iPod Touch
- ● Manage/transfer/recover data
- ● Unlock screen/activate/FRP lock
- ● Fix most iOS and Android issues
- Unlock Now Unlock Now Unlock Now



















Selena Lee
chief Editor