How to Install and Use Android WhatsApp
Oct 24, 2025 • Filed to: Social App Management • Proven solutions
Dr.Fone Basic:
Better Control for Your Phone
Manage, transfer, back up, restore, and mirror your device
When it comes to Android messaging apps, hardly anything has been as popular as WhatsApp since its launch. It is virtually ubiquitous in most of Europe, the Middle East, and Latin America. Why? It’s free to use, doesn’t have ads, and even lets you make international voice and video calls for free. The best feature is its end-to-end encryption, meaning your chats are mostly private and secure.

It can be daunting if you’re new to it, but don’t worry; this guide is here to help. In this comprehensive article, you’ll learn how to download WhatsApp on Android and use it, as well as things to do when you mistakenly delete messages.
- Part 1. How to Install and Register WhatsApp Messenger on Android
- Part 2. How to Use WhatsApp Android Messenger
- Part 3. How to Recover Deleted Messages from WhatsApp
Part 1. How to Install and Register WhatsApp Messenger on Android
WhatsApp is the most popular communication service worldwide. So, install WhatsApp and connect with your loved ones today.
But before you learn to install and register for WhatsApp Messenger, understand the prerequisites:
- Users must have a working phone number and a stable internet connection.
- The device must be compatible with the Whatsapp messenger and have an Android OS 5.0 or newer.
- A valid mobile plan to receive SMS or calls to verify your account.
- Tablets, except the calling ones with SIM support, aren’t WhatsApp compatible, but there are still workarounds.
Without further ado, here’s how to install WhatsApp on the Android platform:


You can also choose to register another number with WhatsApp (one that’s not present on your smartphone); in that case, you need to input the code manually. Also, if you didn’t receive an SMS, tap on the “call” button to verify the number using a code conveyed through the call.

Tip: Once registered, tap the three dots at the top right corner of the dashboard followed by “Settings”> “name, picture” and “about” to change your profile picture and name and add a short bio. You can also change the phone number from the same page; the process is the same as the initial setup. It’ll send you a verification code via SMS, and once confirmed, Whatsapp imports all your contacts and chats.
Part 2. How to Use WhatsApp Android Messenger
Now that your profile is set and all your contacts are synced, it's time to answer the question: How to use WhatsApp on an Android phone? The first thing you do when you open the app is chat!
How to Chat on WhatsApp
Follow the steps to start chatting with your contacts:


How to Create a WhatsApp Group
Aside from one-to-one chatting, WhatsApp allows you to create a group of up to 1,024 contacts and chat with them simultaneously. You only need to create a group, add the contacts, and start chatting. If your contacts already are in a group, ask them to add you, or you can create one of your own. Here’s how:



How to Send Attachments to Contacts on WhatsApp
You can also send attachments (including images, audio, video, documents, and contacts) to your contacts on WhatsApp. Here’s how:

WhatsApp has a built-in camera with which you can click a photo or video and send it directly to a contact, but it’s better to use your normal camera to take a picture and select it from the gallery to send. This way, you get way more editing options, and the resulting photos are much higher quality.
How to Call Using WhatsApp
Aside from conversing via text messages, the ability to make international voice and video calls is one of the most useful features of WhatsApp. It uses your internet connection, so calls are completely free as long as you’ve enough internet data.
To make a voice call, open a chat window and tap the phone icon on the top right. And if it’s a group chat, you can select the contacts you want to call simultaneously. Making a video call is just as simple as you just tap on the video camera icon next to the phone icon.

Part 3. How to Recover Deleted Messages from WhatsApp
Now that you’ve learned how to install WhatsApp on your Android phone and use it, there might come a situation when you mistakenly delete or lose your chats. Although WhatsApp keeps a backup of your chats for a certain timeframe, if you allow it for that, even after that, you might not retrieve the chat you’re looking for.
This has become more common nowadays; you may feel helpless and think there’s no way back. But fret not, Wondershare Dr. Fone - Data Recovery (Android) is there for your rescue.
This powerful third-party app lets you recover deleted messages from WhatsApp in just a few easy steps and clicks. The best part about it is that this can be done even if you haven’t backed up your chats. Here are some other features of Dr. Fone's program.
- Aside from WhatsApp chats, Dr. Fone supports most data types, be it photos, videos, messages, browser data, and others.
- It recovers data from a phone that’s completely broken or isn’t turning on.
- It supports most Android devices alongside other platforms like Windows, iOS, and MacOS.
- Aside from your phone’s internal storage, it can scan and extract data from your SD card.
- Fone previews the data before recovery so you can get the needed selective data.
Steps to Recover Deleted WhatsApp Messages from Android devices
Follow the steps to recover your deleted or lost data:




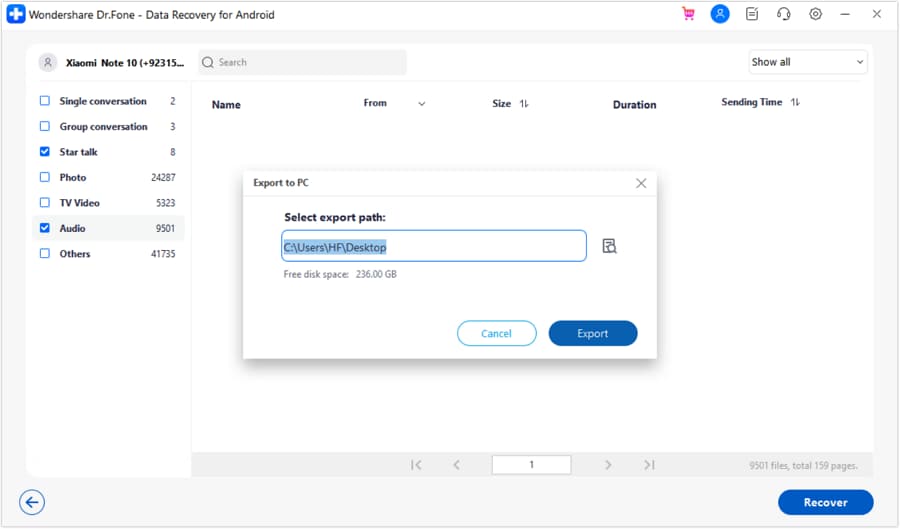
It hardly takes a few seconds to minutes, depending on the type of data it’s retrieving, and this is probably one of the most effective ways to do so.
Conclusion
With that out of the way, you’ve learned how to download WhatsApp on Android and use it as your go-to messaging application. Irrespective of which Android device you’re rocking, these instructions stay the same, and you can stay connected with your friends and family all the time for free.
But things can go wrong if you accidentally delete WhatsApp messages or lose your Android device. Don’t fret—as long as you have a functional computer and Dr. Fone — Data Recovery (Android) installed, you’ll be able to recover long-lost WhatsApp data with ease.
Dr.Fone Basic:
Better Control for Your Phone
Manage, transfer, back up, restore, and mirror your device
WhatsApp Manage
- WhatsApp Transfer
- 1. Save Whatsapp Audio
- 2. Transfer WhatsApp Photos to PC
- 3. WhatsApp from iOS to iOS
- 4. WhatsApp from iOS to PC
- 5. WhatsApp from Android to iOS
- 6. WhatsApp from iOS to Android
- 7. Whatsapp Communities Messages
- 8. Switch Between WhatsApp and GBWhatsApp
- 9. Recover Deleted WhatsApp Call History
- 10. Delete Call History on WhatsApp
- 11. Starred Messages in WhatsApp
- 12. Send Bulk SMS on WhatsApp
- 13. Download Whatsapp Audio Notes
- 14. Saving Videos from WhatsApp
- WhatsApp Backup
- 1. Access WhatsApp Backup
- 2. WhatsApp Backup Extractor
- 3. Backup WhatsApp Messages
- 4. Backup WhatsApp Photos/Videos
- 5. Backup WhatsApp to PC
- 6. Backup WhatsApp to Mac
- 7. WhatsApp Backup Stuck
- 8. Restore WhatsApp Backup from Google Drive to iCloud
- 9. Find the Best WhatsApp Clone App
- WhatsApp Restore
- 1. Top Free WhatsApp Recovery Tools
- 2. Best WhatsApp Recovery Apps
- 3. Recover WhatsApp Messages Online
- 4. Recover Deleted WhatsApp Messages
- 5. Restore Deleted WhatsApp Messages
- 6. Retrieve Deleted WhatsApp Messages
- 7. Recover Deleted WhatsApp Images
- 8. WhatsApp Restoring Media Stuck
- 9. Restore Old WhatsApp Backup
- 10. See Deleted WhatsApp Messages
- WhatsApp Tips
- 1. Best WhatsApp Status
- 2. Best WhatsApp Messages
- 3. Most Popular WhatsApp Ringtones
- 4. Best WhatsApp Mod Apps
- 5. What is Blue WhatsApp
- 6. 234 Country Code WhatsApp
- 7. Delete WhatsApp Account
- 8. Hide WhatsApp Ticks
- 9. Hack WhatsApp Account
- 10. Verify WhatsApp without SIM
- 11. Blue Ticks on WhatsApp
- 12. WhatsApp Plus Download
- 13. Grey Tick on WhatsApp
- 14. Does WhatsApp Notify Screenshots
- WhatsApp Problems
- 1. WhatsApp Common Problems
- 2. WhatsApp Calls Not Working
- 3. Whatsapp Not Working on iPhone
- 4. WhatsApp Backup Stuck
- 5. WhatsApp Not Connecting
- 6. WhatsApp Not Downloading Images
- 7. WhatsApp Not Sending Messages
- 8. Couldn‘t Restore Chat History
- 9. WhatsApp Not Showing Contact Names
- WhatsApp Business Manage
- 1. WhatsApp Business for PC
- 2. WhatsApp Business Web
- 3. WhatsApp Business for iOS
- 4. Add WhatsApp Business Contacts
- 5. Backup & Restore WhatsApp Business
- 6. Convert a WhatsApp Account to a Business Account
- 7. Change A WhatsApp Business Account to Normal
- 8. WhatsApp Notifications Are Not Working
- Other Social Apps Manage
- ● Manage/transfer/recover data
- ● Unlock screen/activate/FRP lock
- ● Fix most iOS and Android issues
- Manage Now Manage Now

















James Davis
staff Editor