
How to Unlock Screen Rotation on iPhone/iPad/Android
Feb 26, 2025 • Filed to: Remove Screen Lock • Proven solutions
Is your phone’s screen persistently fixed in portrait or landscape mode? Do you want your phone's screen to adapt to your preferred orientation? If so, we are here to help!
The phone screen getting stuck in one orientation can be incredibly vexing. And even more so when watching videos, playing games, or reading ebooks! Rotating the screen to your desired orientation in these scenarios can provide an immersive experience.
That said, this guide will introduce effective ways to unlock screen rotation on iPhone, iPad, and Android devices. We will provide simple steps to facilitate rotating your phone’s screen at your convenience.
Let’s get started.
Part 1. Why is my Phone’s Screen Rotation Locked?
A locked phone screen is caused by several factors that hinder the change in the screen’s orientation. Let’s look at some of the most common causes behind a stuck screen rotation.
- Screen Rotation Lock
An enabled screen rotation lock is the most common reason you’re experiencing a locked screen rotation.
- App Settings
Some apps do not support a different orientation and can prevent your phone’s screen from rotating when using the app.
- System Glitch
Sometimes, a deeper issue at the system level can cause your phone’s screen to get locked in one orientation.
- Hardware Issues
A broken or malfunctioning accelerometer can hinder the normal functioning of your phone’s rotation.
Now that you’ve figured out the main reasons behind a locked screen rotation, you must want to get it fixed immediately. Keep reading to find out how to unlock orientation on iPhone and iPad.
Part 2. How do You Unlock Screen Rotation on an iPhone/iPad?
Unlocking screen rotation in an iPhone and iPad can be accomplished in various ways. But the most common method is by turning off the rotation lock. For rare cases when your iPhone or iPad screen is stuck in one orientation despite the lock being disabled, there are ways to fix that as well.
Let’s go through each method to unlock screen rotation on iPhone and iPad.
Method 1. Turn off the Orientation Lock
A simple fix for a locked screen rotation is to turn off the rotation lock. When turned off, the orientation lock on iPhones and iPads facilitates rotating the screen to portrait or landscape mode. Enabling it will automatically lock your device’s screen in one orientation.
If you don’t know how to turn the orientation lock off, we’ve got you covered with the following guide.
Step 1 Unlock your iPhone and swipe down from the top right corner of the home screen.
Step 2 Look for the orientation lock button. It will be displayed as a padlock-shaped icon surrounded by a round arrow.
Step 3 Tap the orientation lock icon once for the iPhone to unlock rotation. You can confirm this by finding a “Portrait Orientation Lock: Off” message at the top of your screen.
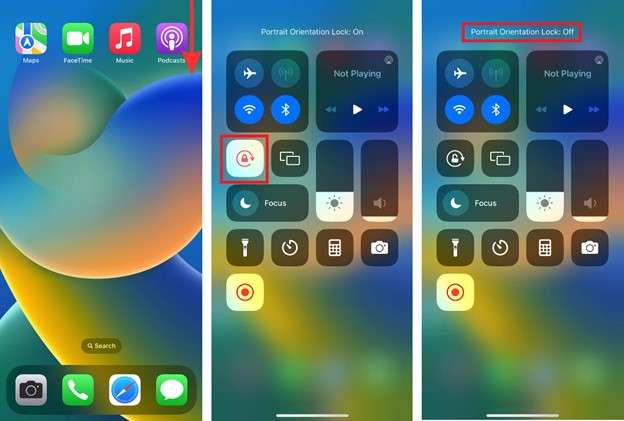
Step 4 For iPad, you can access the orientation similarly by swiping from the top right corner. Then, tap the orientation lock button to unlock the iPad rotation.
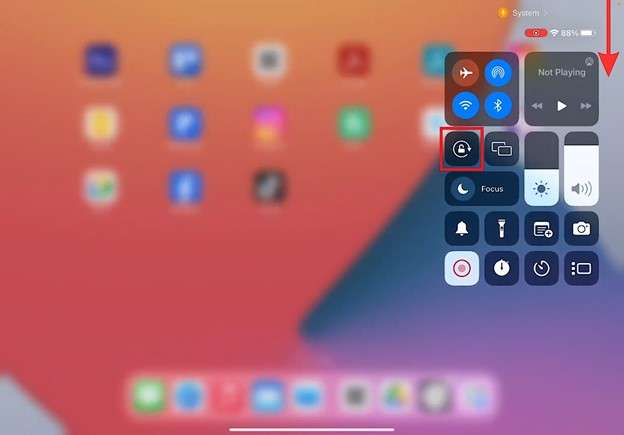
That’s all. Your iPad or iPhone screen rotation will unlock now! You can verify it by tilting your iPhone or iPad horizontally. Your device’s screen will quickly adapt to the new position without much trouble.
Let’s move ahead to the second solution to fix a locked rotation. This is especially useful if your phone’s orientation lock is already turned off.
Method 2. Turn off Display Zoom
Display Zoom is a useful feature on iOS devices that can make your phone’s text and icons larger. It ensures that you can easily navigate and visualize your phone's content.
However, display zoom can also lock your device’s screen to a specific orientation, even if the orientation lock is turned off.
You can easily turn off Display Zoom to unlock screen rotation by following the below steps.
Step 1 Head to the Settings app on your device and select Display & Brightness.
Step 2 Scroll all the way down and tap on the “Display Zoom” option.
Step 3 On the new screen tap on “Default.” It will resize the text and icons on your phone to the standard size and also turn off Display Zoom.
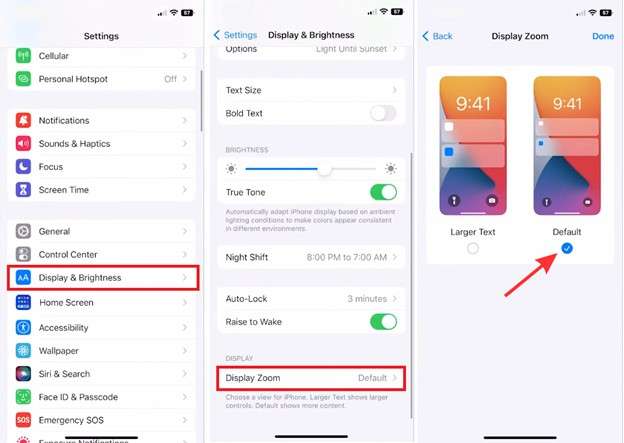
Step 4 For the iPad to unlock screen rotation, open the Settings app and tap on Display and Brightness. Then press “View” and choose “Standard” to turn off Display Zoom.
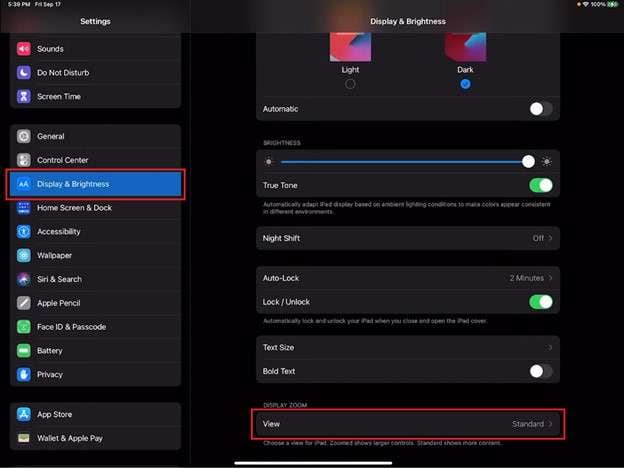
That’s all. Now, check if the screen rotation is unlocked by tilting your device to your desired orientation. Just make sure the orientation lock is turned off as you do so.
If your device still won’t rotate and the lock is off, don’t worry. Our next solution can resolve the issue for you!
Method 3. Restart Your Device
Sometimes, software glitches can prevent your iPhone or iPad from auto-rotating. This is even more true if the orientation lock and Display Zoom are turned off, but your device won’t rotate. The good news is that you can easily resolve software issues by restarting your iOS device.
The process differs for different iPhone models. We’ll guide you through it with a stepwise guide for various iPhone devices.
Step 1 For iPhone X, 11, 12, 13, and later, press and hold the power button and any of the volume buttons.
Step 2 Wait till the slide to power off option appears. Then, drag the slider from left to right to turn off your iPhone.
Step 3 Press and hold the power button again to turn your iPhone back on. Wait until the Apple logo appears, indicating that your phone is turned on.
Step 4 For iPhones 6, 7, and 8, press and hold the side button. For iPhone 5 and all earlier models, press and hold the top button. Then, drag the power off slider to turn off the iPhone.
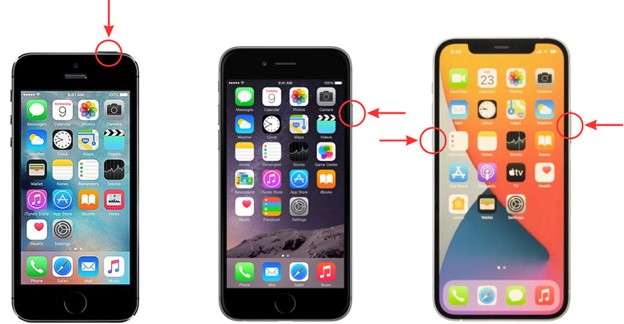
Your phone’s screen rotation should return to normal. However, if there is an issue with its hardware, the screen will still not rotate.
The orientation of your device is flipped when its movement is detected by the accelerometer. It is an important component of your device’s hardware. When damaged, it can be easily fixed by a trained tech specialist.
Now, let’s move ahead and find out how Android users can unlock their phone’s screen rotation.
Part 3. How do You Unlock Screen Rotation on Android Phones?
The reasons your Android screen does not rotate are the same as those of iOS devices. However, the most likely culprit is outdated software. So, check for any pending updates and install them on your device. This can resolve the issue for you.
However, your device can be up-to-date but the screen still won’t rotate. But don’t worry. There are quick fixes for it. Read on below to find out the best solutions to unlock screen rotation on Android.
Method 1. Turn on Auto Rotate
Auto Rotate automatically changes the screen orientation when moving your phone to a different angle. When switched off, it also lets you lock your screen into a portrait or landscape mode. There is a high chance that the Auto Rotate is turned off if your phone’s screen is not flipping automatically. Let’s see how to turn it on using the easy steps below.
Step 1 Unlock your phone and swipe down from the top of the screen using two fingers.
Step 2 Look for a padlock icon labeled “Portrait” or “Landscape” based on your phone’s present orientation.
Step 3 Tap on the icon to switch it to “Auto rotate,” This will allow your phone to rotate automatically according to its orientation.
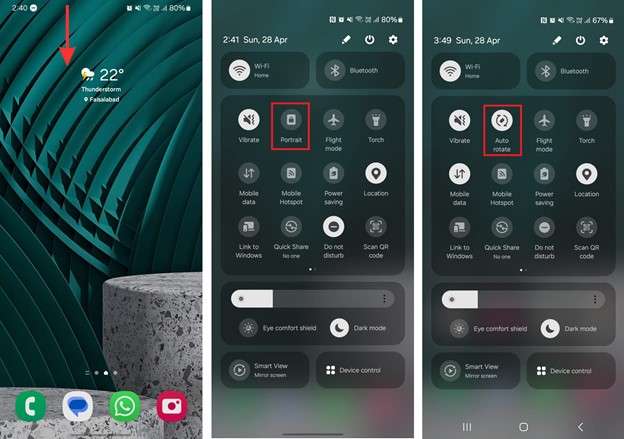
You can tap Auto Rotate again to keep the screen in your desired orientation. In addition to Auto Rotate, Android phones have the additional feature of changing rotation directly from the navigation bar.
Let’s find out more about it below.
Method 2. Rotate Screen from the Navigation Bar
Auto rotate provides a handy solution to unlock your phone’s rotation. However, going back and forth to switch it on and off can be a hassle. That's why the rotate button in the navigation bar can be extremely useful. It lets you quickly rotate your screen whenever required.
This is a pretty small button and sometimes, you may accidentally tap on it, locking your screen rotation. It also does not appear on all screens by default, making it difficult to access.
But don’t worry! Here are the steps to access the rotate button in the navigation bar and unlock rotation with it.
Step 1 Swipe down from the top of the screen on your Android phone and turn off Auto-rotate. Then, press and hold the Auto-rotate to access its customization option.
Step 2 Switch the toggle on for the “Show Rotate button on navigation bar” and tap “Done.” Make sure the toggle for the Home screen is turned on to access the button on the Home screen.
Step 3 Move your phone to your desired orientation to view the Rotate button in the bottom left corner of your screen.
Step 4 Tap on the Rotate button to flip your phone’s screen to your desired orientation.
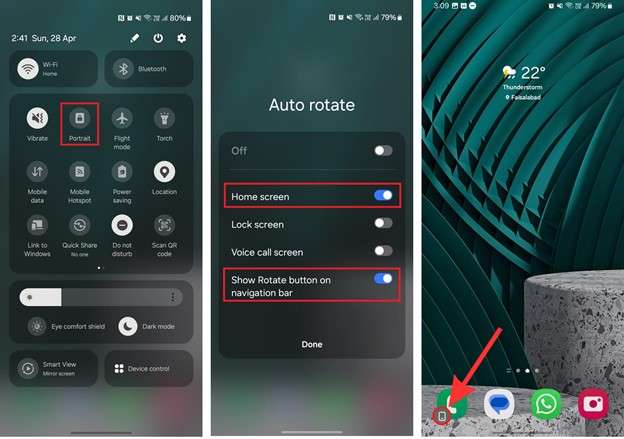
That’s all. You have successfully unlocked screen rotation on your Android. However, if you cannot use the rotate button and your phone’s screen is frozen in a particular orientation, our next solution can help you out.
Method 3. Restart Your Android Phone
Restarting your phone is a great solution to unlock screen rotation on all Android devices. If you don’t know how to do it, here are the steps to get you started.
Step 1. Press and hold the power button until you see the options for the side button appear.
Step 2. Tap “Restart” and then verify it by pressing “Restart” again.
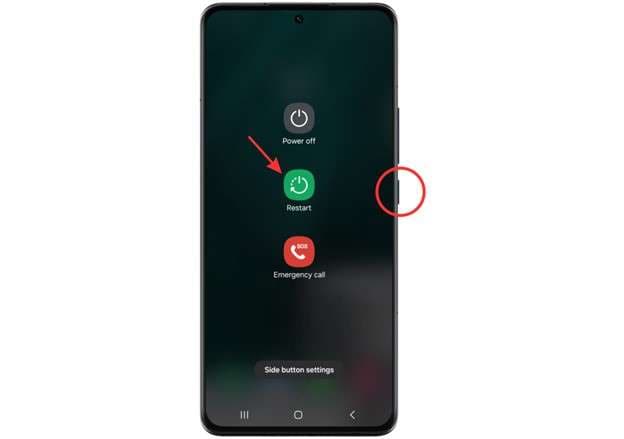
Now, your phone’s screen rotation will be back to normal again. However, checking the screen rotation on your phone can be difficult when faced with a forgotten passcode. Sometimes, software glitches can also lock you out of your phone, especially when using a fingerprint lock.
If you ever have to deal with such an issue, we have the best solution for it below. It lets you easily bypass all types of lock screens on a diverse range of Android devices!
Part 4. Bonus Tip: How to Unlock Screen on All Types of Android Devices
When your smartphone gets stuck on a locked screen, you cannot access its features or change its rotation. But with Dr.Fone - Screen Unlock (Android), you can easily go past this pesky problem! It offers a powerful solution to regain access to your device without requiring passcode entry.
With Dr. Fone, bypassing screen locks without a PIN, pattern, fingerprint, or Face ID is easier than ever. It also provides extensive support for thousands of Android smartphones and tablets, allowing you to unlock any phone in just a few clicks!

Dr.Fone - Screen Unlock (Android)
Unlock Screen on All Types of Android Devices
- Completely unlinked from the previous Google account, it won’t be traced or blocked by it anymore.
- Remove all Android screen locks (PIN/pattern/fingerprints/face ID) in minutes.
- Compatible with various Android models.
- Provide specific removal solutions to promise good success rate.
Download and install Dr.Fone Screen Unlock (Android) on your PC. Then, follow the steps below to effortlessly unlock your phone’s screen!
Step 1 Launch Dr.Fone and connect your Android to your PC with a USB cable. Click on the Toolbox option from the left panel and select “Screen Unlock.”

Step 2 Select the “Android” option among the device types and click on the “Unlock Android Screen” button.

Step 3 Select the brand of your Android phone from the various options shown in the next window.

Step 4 Now choose “100% Remove Screen Lock.” Samsung users have the choice of selecting “Remove without Data Loss.”

Step 5 Follow the on-screen instructions to unlock your phone’s screen. The instructions will differ depending on the brand of your phone.

Step 6 Dr.Fone will start unlocking your device. Once it's completed, you will see the window showing the success of the unlocking process.

Now you’re done unlocking your Android screen. Dr.Fone makes the process effortless without any technical steps!
Conclusion
Unlocking the screen rotation on your device can enhance the user experience immensely. We have provided easy and practical ways to unlock screen rotation on iPhone, iPad, and Android devices.
No more getting frustrated over your phone’s locked orientation with our full guide on hand. You can enjoy movies, read ebooks, and play games in any orientation you want!
If you ever get stuck on a locked screen, you can easily unlock it with Dr.Fone-Screen Unlock (Android). It is a game-changer solution that bypasses all types of Android locks in seconds!
Android Unlock
- Android Password Lock
- 1. Reset Lock Screen Password
- 2. Ways to Unlock Android Phone
- 3. Unlock Wi-Fi Networks
- 4. Reset Gmail Password on Android
- 5. Unlock Android Phone Password
- 6. Unlock Android Without Password
- 7. Emergency Call Bypass
- 8. Enable USB Debugging
- 9. Unlock Asus Phone
- 10. Unlock Asus Bootloader
- Android Pattern Lock
- Android Pin/Fingerprint Lock
- 1. Unlock Android Fingerprint Lock
- 2. Recover a Locked Device
- 3. Remove Screen Lock PIN
- 4. Enable or Disable Screen Lock PIN
- 5. Pixel 7 Fingerprint Not Working
- Android Screen Lock
- 1. Android Lock Screen Wallpapers
- 2. Lock Screen Settings
- 3. Customize Lock Screen Widgets
- 4. Apps to Reinvent Your Android
- 5. Lock Screen Wallpaper on Android
- 6. Unlock Android with Broken Screen
- 7. Unlock Google Find My Device Without Problems
- 8.Bypass Android Lock Screen Using Camera
- Android Screen Unlock
- 1. Android Device Manager Unlock
- 2. Unlocking Android Phone Screen
- 3. Bypass Android Face Lock
- 4. Bypass Android Lock Screen
- 5. Bypass Lock Screen By Emergency Call
- 6. Remove Synced Google Account
- 7. Unlock Android without Data Loss
- 8. Unlock Phone without Google Account
- 9. Unlock Android phone
- 10. Reset a Locked Android Phone
- 11. Turn On and Use Smart Lock
- 12. Best 10 Unlock Apps For Android
- 13. Remove Gmail Account
- 14. Unlock 30/30 Attempts Remaining
- 15. OEM Unlock Missing
- 16. Change Lock Screen Clock
- 17. OEM Unlocking on Android
- 18.Bypass Knox Enrollment Service
- 19. Unlock Google Pixel 6a, 6 or 7
- 20. Best Alternative to MCT Bypass Tool
- 21. Best Way to Unlock Your ZTE Phone
- Android SIM Unlock
- 1. Easily Unlock Android SIM
- 2. 5 Android Unlock Software
- 3. Carrier Unlock Phone to Use SIM
- 4. Change Android Imei without Root
- 5. How to Change SIM PIN on Android
- 6. Best Unlocked Android Phones
- Android Unlock Code
- 1. Lock Apps to Protect Information
- 2. Unlock Secret Features on Phone
- 3. Android SIM Unlock Code Generator
- 4. Ways to Sim Unlock Phone
- 5. Remove Sim Lock without Code
- 6. Updated Android Factory Reset Code
- Google FRP Bypass
- 1. Bypass Google Account Verification
- 2. Bypass Google FRP Lock On Phones
- 3. Bypass Google Pixel FRP
- 4. Huawei Bypass FRP Tools for PC
- 5. Bypass Samsung S22 Ultra FRP
- 6. Bypass Samsung S24 FRP Lock
- 7. Samsung S9 FRP Bypass Without PC
- 8. Unlock Micromax Lock Screen
- 9. Disable Google Smart Lock
- 10. Techeligible FRP Bypass
- 11. RootJunky FRP Bypass
- 12. What to Do When Locked Out of Google Account
- 13. Fix an Unauthorized Attempt to Factory Reset
- 14. Remove Google FRP Using Online Tools
- Unlock Bricked Phone
- 1. Restore Bricked Mobile Phone
- 2. Fix Motorola Bricked Phone
- 3. Fix Bricked Redmi Note
- 4. Unbrick Oneplus Easily
- 5. Unbrick Xiaomi Phone
- 6. Unbrick Huawei Phone
- 7. Unbrick Poco X3
- 8. Software to Unbrick Samsung
- 9. Unbrick 3DS
- 10. Unbrick PSP
- Android Unlock Tools
- 1. Griffin Unlocker Tool Review
- 2. BMB Unlock Tool Review
- 3. Android Multi Tools Review
- 4. Best Bootloader Unlock APKs
- 5. Top 5 Micromax FRP Tools
- 6. Pangu FRP Bypass
- 7. Google Account Manager APK FRP Review
- 8. D&G Password Unlocker Review
- 9. Android Multi Tools Review
- 10. Easy Samsung FRP Tool Review
- 11.Samfw FRP Tool
- Android MDM
- ● Manage/transfer/recover data
- ● Unlock screen/activate/FRP lock
- ● Fix most iOS and Android issues
- Unlock Now Unlock Now Unlock Now



















Daisy Raines
staff Editor