
A Comprehensive Guide to Fixing Bricked Poco X3 Pro and Poco M3
Aug 20, 2025 • Filed to: Phone Repair Solutions • Proven solutions
When people say a phone is "bricked," they mean it’s no longer working – about as responsive as an actual brick. It might sound like the end of the line for your device, but unbricking is here to save the day. Think of it as a digital lifeline that can bring your smartphone back to working order, restoring its functions and giving you peace of mind.
If your Poco M3 or Poco X3 Pro is bricked, don't worry – you're not alone, and there's a way forward. This guide will show you how to resolve the issue step-by-step and introduce you to Wondershare Dr.Fone - System Repair, a tool designed to fix such problems with ease. With Dr.Fone by your side, you’ll have your Poco device up and running in no time!

Part 1: Identifying Bricked Poco X3 Pro and Poco M3
You're swiping through your Poco X3 Pro or Poco M3, expecting business as usual, but suddenly, things go haywire. Your heart sinks as you realize your device might be bricked. But fear not. This guide is here to help you decode the signs and differentiate between a soft and hard brick – in simple terms! And you’ll also find ways to fix your bricked phones here!

Signs of a Bricked Device
Check out the signs of a bricked Poco M3 or X3 Pro below:
- No Screen Spark.Your smartphone's screen stays dark, refusing to light up when you press the Power button.
- Silent Treatment.The phone doesn't make a sound – no startup jingle, no notification beeps. It's eerily quiet.
- Buttons Behaving Badly. No matter how often you tap, swipe, or press buttons, the phone doesn't respond to your touch.
- Endless Reboot Loop. The device seems stuck in a never-ending loop of starting up and shutting down.
Soft Brick vs. Hard Brick – What's the Difference?
Before diving into unbricking solutions, diagnosing if your Poco X3 Pro or Poco M3 is bricked and whether it's a soft or hard brick is crucial. This knowledge will be your guiding light as you move forward.
Soft Brick: Think of it as a glitch. Your phone shows signs of life but doesn’t function properly due to software issues. It’s fixable with troubleshooting or a reset. Frustrating, but nothing permanent!
Hard Brick: This is more severe—your phone is completely unresponsive, like a digital statue. Caused by serious software or hardware failures, it needs expert intervention to revive.
Part 2: Unbricking Methods for Poco X3 Pro and Poco M3
So, your Poco X3 Pro or Poco M3 has hit a rough patch, acting like a stubborn brick. Don't fret! This article is here with the rescue squad – easy-to-follow, unbricking Poco X3 pro methods that'll have your phone up and running again. Whether it's a soft brick or a hard brick, this section got you covered.
A. Soft Brick Recovery
When your device gives you the silent treatment or acts a bit off, it might be a soft brick – a minor glitch. Here's how you can try to fix it:
Force Restart the Device
Sometimes, all your phone needs are a little shake-up. Press and hold the Power button and the Volume Down button together for about 10 seconds. Your Poco X3 Pro or Poco M3 might wake up from a nap.

Reboot Into Safe Mode
Bad apps can sometimes play tricks on your device. Restart your phone and hold down the Volume Down button when the logo appears. This will boot your phone in safe mode, where only the essential apps run. If it behaves better, it might be a rogue app causing the issue.

Factory Reset via Recovery Mode
This is a bit more serious but effective. Turn off your phone and press the Power and Volume Up buttons together. This will take you to recovery mode. Use the volume buttons to navigate and the Power button to select Factory reset. Keep in mind this erases everything on your device, so backup first!

B. Poco X3 Pro Hard Brick Recovery
When your device seems as unresponsive as a rock, it might be a hard brick. Here's how you can attempt to bring it back to life:
Using Manufacturer-Specific Tools (MiFlash)
Manufacturers often provide tools to rescue bricked devices. Download the MiFlash tool for Poco smartphones on your computer. Connect your device, and the tool might detect your bricked phone. Follow the tool's instructions to unbrick your device.
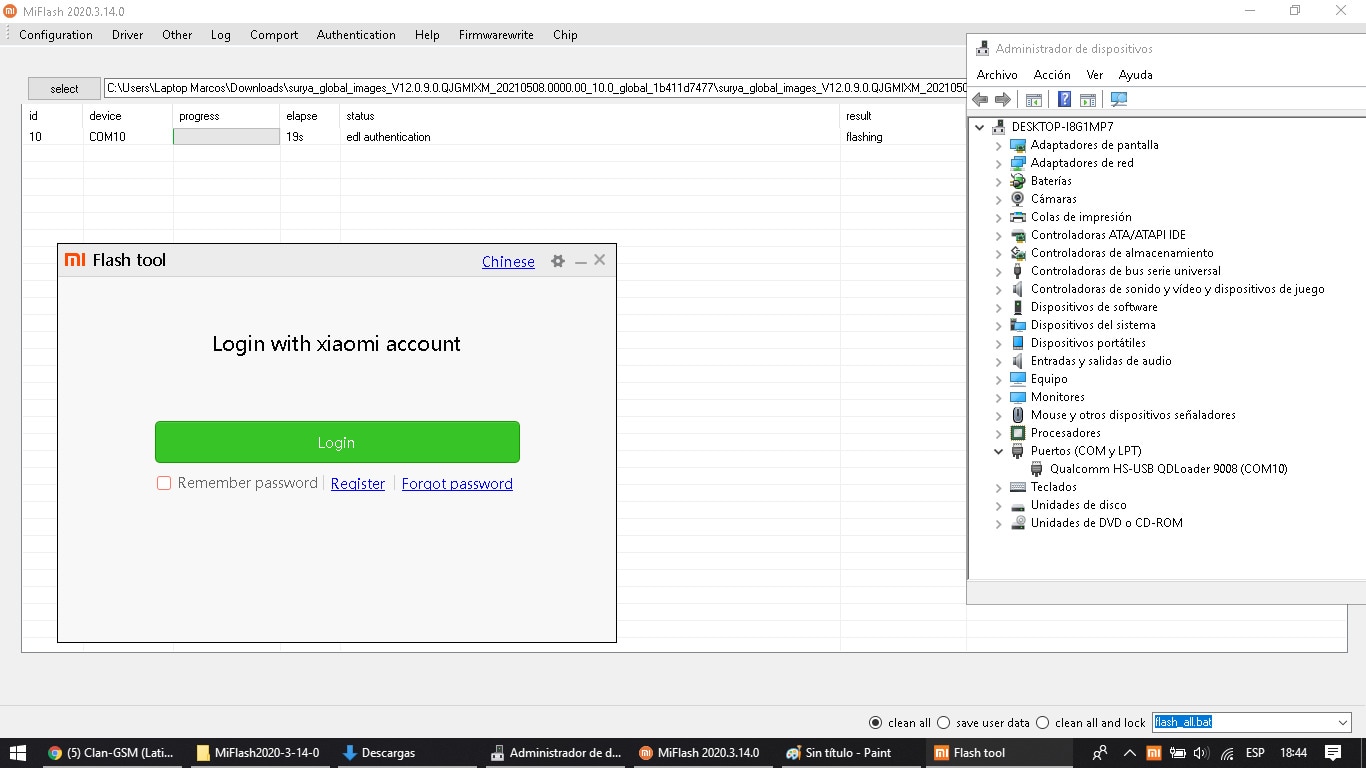
Installing Stock Firmware Using EDL Mode
EDL mode is like the emergency room for your phone. While it's a bit technical, it's worth a shot. You'll need to find the correct stock firmware for your device and use tools like QPST/QFIL to install it via EDL mode. Online guides can help you with step-by-step instructions.
Remember, unbricking Poco X3 Pro or Poco M3 is like nursing it back to health. If you're unsure or hesitant, it's always a good idea to seek professional help. Stay tuned for the next part of this guide, where it'll introduce you to a powerful ally in the unbricking battle: Dr.Fone - System Repair. Your phone's journey from brick to beauty continues!
Part 3: Wondershare Dr.Fone - System Repair: A Powerful Solution
When your beloved Poco X3 Pro or Poco M3 is acting more like a paperweight than a smartphone, you need a hero in the unbricking saga. Introducing Wondershare Dr.Fone - System Repair, a name that's been making waves in the tech world for its ability to breathe life back into your devices.

Wondershare Dr.Fone - A Trusted Name
Dr.Fone is like the wise wizard of the tech realm. It's gained a reputation for being a reliable solution to fix various device issues. Dr. Fone has been there, from software glitches to the dreaded bricking, offering a beacon of hope for users worldwide. Its user-friendly approach and success stories have made it a go-to choice for many.

Dr.Fone - System Repair (Android)
Repair Android System Errors without Any Trouble.
- Fix your Android to normal, no skills required.
- Fix various Android system issues, stuck in boot loop, black screen, or won't turn on, looping on start, etc.
- The high success rate in resolving Android system issues.
- Compatible with a wide range of Android devices and OS versions
- User-friendly interface with easy-to-follow steps.
Key Features and Benefits
As you navigate the unbricking journey for your precious smartphone, keep Dr.Fone - System Repair in your arsenal. It's like a magic spell transforming a lifeless brick into a lively device. Learn more about its key features and benefits below:
-
User-Friendly Interface
Dr.Fone - System Repair (Android) is built with you in mind. Forget tech jargon—it provides easy, step-by-step guidance, making the unbricking process simple and stress-free. -
Versatile Unbricking
Whether it’s a soft brick or hard brick, Dr.Fone is equipped to handle both with precision. It’s your ultimate fix for any bricked device, no matter the issue. -
No Data Loss
Fear of losing your photos, messages, or other precious data? Don’t worry—Dr.Fone repairs your device while keeping your data safe and intact. -
Wide Compatibility and Easy Use
From Poco X3 Pro to Poco M3 and over 1000 other phone models, this tool works seamlessly. Best of all, you don’t need to be a tech expert—Dr.Fone is designed for everyone, making unbricking a breeze.
Step-by-Step Guide to Repairing Your Bricked Poco X3 Pro and Poco M3
Below, this guide will walk you through the steps of using Dr.Fone to unbrick a Poco X3 Pro or Poco M3. The light at the end of the bricked tunnel is indeed getting brighter!
- Step 1: Open Dr.Fone and select System Repair from the Toolbox. Connect your Android device to your computer and choose Android to get started.

- Step 2: Enter your device details—brand, model, country, and carrier—when prompted. If the phone is unlocked, select OPEN under Carrier. Agree to the on-screen warning and click Next to proceed.

- Step 3: Put your phone into Download Mode following the on-screen instructions. Depending on your phone, you’ll need to press specific button combinations. Once the device enters Download Mode, the firmware downloads on the platform automatically.

- Step 4: Click Fix Now to start the repair process. Confirm by entering the code “000000” if prompted. When the repair completes, your device should boot up perfectly. If not, you can retry the process.

- Step 5: When the process is finished, the prompt window appears with the appropriate completion message. If the Android device boots properly, click Done to end the tool. If the device does not start, press the Try Again button to restart the process.
Related Topics:
iPhone Got Bricked? Here Is The Real Fix To Unbrick It!
Conclusion
If your bricked Poco X3 Pro feels like a lost cause, don’t worry—you’ve got solutions at your fingertips! This guide shared multiple ways to bring your device back to life, and when all else fails, Dr.Fone – System Repair (Android) steps in as your ultimate fix. With its simple steps and powerful features, it can tackle even the toughest issues when your Poco X3 Pro gets bricked. No technical know-how required! With Dr.Fone, you can restore your phone effortlessly and get back to enjoying it in no time. Try it today!
Android Unlock
- Android Password Lock
- 1. Reset Lock Screen Password
- 2. Ways to Unlock Android Phone
- 3. Unlock Wi-Fi Networks
- 4. Reset Gmail Password on Android
- 5. Unlock Android Phone Password
- 6. Unlock Android Without Password
- 7. Emergency Call Bypass
- 8. Enable USB Debugging
- 9. Unlock Asus Phone
- 10. Unlock Asus Bootloader
- Android Pattern Lock
- Android Pin/Fingerprint Lock
- 1. Unlock Android Fingerprint Lock
- 2. Recover a Locked Device
- 3. Remove Screen Lock PIN
- 4. Enable or Disable Screen Lock PIN
- 5. Pixel 7 Fingerprint Not Working
- Android Screen Lock
- 1. Android Lock Screen Wallpapers
- 2. Lock Screen Settings
- 3. Customize Lock Screen Widgets
- 4. Apps to Reinvent Your Android
- 5. Lock Screen Wallpaper on Android
- 6. Unlock Android with Broken Screen
- 7. Unlock Google Find My Device Without Problems
- 8.Bypass Android Lock Screen Using Camera
- Android Screen Unlock
- 1. Android Device Manager Unlock
- 2. Unlocking Android Phone Screen
- 3. Bypass Android Face Lock
- 4. Bypass Android Lock Screen
- 5. Bypass Lock Screen By Emergency Call
- 6. Remove Synced Google Account
- 7. Unlock Android without Data Loss
- 8. Unlock Phone without Google Account
- 9. Unlock Android phone
- 10. Reset a Locked Android Phone
- 11. Turn On and Use Smart Lock
- 12. Best 10 Unlock Apps For Android
- 13. Remove Gmail Account
- 14. Unlock 30/30 Attempts Remaining
- 15. OEM Unlock Missing
- 16. Change Lock Screen Clock
- 17. OEM Unlocking on Android
- 18.Bypass Knox Enrollment Service
- 19. Unlock Google Pixel 6a, 6 or 7
- 20. Best Alternative to MCT Bypass Tool
- 21. Best Way to Unlock Your ZTE Phone
- Android SIM Unlock
- 1. Easily Unlock Android SIM
- 2. 5 Android Unlock Software
- 3. Carrier Unlock Phone to Use SIM
- 4. Change Android Imei without Root
- 5. How to Change SIM PIN on Android
- 6. Best Unlocked Android Phones
- Android Unlock Code
- 1. Lock Apps to Protect Information
- 2. Unlock Secret Features on Phone
- 3. Android SIM Unlock Code Generator
- 4. Ways to Sim Unlock Phone
- 5. Remove Sim Lock without Code
- 6. Updated Android Factory Reset Code
- Google FRP Bypass
- 1. Bypass Google Account Verification
- 2. Bypass Google FRP Lock On Phones
- 3. Bypass Google Pixel FRP
- 4. Huawei Bypass FRP Tools for PC
- 5. Bypass Samsung S22 Ultra FRP
- 6. Bypass Samsung S24 FRP Lock
- 7. Samsung S9 FRP Bypass Without PC
- 8. Unlock Micromax Lock Screen
- 9. Disable Google Smart Lock
- 10. Techeligible FRP Bypass
- 11. RootJunky FRP Bypass
- 12. What to Do When Locked Out of Google Account
- 13. Fix an Unauthorized Attempt to Factory Reset
- 14. Remove Google FRP Using Online Tools
- Unlock Bricked Phone
- 1. Restore Bricked Mobile Phone
- 2. Fix Motorola Bricked Phone
- 3. Fix Bricked Redmi Note
- 4. Unbrick Oneplus Easily
- 5. Unbrick Xiaomi Phone
- 6. Unbrick Huawei Phone
- 7. Unbrick Poco X3
- 8. Software to Unbrick Samsung
- 9. Unbrick 3DS
- 10. Unbrick PSP
- Android Unlock Tools
- 1. Griffin Unlocker Tool Review
- 2. BMB Unlock Tool Review
- 3. Android Multi Tools Review
- 4. Best Bootloader Unlock APKs
- 5. Top 5 Micromax FRP Tools
- 6. Pangu FRP Bypass
- 7. Google Account Manager APK FRP Review
- 8. D&G Password Unlocker Review
- 9. Android Multi Tools Review
- 10. Easy Samsung FRP Tool Review
- 11.Samfw FRP Tool
- Android MDM
- ● Manage/transfer/recover data
- ● Unlock screen/activate/FRP lock
- ● Fix most iOS and Android issues
- Unlock Now Unlock Now Unlock Now



















Daisy Raines
staff Editor
Generally rated4.5(105participated)