
Solving Unable to Check for Update Issue on iOS 18/26: Complete Guide
Aug 20, 2025 • Filed to: Phone Repair Solutions • Proven solutions
Excited about the latest features in iOS 18/26 Beta but stuck with the frustrating "Unable to Check for Update" issue? You’re not alone. Many iPhone users encounter this error when trying to download or verify the latest iOS version. This common issue typically occurs due to poor internet connectivity, overloaded Apple servers, or software glitches during the update process.
The "Unable to Check for Update" issue not only interrupts the iOS 18/26 installation process—it also prevents users from accessing the latest features, improvements, and security enhancements Apple has promised. This update error can be a frustrating roadblock.

This guide aims to fix the "Unable to Check for Update" issue on iOS 18/26. The fixes will ensure a smooth update experience. Additionally, we will introduce Wondershare Dr.Fone. It's a reliable tool designed to fix various iOS update issues, including this error.
Part 1. Understanding iOS 18/26 Beta Update Challenges
The iOS 18/26 Beta lets users test the latest features and enhancements ahead of the official release. By enrolling in Apple’s Beta Software Program, users can download the beta profile and install the update directly through Settings. While the process is designed to help Apple identify bugs before launch, it’s not always smooth.
Common Reasons for Unable to Check for Update Error
Encountering the Unable to Check for Update error can be frustrating, but understanding the common causes can help effectively troubleshoot the issue. Here are some typical reasons why this error might occur:
- Network Connectivity Issues: Poor or unstable internet connections can prevent the device from contacting Apple servers.
- Server Overload: During peak times, Apple's servers may be overwhelmed with requests, leading to update check failures.
- Beta Profile Problems: Incorrect or outdated beta profiles can cause compatibility issues, preventing the device from checking for updates.
- Insufficient Storage: Lack of available storage on the device can hinder the update process.
- Software Bugs: Existing bugs in the current iOS version might interfere with the update mechanism.
Resolving the "Unable to Check for Update" issue is essential for a seamless iOS 18/26 installation. Quick troubleshooting allows users to access new features, security patches, and performance enhancements without unnecessary delays.
Part 2. Essential Tips for Getting iOS 18/26 Beta Updates
To experience the latest features of iOS 18/26 before its official release, you need to enroll in the Apple Beta Software Program. Here’s how:
Step 1: Visit the Apple Beta Software Program website and sign in with your Apple ID. You can sign up for free if you’re not already a member.

Step 2: Follow the instructions to enroll your iPhone after signing in. This typically involves downloading a beta profile.
Step 3: Go to Settings > General > Profiles on your iPhone and install the downloaded beta profile. Follow the on-screen instructions to complete the installation.
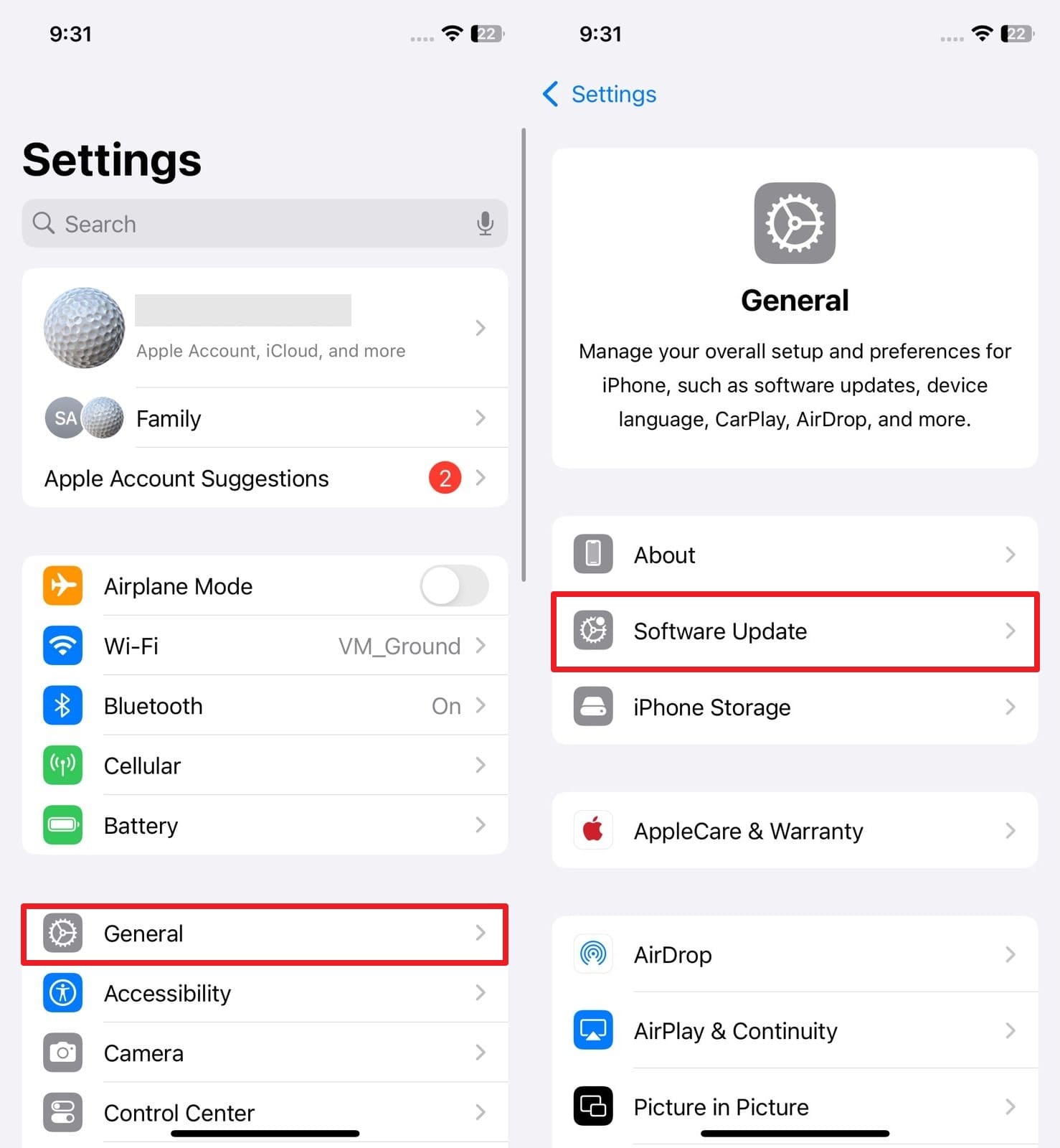
Step 4: After updating, restart your iPhone to apply the changes.
Steps to Receive Beta Updates on iPhone
Once enrolled, follow these steps to receive beta updates on your iPhone:
Step 1: Go to Settings > General > Software Update. Your device will check for available beta updates.
Step 2: If an update is available, tap Download and Install. Ensure your device is connected to Wi-Fi and has sufficient battery life or is plugged into a power source.
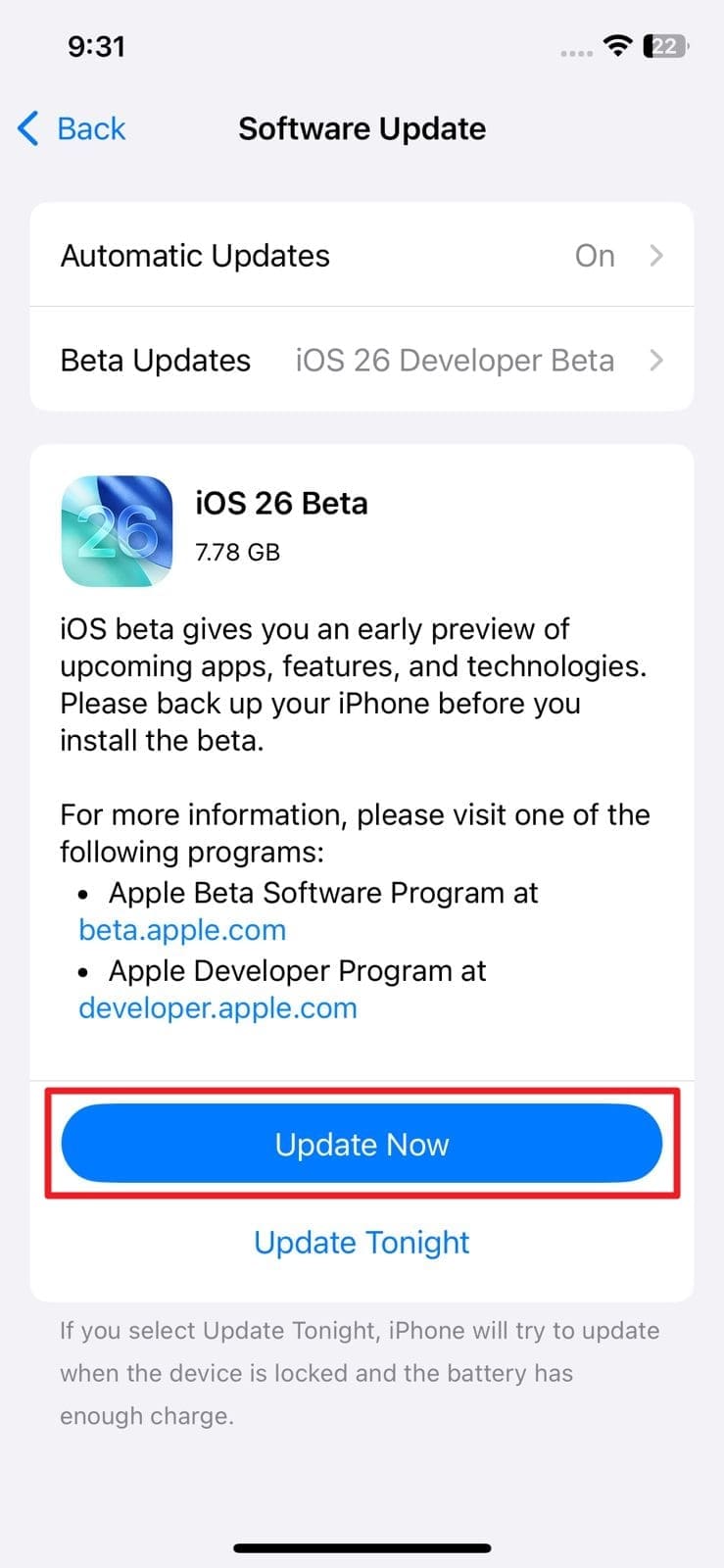
Step 3: The update will download, and your iPhone will restart to install the new beta version.
Precautions and Considerations Before Updating to iOS 18/26 Beta
Before diving into the beta experience, consider the following precautions:
- Backup Your Data: Ensure all your important data is backed up via iCloud or iTunes. Beta versions can be unstable and may cause data loss.
- Check Compatibility: Confirm your device is compatible with iOS 18/26 beta to avoid potential issues.
- Understand the Risks: Beta software can contain bugs affecting device performance, battery life, and app compatibility. Be prepared for a potentially less stable experience.
- Have a Recovery Plan: Know how to revert to the previous iOS version if you encounter significant issues. This often involves using iTunes to restore your device.
- Read Release Notes: Stay informed about known issues and new features by reading the release notes provided with each beta update.
Following these tips, you can smoothly navigate the iOS 18/26 beta update process and enjoy the new features with minimal disruptions.
Part 3. Step-by-Step Solutions for Unable to Check for Update Error
When faced with the Unable to Check for Update error, follow these detailed steps to troubleshoot and resolve the issue:
Step 1: Ensure your iPhone is connected to a stable Wi-Fi network. Avoid using cellular data as it may not be reliable for downloading large updates.
Step 2: A simple restart can often fix minor software glitches. Press and hold the power button until the ""slide to power off"" slider appears. Slide it, wait for the device to power down, and then hold the power button again to turn it back on.

Step 3: Visit the Apple System Status page to ensure the Apple Update servers are operational. If the servers are down, you may need to wait until they are back online.

Step 4: Go to Settings > General > Profiles, remove the current beta profile, and then reinstall it by downloading it again from the Apple Beta Software Program website.

Step 5: Ensure your device has enough storage space for the update. Go to Settings > General > iPhone Storage to check and manage your storage.

Step 6: Sometimes, network settings can cause update issues. Go to Settings > General > Reset > Reset Network Settings. Note that this will erase your Wi-Fi passwords, so you must re-enter them.

Step 7: If the update fails, connect your iPhone to a computer and use iTunes (on Windows) or Finder (on macOS) to update. This method can bypass some issues encountered during over-the-air updates.
Techniques to Restart iPhone Effectively
Restarting your iPhone can resolve many minor issues, including update errors. Here are effective techniques:
Standard Restart:
- For iPhones with Face ID. Press and hold the side and volume buttons until the power off slider appears. Drag the slider to turn off the device. Press and hold the side button again to turn it back on.
- For iPhones with a Home button. Press and hold the side (or top) button until the power off slider appears. Drag the slider to turn off the device. Press and hold the side (or top) button again to turn it back on.
Force Restart:
- For iPhone 8 and later. Quickly press and release the volume up button, quickly press and release the volume down button, then press and hold the side button until the Apple logo appears.
- For iPhone 7 and 7 Plus. Press and hold the volume down and side buttons until the Apple logo appears.
- For iPhone 6s and earlier. Press and hold both the Home and the top (or side) buttons until the Apple logo appears.
Tips to Ensure a Stable Internet Connection for Update Process
A stable internet connection is crucial for a smooth update process. Here are the tips to ensure your connection is reliable:
- Use Wi-Fi: Connect to a strong and stable Wi-Fi network. Avoid using cellular data, as it may be slower and less reliable.
- Check Wi-Fi Signal Strength: Ensure you have a strong Wi-Fi signal. If the signal is weak, move closer to your router or reset the router if needed.
- Avoid Network Congestion: If multiple devices are connected to the same network, they might slow the connection. Disconnect unnecessary devices during the update process.
- Restart Router: If your internet connection seems unstable, try restarting your router. Unplug it, wait for 30 seconds, and plug it back in.
- Update Router Firmware: Ensure your router's firmware is up to date. Check the manufacturer's website for instructions on updating the firmware.
By following these steps and ensuring a stable internet connection, you can effectively resolve the Unable to Check for Update error and successfully update your iPhone to iOS 18/26.
Part 4: Using Wondershare Dr.Fone for iOS Update Management
Struggling with the "Unable to Check for Update" issue on your iPhone during the iOS 18/26 upgrade? Wondershare Dr.Fone – System Repair (iOS) offers a powerful and user-friendly solution. This versatile iOS repair tool is specifically designed to resolve various update-related errors, including failed downloads, verification issues, and software glitches that prevent your device from checking for updates.

Dr.Fone - System Repair (iOS)
Repair iOS System Errors Without data loss.
- Only fix your iOS to normal, no data loss at all.
- Fix various iOS system issues stuck in recovery mode, white Apple logo, black screen, looping on start, etc.
- Downgrade iOS without iTunes at all.
- Work for all iPhone/iPad/iPod Touch, running on all iOS versions
Features and Benefits for iPhone Users
Wondershare Dr.Fone offers a range of features to enhance the iOS user experience. Whether fixing update errors or optimizing performance, its capabilities include:
- Comprehensive System Repair: Fixes iOS system issues, including update errors, without data loss.
- User-Friendly Interface: Easy to navigate, making it accessible for users with minimal technical expertise.
- Multiple Repair Modes: Offers Standard Mode to fix common issues without data loss and Advanced Mode for more severe problems.
- High Compatibility: Supports a wide range of iOS versions and devices.
- Data Security: Ensures that your data remains secure throughout the repair process.
Step-by-Step Guide to Using Wondershare Dr.Fone for Update Issues
Dr.Fone System Repair provides an effective solution for resolving iOS update issues. Follow these steps to fix update problems on your iPhone:
Step 1: Visit the Wondershare Dr.Fone website and download the software compatible with your operating system (Windows or macOS). Install the software by following the on-screen instructions.
Step 2: Launch Wondershare Dr.Fone on your computer. Connect your iPhone to the computer using a USB cable.

Step 3: Click the ""System Repair"" option on the main interface. Choose "iOS Repair" to proceed with fixing update issues.

Step 4: Select "Standard Mode" to repair the system without causing data loss. This mode is recommended for common issues such as the "Unable to Check for Update" error.

Step 5: Wondershare Dr.Fone will prompt you to download the appropriate firmware for your device. Confirm your device model and click "Start" to download the firmware.

Step 6: Once the download is complete, follow any additional on-screen instructions to complete the repair.

The Best Solution for iOS 26 Issues
Tips: Dr.Fone - System Repair now enables zero-data-loss solutions for iOS 26 crashes (boot loops/black screen/failed updates) and one-click downgrades to signed versions (e.g. iOS 18.5), completing in 10 minutes. Supports all iPhone models, bypassing iTunes factory reset risks. Downgrades require open Apple signing windows (real-time tool verification). Pre-export critical data when reverting from iOS 26.
Conclusion
In conclusion, addressing update issues promptly is paramount for iOS 18/26 beta users seeking to optimize their device's functionality and enjoy the latest features seamlessly. The "Unable to Check for Update" error and other common challenges can disrupt the update process and hinder access to new capabilities.
By following the outlined troubleshooting steps and considering the use of tools like Wondershare Dr.Fone System Repair, users can effectively resolve these issues and maintain a smooth user experience. Taking proactive measures ensures timely updates and safeguards against potential data loss or device instability.
FAQs
Upgrade & Downgrade
- iOS Beta Install
- 1. Download iOS Beta Profile
- 2. Download the iOS 13 Beta
- 3. iOS 16 Beta Download
- 4. Uninstall iOS Beta
- 5. Install iPhone Beta Profile
- 6. Install Mac Beta Profile
- 7. Install iOS 15 Beta Profile
- 8. Upgrade iPad to iOS 14
- iOS News
- 1. Update iPhone 4s to iOS 9
- 2. Cheaper iPhone
- 3. Customize iPhone Home Screen
- 4. Know About iOS 15 Lock Screen
- 5. Add Lyrics to Song on Apple Music
- 6. Current iOS Version
- 7. Current iOS for iPad
- 8. iOS 19 and the iOS 26 Rumor
- iPhone Downgrade Tips
- 1. Downgrade iOS Like a Pro
- 2. Roll Back to an Older iOS Version
- 3. Downgrade to iOS 15
- 4. Install Developer Profile
- 5. Downgrade iOS without iTunes
- 6. Downgrade to iOS 14
- 7. Download and Install the iOS 16
- iPhone Update Tips
- 1. iPhone & iPad Security Updates
- 2. Undo an Update on iPhone
- 3. Update iPhone with/without iTunes
- 4. Fix iPhone Checking for Update Stuck
- 5. Fix iPad Software Update Failed
- 6. Fix iPhone Stuck On Update
- 7. Fix iPhone Won't Update
- 8. Fix Update Server Not Be Contacted
- 9. Fix iPhone Stuck on Update Requested
- 10. Resolve iPhone Cellular
- 11. Resolve iPhone Error 1110
- 12. Fix iPhone Frozen
- iOS 11/12 Problems
- 1. Fix iPhone Stuck on Waiting
- 2. Fix iPhone Can't Make Calls
- 3. Fix iPhone Stuck on Logo
- 4. Fix Photos Disappeared from iPhone
- 5. Fix iPhone Keeps Freezing
- iOS 13/14 Problems
- 1. Fix CarPlay Not Connecting
- 2. Fix Resolve Apps Won't Open
- 3. Fix Song/Playlist Missing
- 4. Fix iPhone Asking for Passcode
- 5. Fix Map Voice Navigation Won't Work
- 6. Fix iMessage Not Working
- 7. Recover Deleted Data on iOS 14
- 8. Recover Disappeared Notes on iOS 14
- iOS 15 Problems
- iOS 16 Problems
- 1. Fix iPhone Wi-Fi Not Working
- 2. Fix iOS 16 Battery Drain Issues
- 3. Fix Screen Mirroring Not Working
- 4. Fix Apple CarPlay is Not Supported
- 5. Fix iPhone Screen Not Responding
- 6. Fix iPhone Apps Keep Crashing
- 7. Fix Call Failed iPhone Issue
- 8. Fix iPhone Stuck On Apple Logo
- 9. Counter iPhone Heating Problems
- 10. Fix iPhone Stuck in Boot Loop
- 11. Fix iPhone Bluetooth Not Working
- iOS 17 Problems
- 1. iPhone Freezing After Update
- 2. iOS 17 Wallpapers Blurry at Top
- 3. Fix iPhone Charging Slow
- 4. Enable Live Activities iOS 17
- 5. Fix iOS 17 Apps Crashing
- 6. Fix iPhone Stuck on Verifying Update
- 7. Overheating after 17 Update
- 8. Fix iOS 17 Keyboard Bug
- 9. Fix iOS 17 Green Screen Issue
- 10. iOS 17 Bugs & Fixes
- 11. No iOS 17 Update on Your iPhone
- 12. iOS 17 Unable to Download
- 13. Missing contacts with iOS 17 update
- iOS 18 Problems
- 1. iOS 18 Black Screen
- 2. iPadOS 18 Math Notes Issues
- 3. iPhone Email Not Working
- 4. iPhone Contacts Disappeared
- 5. iPhone Stuck in Restore Mode
- 6. iPhone Stuck on Preparing Update
- 7. iPhone Flashlight Not Working
- 8. iPhone Bluetooth Issues
- 9. Stuck on Terms and Conditions
- 10. Frozen iPhone iOS 18
- 11. iOS 18 Beta Boot Loop Issue
- 12. iOS 18 Beta Overheating
- 13. iOS 18 Beta Volume Bug
- iOS 26 Topics



















Daisy Raines
staff Editor
Generally rated4.5(105participated)