
How to Recover/Restore Deleted WhatsApp Messages on Your iPhone or Android Devices [2025]
Sep 26, 2025 • Filed to: Social App Management • Proven solutions
Have you accidentally deleted your WhatsApp messages, whether it was essential conversations or work details, and realized you don't have a backup? While WhatsApp's built-in backup feature is the easiest way to recover data, what happens when that safety net isn't there?
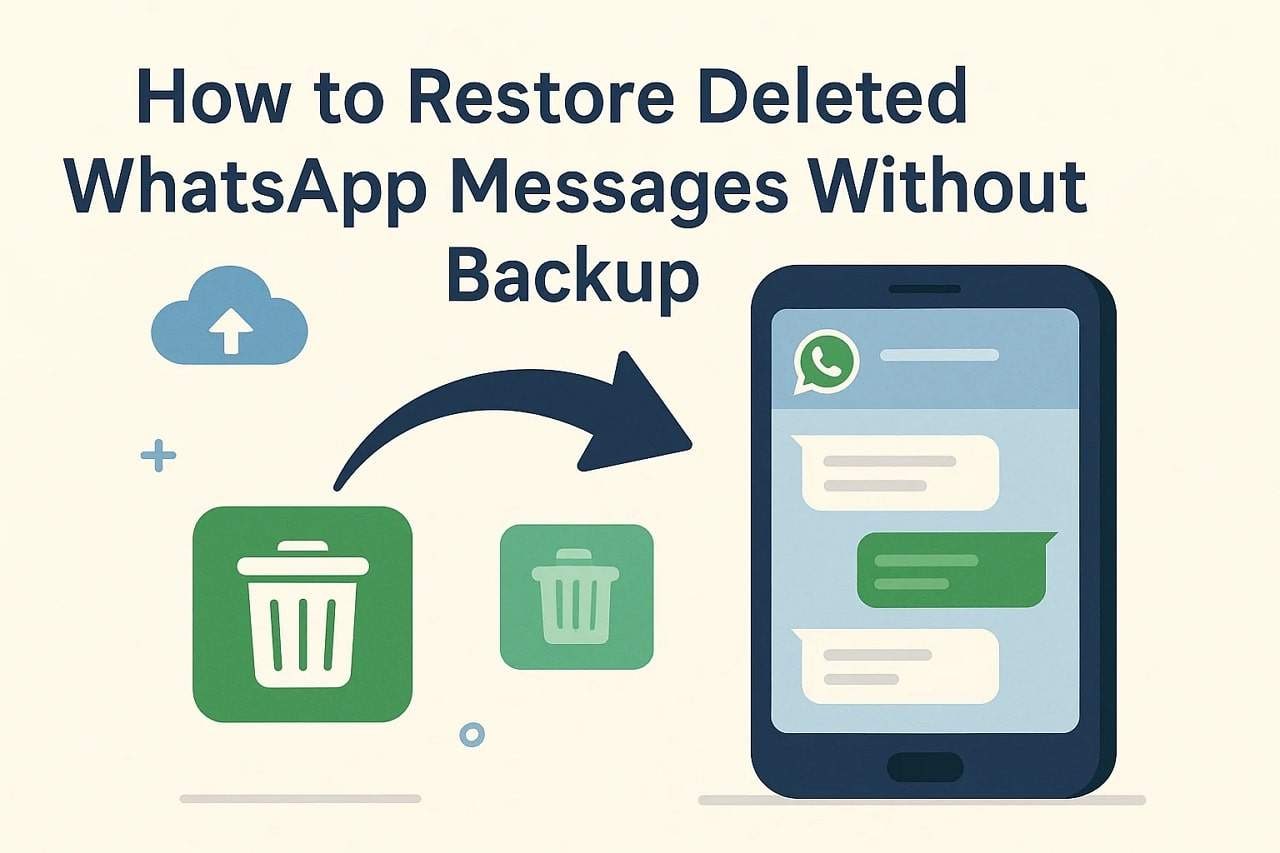
Rather than panicking, know that there are reliable ways to recover your precious memories, which we'll be sharing in this guide. So, from answering how to restore deleted WhatsApp messages without backup to giving you future tips, we'll uncover all the essential details.
Part 1. 3 Methods to Restore Deleted WhatsApp Messages Without Backup on iPhone
Introduction: For users looking for answers on how to recover deleted WhatsApp messages without backup on iPhone, this section offers 3 simple solutions to consider.
Method 1: Use a Professional iPhone Data Recovery Tool - Dr.Fone
As the foremost option, the Dr.Fone - Data Recovery tool enables you to retrieve WhatsApp data from an iOS device without relying on a backup. Offering you the facility to recover 35+ data types, it provides a retrieval ability for WhatsApp photos, media, view-once messages, etc. Instead of limiting its support to messages or media, it also restores voice notes and stickers.
Irrespective of the WhatsApp data loss situation, like accidental deletion or no backup available, Dr.Fone - Data Recovery (iOS) is 100% secure and fast, unlike traditional methods. With a high success rate and ensuring compatibility with all iOS devices, users can selectively choose the data type they want to restore with Dr.Fone.

Dr.Fone - Data Recovery (iOS)
The Best Tool to Recover From Any iOS Devices!
- Designed with the technology of recovering files from iTunes, iCloud or phone directly.
- Capable of recovering data in serious scenarios like device damage, system crash or accidental deletion of files.
- Fully supports all the popular forms of iOS devices.
- Provision of exporting the files recovered from Dr.Fone - Data Recovery (iOS) to your computer easily.
- Users can speedily recover selective data types without having to load the entire chunk of data altogether.
Step-by-Step Guide to Recover WhatsApp Messages Using Dr.Fone – Data Recovery (iOS)
If you want to learn how to recover WhatsApp messages without backup using Dr.Fone, dive into the sequential guide for better understanding:
Step 1. Access the Recover Data from iCloud Tool
Search for the "Data Recovery" tool in the toolbox and select the "Recover Data from iCloud" feature after choosing "iOS" as the source device.

Step 2. Access iCloud and Start the Deep Scan Process
Next, you have to log in to your iCloud and confirm the two-factor authentication. Here, select the desired data you want to recover, such as WhatsApp, and press the "Next" button. Once the WhatsApp data is recovered, choose the desired content and export it to your device.

Method 2. Ask the Sender to Send Messages Again
When learning how to recover deleted messages from WhatsApp without backup, you can also ask the sender to send the message again, as it's the immediate way. This saves time, avoids complicated recovery tools, and ensures you get the exact message without data loss.
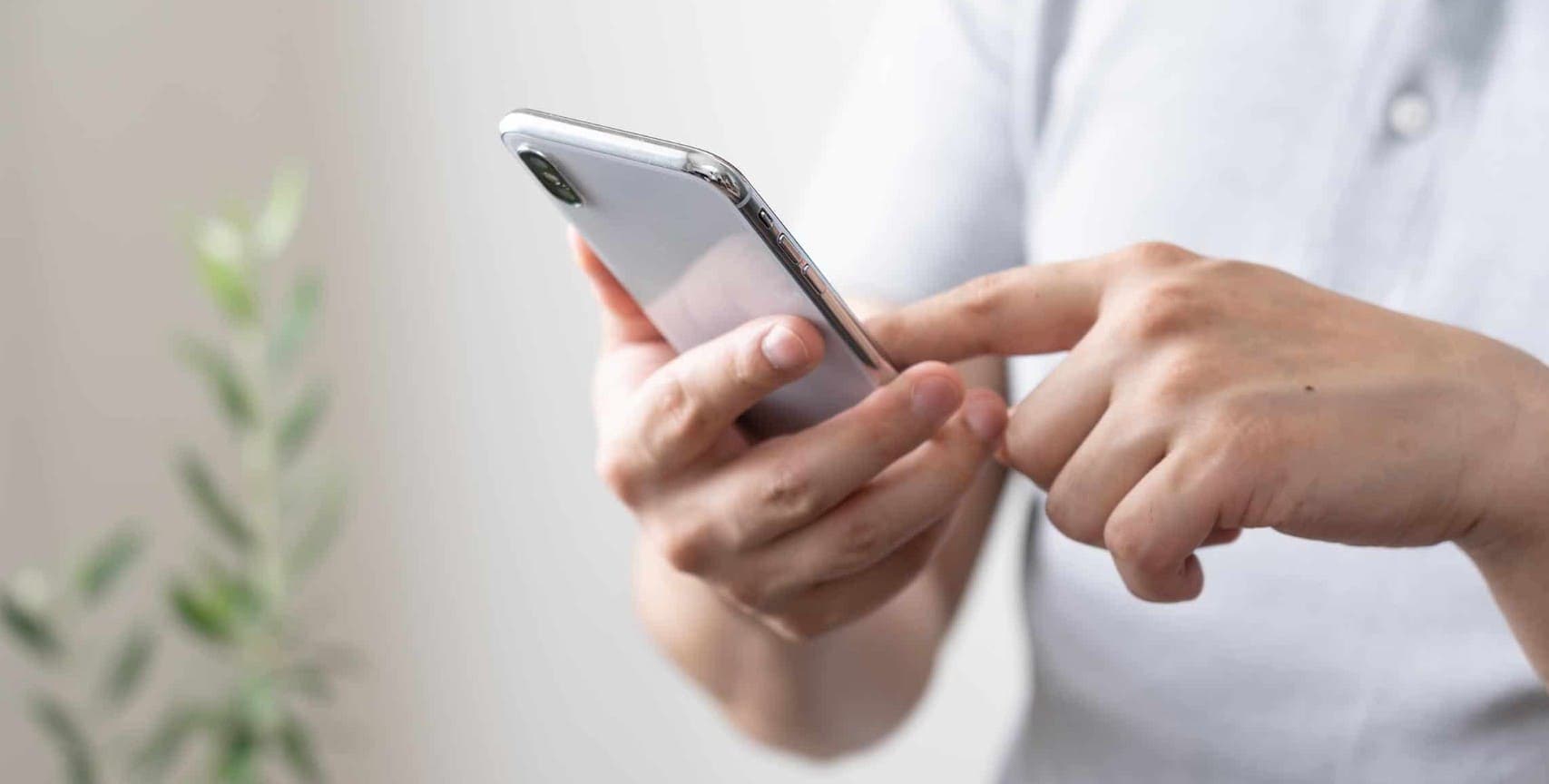
Method 3. Check If Media Is Still in the Gallery
You can also check if media is still in the gallery, as WhatsApp often saves photos, videos, and audio separately from chats. Even if messages are deleted, media files may still remain in storage unless you delete them manually.

Part 2. 3 Ways to Recover Deleted WhatsApp Messages Without Backup on Android
Introduction: Upon knowing how to recover deleted messages in WhatsApp without backup for iPhone, Android users might face this problem too. Therefore, this section offers 3 effective solutions with a detailed guide to get hold of important conversations instantly.
Way 1. Use Dr.Fone - Data Recovery (Android) | One-Click Data Recovery Solution
Dr.Fone - Data Recovery offers you the fastest way to recover images, videos, and messages in just a few clicks. Additionally, the tool can retrieve data from WhatsApp and WhatsApp Business without requiring a reboot. Users can also restore view-once data of WhatsApp, such as images, audios, and videos, through an easy-to-use interface that makes navigation hassle-free.
As far as compatibility is concerned, Dr.Fone - Data Recovery (Android) offers support for over 6000 phones and tablets, without posing any data loss threat. Regardless of the data loss situations, it ensures you can recover all chosen data, even from broken mobile phones. Overall, the process is effortless and can be done in simple 2 steps as shown in this ultimate guide.

Dr.Fone - Data Recovery (Android)
Recover whatsapp/contacts/messages/call history saved in Google Drive to your computer.
- Recover Android data by scanning your Android phone & tablet directly.
- Preview and selectively recover what you want from your Android phone & tablet.
- Supports various file types, including WhatsApp, Messages & Contacts & Photos & Videos & Audio & Document.
- Supports 6000+ Android Device Models & Various Android OS.
Way 2. Utilize MobileTrans WhatsApp Data Recovery
If you are still unable to understand how to retrieve deleted messages from WhatsApp without backup on Android, consider using MobileTrans. This tool allows you to restore all the WhatsApp data, like messages, photos, videos, and even stickers, from Android models easily. Offering you the recovery support for GB WhatsApp and WhatsApp Business, it provides selective restoration and a preview facility that you can learn to utilize via the given guide:
Step 1. Access the Recover Deleted WhatsApp Messages
Head to the "More Tools" tab on MobileTrans, choose the "Deleted WhatsApp Data Restore" tool, and connect your Android device. Afterward, create a WhatsApp account using the on-screen instructions of MobileTrans.
Step 2. Give Permission and Continue with WhatsApp Installation
Allow WhatsApp installation with media access, then log in to restore backup fields and click the "Next" button.
Step 3. Preview Restored WhatsApp Messages
When all the deleted messages appear, choose the desired one, and click the "Restore to Device" button.
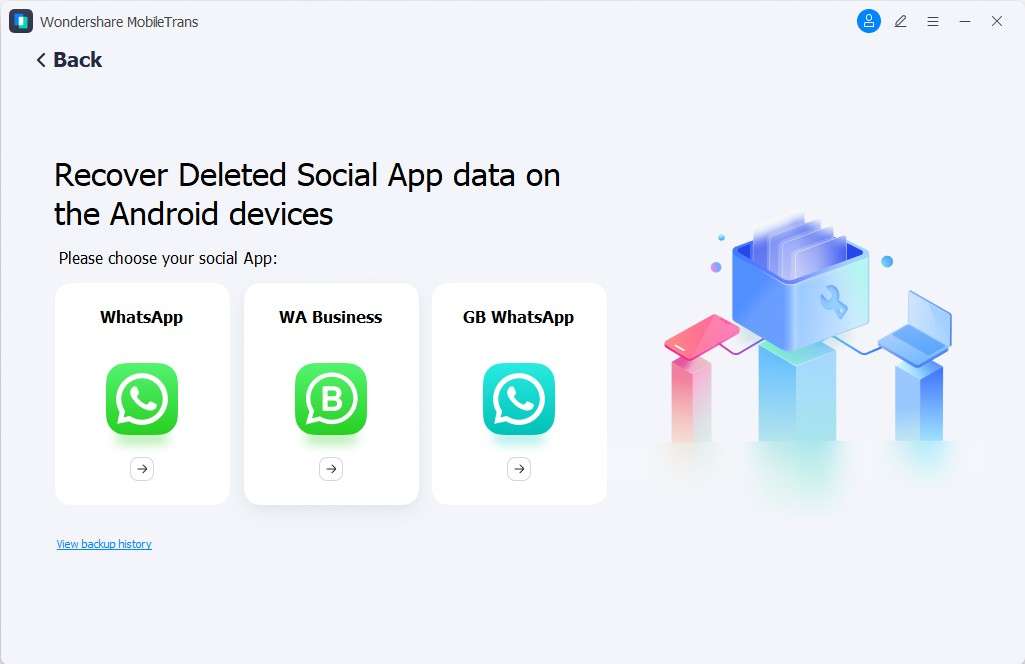
Way 3. Restore WhatsApp Messages Using Local Backup
Consider using local backup when you're on a quest to learn how to recover WhatsApp chat without backup on Android. It's an effective way to recover deleted messages when a cloud backup like Google Drive is unavailable on Android. Additionally, local backups are automatically generated by WhatsApp every day and stored on the device itself, which you can restore through the given guide:
Step 1. From File Manager, access the "Android > Media > com.whatsapp" folder and open the "Databases" folder. Here, rename the backup containing the deleted messages to "msgstore.db.crypt16" and delete the other one.
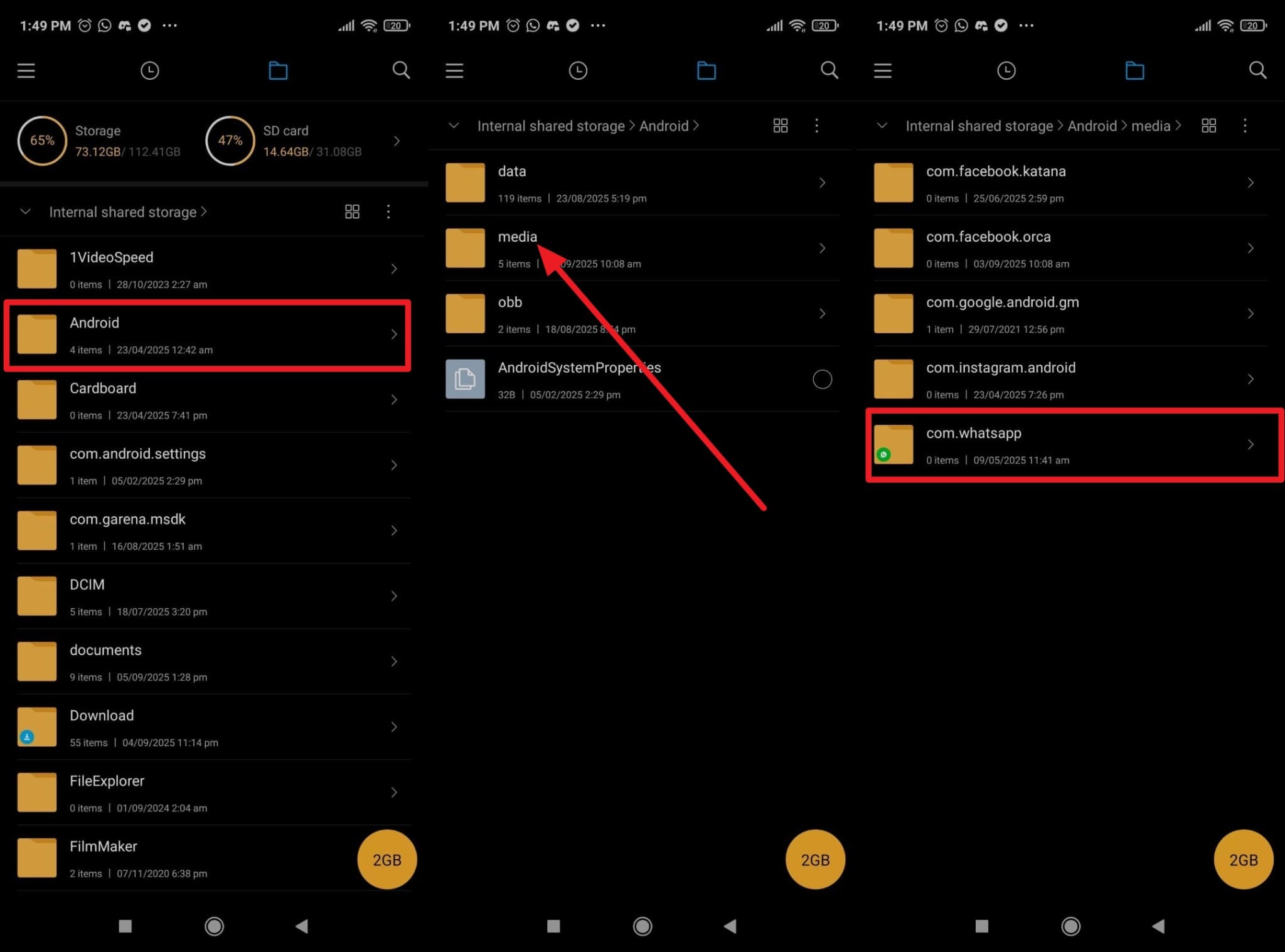
Step 2. Reinstall the WhatsApp app on your smartphone and follow the on-screen instructions to log in to your account. Here, you will be asked to restore your local WhatsApp backup to restore the messages.
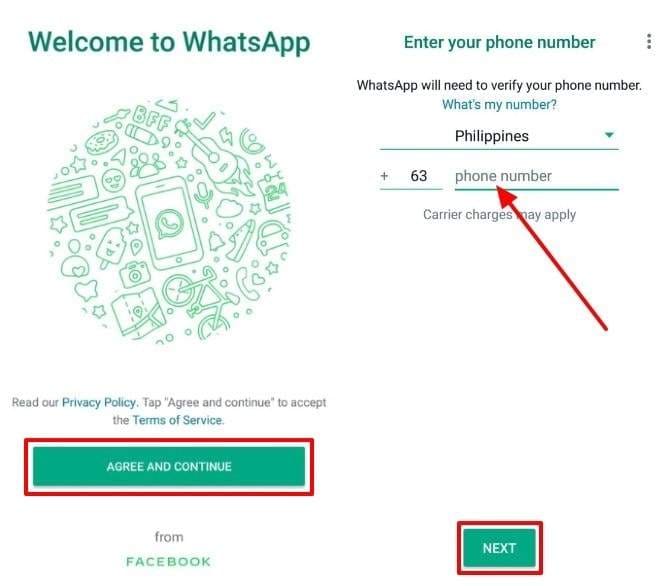
Part 3. Tips to Avoid Data Loss After You Restore Deleted WhatsApp Messages Without Backup
Introduction: Now that you have learned how to restore WhatsApp chat without backup, head to the given expert's tips and save your restored data from getting lost in the future:
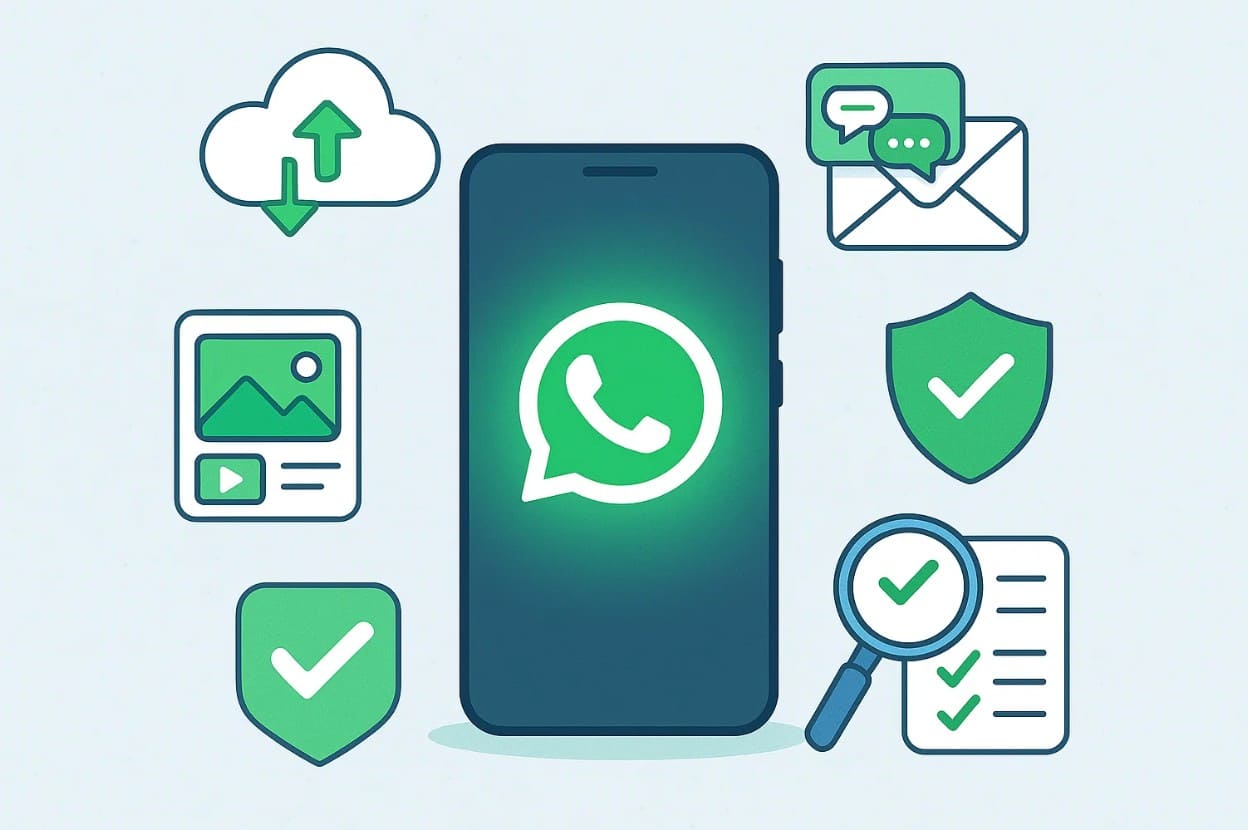
| Tips | Explanation |
|---|---|
| Enable Regular Backups | Turn on daily backups in WhatsApp settings (Google Drive/iCloud or local). This keeps your chats and media safe and makes restoration easy. |
| Export Important Chats Manually | Use the Export Chat feature to save key conversations to email or secure storage. This keeps business or personal chats safe as text files outside WhatsApp. |
| Save Media Files Separately | Move important photos, videos, and documents from the WhatsApp folder to cloud storage or your gallery so they're not lost if chats are deleted. |
| Use Trusted Recovery Software Only | If you try recovery without backup, only use reputable software. This reduces risks like malware, corrupted files, or permanent data loss. |
| Confirm Recovery Before Deleting Apps | After restoring chats, double-check that all important messages and media are there before uninstalling WhatsApp or deleting recovery tools. |
Conclusion
Summing up, if you want to know how to restore deleted WhatsApp messages without backup, this article has guided you with 6 solutions for Android and iOS. So, review the fixes and pick the one that suits your needs and expertise. Among all, we suggest using Dr.Fone - Data Recovery for Android and iOS since it's easy to use, ensures zero data loss, and supports wide device compatibility.
FAQs
WhatsApp Manage
- WhatsApp Transfer
- 1. Save Whatsapp Audio
- 2. Transfer WhatsApp Photos to PC
- 3. WhatsApp from iOS to iOS
- 4. WhatsApp from iOS to PC
- 5. WhatsApp from Android to iOS
- 6. WhatsApp from iOS to Android
- 7. Whatsapp Communities Messages
- 8. Switch Between WhatsApp and GBWhatsApp
- 9. Recover Deleted WhatsApp Call History
- 10. Delete Call History on WhatsApp
- 11. Starred Messages in WhatsApp
- 12. Send Bulk SMS on WhatsApp
- 13. Download Whatsapp Audio Notes
- 14. Saving Videos from WhatsApp
- WhatsApp Backup
- 1. Access WhatsApp Backup
- 2. WhatsApp Backup Extractor
- 3. Backup WhatsApp Messages
- 4. Backup WhatsApp Photos/Videos
- 5. Backup WhatsApp to PC
- 6. Backup WhatsApp to Mac
- 7. WhatsApp Backup Stuck
- 8. Restore WhatsApp Backup from Google Drive to iCloud
- 9. Find the Best WhatsApp Clone App
- WhatsApp Restore
- 1. Top Free WhatsApp Recovery Tools
- 2. Best WhatsApp Recovery Apps
- 3. Recover WhatsApp Messages Online
- 4. Recover Deleted WhatsApp Messages
- 5. Restore Deleted WhatsApp Messages
- 6. Retrieve Deleted WhatsApp Messages
- 7. Recover Deleted WhatsApp Images
- 8. WhatsApp Restoring Media Stuck
- 9. Restore Old WhatsApp Backup
- 10. See Deleted WhatsApp Messages
- WhatsApp Tips
- 1. Best WhatsApp Status
- 2. Best WhatsApp Messages
- 3. Most Popular WhatsApp Ringtones
- 4. Best WhatsApp Mod Apps
- 5. What is Blue WhatsApp
- 6. 234 Country Code WhatsApp
- 7. Delete WhatsApp Account
- 8. Hide WhatsApp Ticks
- 9. Hack WhatsApp Account
- 10. Verify WhatsApp without SIM
- 11. Blue Ticks on WhatsApp
- 12. WhatsApp Plus Download
- 13. Grey Tick on WhatsApp
- 14. WhatsApp Registration Code Was Requested
- WhatsApp Problems
- 1. WhatsApp Common Problems
- 2. WhatsApp Calls Not Working
- 3. Whatsapp Not Working on iPhone
- 4. WhatsApp Backup Stuck
- 5. WhatsApp Not Connecting
- 6. WhatsApp Not Downloading Images
- 7. WhatsApp Not Sending Messages
- 8. Couldn‘t Restore Chat History
- 9. WhatsApp Not Showing Contact Names
- WhatsApp Business Manage
- 1. WhatsApp Business for PC
- 2. WhatsApp Business Web
- 3. WhatsApp Business for iOS
- 4. Add WhatsApp Business Contacts
- 5. Backup & Restore WhatsApp Business
- 6. Convert a WhatsApp Account to a Business Account
- 7. Change A WhatsApp Business Account to Normal
- 8. WhatsApp Notifications Are Not Working
- Other Social Apps Manage
- ● Manage/transfer/recover data
- ● Unlock screen/activate/FRP lock
- ● Fix most iOS and Android issues
- Manage Now Manage Now














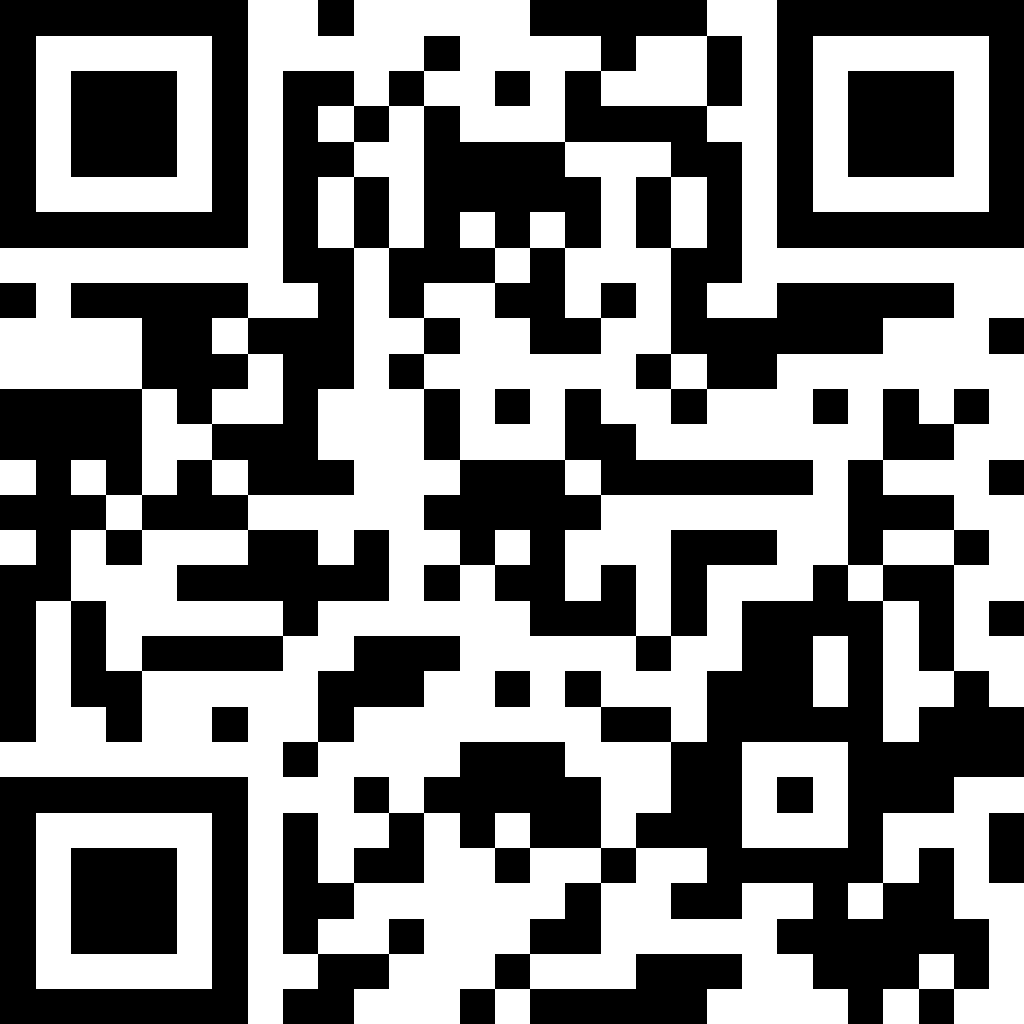





James Davis
staff Editor