
How to Backup and Restore Your WhatsApp Contacts
WhatsApp Manage
- WhatsApp Transfer
- 1. Save Whatsapp Audio
- 2. Transfer WhatsApp Photos to PC
- 3. WhatsApp from iOS to iOS
- 4. WhatsApp from iOS to PC
- 5. WhatsApp from Android to iOS
- 6. WhatsApp from iOS to Android
- 7. Whatsapp Communities Messages
- 8. Switch Between WhatsApp and GBWhatsApp
- 9. Recover Deleted WhatsApp Call History
- 10. Delete Call History on WhatsApp
- 11. Starred Messages in WhatsApp
- 12. Send Bulk SMS on WhatsApp
- 13. Download Whatsapp Audio Notes
- 14. Saving Videos from WhatsApp
- WhatsApp Backup
- 1. Access WhatsApp Backup
- 2. WhatsApp Backup Extractor
- 3. Backup WhatsApp Messages
- 4. Backup WhatsApp Photos/Videos
- 5. Backup WhatsApp to PC
- 6. Backup WhatsApp to Mac
- 7. WhatsApp Backup Stuck
- 8. Restore WhatsApp Backup from Google Drive to iCloud
- 9. Find the Best WhatsApp Clone App
- WhatsApp Restore
- 1. Top Free WhatsApp Recovery Tools
- 2. Best WhatsApp Recovery Apps
- 3. Recover WhatsApp Messages Online
- 4. Recover Deleted WhatsApp Messages
- 5. Restore Deleted WhatsApp Messages
- 6. Retrieve Deleted WhatsApp Messages
- 7. Recover Deleted WhatsApp Images
- 8. WhatsApp Restoring Media Stuck
- 9. Restore Old WhatsApp Backup
- 10. See Deleted WhatsApp Messages
- WhatsApp Tips
- 1. Best WhatsApp Status
- 2. Best WhatsApp Messages
- 3. Most Popular WhatsApp Ringtones
- 4. Best WhatsApp Mod Apps
- 5. What is Blue WhatsApp
- 6. 234 Country Code WhatsApp
- 7. Delete WhatsApp Account
- 8. Hide WhatsApp Ticks
- 9. Hack WhatsApp Account
- 10. Verify WhatsApp without SIM
- 11. Blue Ticks on WhatsApp
- 12. WhatsApp Plus Download
- 13. Grey Tick on WhatsApp
- 14. Does WhatsApp Notify Screenshots
- WhatsApp Problems
- 1. WhatsApp Common Problems
- 2. WhatsApp Calls Not Working
- 3. Whatsapp Not Working on iPhone
- 4. WhatsApp Backup Stuck
- 5. WhatsApp Not Connecting
- 6. WhatsApp Not Downloading Images
- 7. WhatsApp Not Sending Messages
- 8. Couldn‘t Restore Chat History
- 9. WhatsApp Not Showing Contact Names
- WhatsApp Business Manage
- 1. WhatsApp Business for PC
- 2. WhatsApp Business Web
- 3. WhatsApp Business for iOS
- 4. Add WhatsApp Business Contacts
- 5. Backup & Restore WhatsApp Business
- 6. Convert a WhatsApp Account to a Business Account
- 7. Change A WhatsApp Business Account to Normal
- 8. WhatsApp Notifications Are Not Working
- Other Social Apps Manage
- ● Manage/transfer/recover data
- ● Unlock screen/activate/FRP lock
- ● Fix most iOS and Android issues
- Manage Now Manage Now
Aug 20, 2025 • Filed to: Social App Management • Proven solutions
In today's digitally connected world, our contacts are invaluable assets that facilitate communication and maintain our personal and professional networks. WhatsApp, being one of the most widely used messaging platforms, holds a significant portion of these contacts. Ensuring that this data is not lost due to unforeseen circumstances is crucial.
This guide will provide you with comprehensive steps to back up and how to restore contacts from WhatsApp, safeguarding your important connections and ensuring seamless communication continuity.
Part 1: Common Methods On How to Restore Contacts on WhatsApp
Restoring your WhatsApp contacts is an essential process to ensure that you do not lose valuable connections when switching devices or after an app reinstallation. The methods to restore WhatsApp contacts can vary, depending on whether you use cloud services or local backups. This section will explore different techniques on how to efficiently restore WhatsApp contacts, ensuring that all your important data is readily available. Let's dive into these common methods to safeguard your communication network.
Method 1: How To Restore WhatsApp Contacts Using iCloud (iOS Users)
Using iCloud is one of the most reliable ways for iOS users to restore their WhatsApp contacts. This method leverages Apple's cloud storage service to ensure your contacts are backed up and can be easily retrieved whenever necessary. Below, we'll walk you through the steps to restore your WhatsApp contacts using iCloud.

Step 1: Go to Settings on your iPhone by tapping the gear icon on your home screen.
Step 2: Tap on your Apple ID at the top of the settings menu, and then select iCloud from the list of options.
Step 3: Ensure that iCloud Drive is turned on by sliding the toggle to the right if it isn't already enabled.
Step 4: Open WhatsApp by tapping its icon on your home screen, then navigate to Settings by tapping the gear icon at the bottom right.
Step 5: In WhatsApp Settings, go to Chats and then tap on Chat Backup.
Step 6: Tap on Back Up Now to manually back up your WhatsApp data to iCloud. This will ensure that your messages and media are safely stored and can be restored if needed.
Method 2: Restore WhatsApp Contacts On New Phone using Google Drive (Android Users)
For Android users, Google Drive offers a seamless way to back up and restore WhatsApp contacts and data. By leveraging Google’s cloud storage service, you can ensure that your contacts are safe and can be easily transferred to a new device or restored after an app reinstallation. Below, we will guide you through the method of how to restore contacts on WhatsApp using Google Drive, ensuring that your valuable connections are retained without hassle.

Step 1: Open WhatsApp and navigate to Settings > Chats > Chat Backup. This section allows you to manage your chat backup options and storage preferences.
Step 2: Tap on Back Up to Google Drive and select the frequency of backups. You can choose from daily, weekly, or monthly backups, depending on how often you want to save your chat history.
Step 3: Choose the Google account you want to back up your chat history to. If you don't have a Google account linked, you'll be prompted to add one.
Step 4: Tap Back Up to start the backup process. Ensure your device is connected to Wi-Fi to avoid using mobile data for the backup. The time it takes to complete the backup will depend on the size of your chat history and media files.
Method 3: WhatsApp Contacts Restore using iTunes (iOS Users)
Using iTunes as a backup and restore tool provides an alternative method for iOS users to manage their WhatsApp contacts effectively. This method is particularly useful if you prefer a local backup on your computer instead of using cloud storage. In this section, we'll walk you through the steps on how to restore WhatsApp contacts using iTunes, ensuring your contact information is secure and easily recoverable when needed.
Step 1: Connect your iPhone to your computer using a USB cable and then open iTunes. Ensure you have the latest version of iTunes installed to avoid compatibility issues.
Step 2: Once your iPhone is connected, click on the Device icon located near the top left corner of the iTunes window. This icon resembles a small iPhone.
Step 3: In the left sidebar that appears, select Summary. This section provides an overview of your device, including its storage capacity and software version.

Step 4: Under the Backups section within the Summary page, choose This Computer to ensure that the backup is stored on your computer. Then click on Back Up Now. This process will back up all your iPhone data, including apps, settings, WhatsApp contacts, and messages, to your computer. This might take a few minutes depending on the amount of data.

Step 5: To restore the backup at a later time, connect your iPhone to the computer again and navigate back to the Summary section in iTunes. Click on Restore Backup.... A list of available backup files will appear, so choose the relevant backup file you want to restore from and click Restore. Please note that this will overwrite the current data on your iPhone with the data from the backup. Make sure your iPhone remains connected during the entire restore process to avoid errors.
Using iTunes for backup and restore ensures you have a complete backup of your WhatsApp data saved on your computer, providing an additional layer of security and accessibility.
Part 2: How to Restore Deleted WhatsApp Contacts Without Backup With Dr.Fone
Wondershare Dr.Fone is a popular third-party software tool that can assist you in restoring deleted WhatsApp contacts even if you don't have a backup.Dr.Fone is renowned for its comprehensive suite of features designed to simplify the process of data recovery. One of its key features is the ability to selectively recover WhatsApp contacts, maintaining the integrity and organization of your data. Additionally, Dr.Fone WhatsApp Transfer supports multiple devices and operating systems, making it a versatile tool for both iOS and Android users. The software also provides a preview feature, allowing users to view recoverable contacts before initiating the restoration, thus ensuring that only the necessary data is recovered.
The interface of Dr.Fone is designed with user-friendliness in mind, featuring a clean and intuitive layout that guides users through each step of the recovery process with ease. The dashboard is clearly labeled, with large icons and straightforward instructions, reducing the complexity often associated with data recovery tools. This intuitive design ensures that even users with minimal technical expertise can navigate the software efficiently, making data recovery a hassle-free experience.
For a more comprehensive solution, Wondershare Dr.Fone - WhatsApp Transfer is an excellent tool to backup and restore your WhatsApp contacts on both iOS and Android devices.

Dr.Fone - WhatsApp Transfer
Restore Deleted WhatsApp Contacts Without Backup With Dr.Fone
- Transfer WhatsApp messages from Android to iOS, Android to Android, iOS to iOS, and iOS to Android.
- Backup WhatsApp messages from iPhone or Android on your PC.
- Allow restoring any item from the backup to iOS or Android.
- Completely or selectively preview and export WhatsApp messages from iOS backup to your computer.
- Support all iPhone and Android models.
Stepwise Guide To Backup and Restore WhatsApp on Android using Dr.Fone WhatsApp Transfer
Step 1: Choose WhatsApp Transfer Tool
Start by downloading and installing Dr.Fone on your computer. Then follow the path Toolbox> WhatsApp Transfer to open the tool.

Step 2: Start WhatsApp Data Backup
In the new window, select Backup WhatsApp messages to begin backing up your Android's WhatsApp data.
start android whatsapp backup
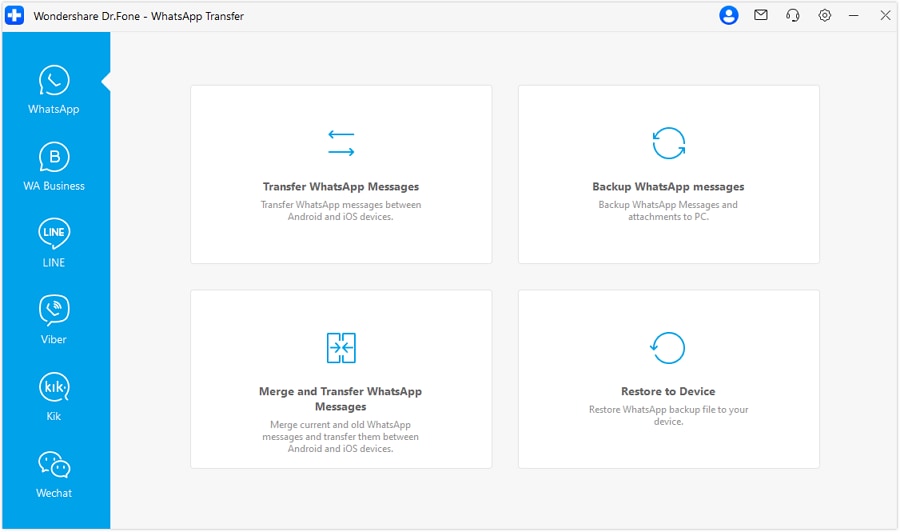
Step 3: Enable End-to-End Encryption on the Android Device
When the backup starts, a prompt will appear on the screen, asking you to enable end-to-end encryption on your Android device.

Follow the on-screen instructions to open Settings from the three-dotted icon at the top right. Then go to Chats > Chat backup > End-to-end encrypted backup. On the next screen, select Use 64-digit Encrypted Key Instead.
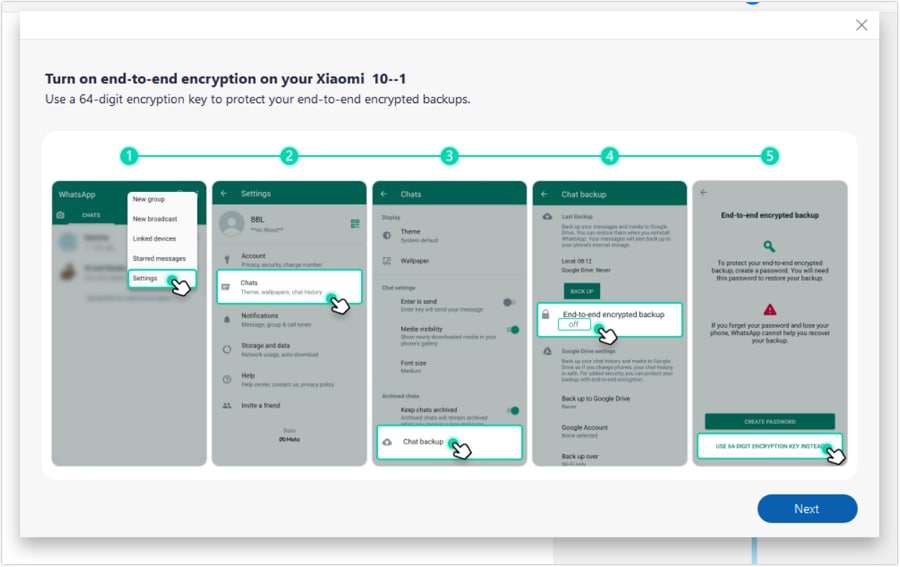
Step 4: Scan the 64-Digit Key on the Platform
Click Next on your computer screen. On your Android device, tap Turn On > Generate Your 64-Digit Key. A 64-digit key will appear on your Android screen. Click Scan and the platform will automatically scan the key and proceed to the next screen.

Step 5: Create an Android WhatsApp Backup
After scanning the 64-digit key, choose the I Saved My 64-Digit Key option on your Android. Then, tap Create to back up your WhatsApp data before clicking Next on your computer.

Step 6: Successfully Complete Android WhatsApp Backup
The backup of your Android device is now complete and will be shown on the screen. To view the backed-up data, click View It or press OK to finish.
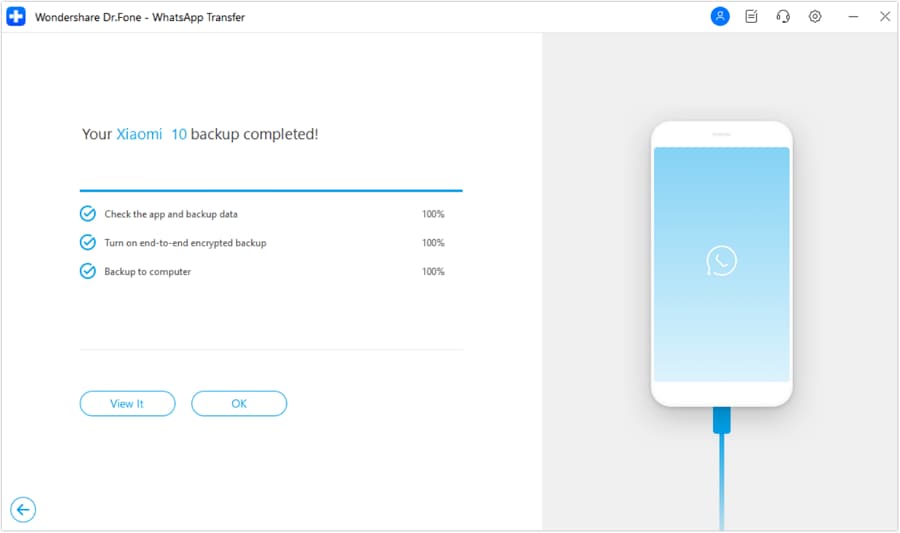
Step 7: Restore WhatsApp
From the WhatsApp Transfer tool homepage, select Restore to Device to transfer the backup to your Android device.

Step 8: Choose Backup File to Restore
On the next screen, pick the backup file you want to restore and click View to preview it.

Step 9: Preview and Select Data to Restore
Review all your WhatsApp backup data carefully. Choose the data you want to restore. Once you've made your selection, click the Restore to Device button to start the restoration process.

Step 10: Begin Restoration on Android
In the window that appears, click Restore to start transferring your WhatsApp data to the Android device.
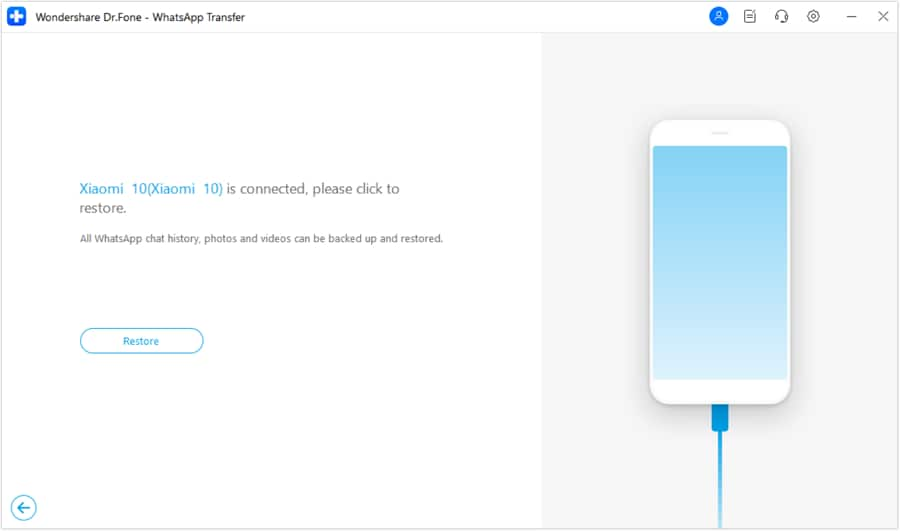
Step 11: Confirm Backup of Previous WhatsApp Data
A prompt will appear asking if you want to back up your previous WhatsApp data. Click Backup to proceed, or Continue to skip.

Step 12: Check Progress
The restoration starts, and a new screen shows a progress bar.

Step 13: Install WhatsApp on the Target Device and Finish Up
To complete the process, the platform automatically installs WhatsApp on the Android device to restore all backup data correctly. install whatsapp to conclude
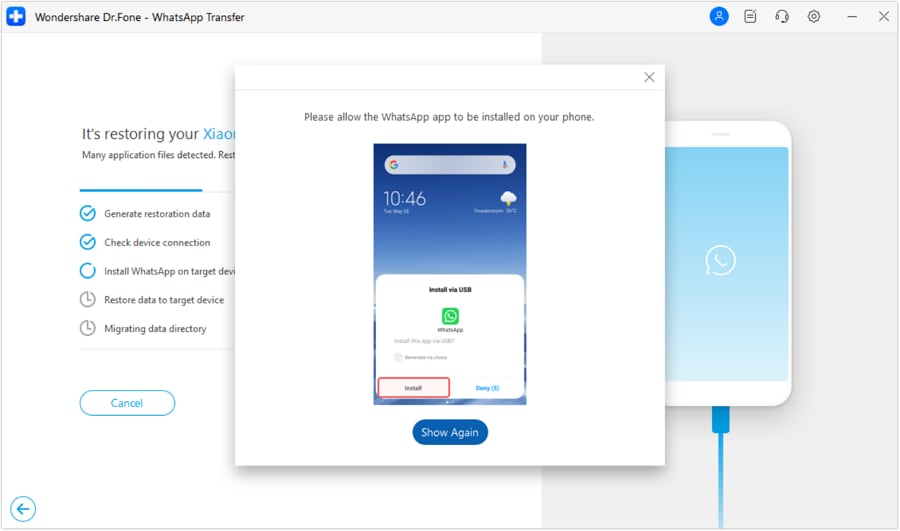
Conclusion
In conclusion, understanding how to restore contacts from WhatsApp is crucial for maintaining seamless communication. Dr.Fone - WhatsApp Transfer offers an intuitive and efficient solution to back up and restore your valuable WhatsApp data across multiple devices. By following the outlined steps, you can ensure that your contacts are always secure and easily recoverable, making Dr.Fone an indispensable tool for any WhatsApp user.




















James Davis
staff Editor