Effective Methods for Retrieving Deleted WhatsApp Files
Aug 20, 2025 • Filed to: Data Recovery Solutions • Proven solutions
WhatsApp ranks among the most widely utilized data-sharing social media applications globally. It provides a diverse range of distinctive attributes, such as location sharing and many others. Moreover, it has a reputation for being a highly secure software. However, occasional instances arise wherein users may lose their data. So, various dependable approaches are used to get deleted files back from WhatsApp.
Should you find yourself in this difficult situation, there is no cause for alarm. This article offers comprehensive coverage of how to recover files from WhatsApp. Herein, we outline the most trustworthy procedures to recover WhatsApp files. So, read this article until the end and understand these methods, both local and third-party software-based.
Part 1: How to Recover Deleted Files from WhatsApp on Android
If you're an Android user seeking a way to retrieve erased WhatsApp files on your device, look no further. Here, we've compiled some simple methods to assist you in swiftly recovering the deleted files.
Method 1: Google Drive
Moving ahead, the first and the most effective method that is used to recover WhatsApp files is using Google Drive. It is because WhatsApp backups are stored there by default. Thus, to recover the data from this method, follow these steps to avoid any errors:
- Step 1: Access WhatsApp on your Android phone and tap the "Three-Dot" icon in the top right corner. From the drop-down menu, hit "Settings" and choose "Chats," where you can tap on the "Chat Backup" option. Doing this will display the last backup data and the time it was created.

- Step 2: Moving ahead, if this backup is before your WhatsApp files are deleted, uninstall and reinstall your WhatsApp to set it up once again. While setting it up, a prompt will appear with the "Restore" option, which you can select easily to recover the WhatsApp files.
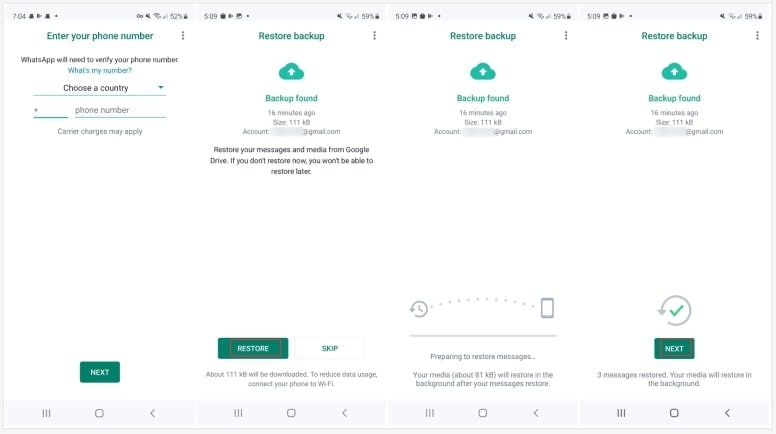
Method 2: Local Backup
In case you don't have a Google Drive backup of your WhatsApp, there is no need to worry because WhatsApp creates a local backup of the data daily for Android devices. You can use these local backups and can restore deleted files quickly. Thus, to understand how it works, follow the steps that are given below how to recover deleted files from WhatsApp:
- Step 1: Open the file manager of your Android phone and access the WhatsApp folder. There you will find three more folders named "Media," "Backups," and "Database." From these folders, tap on "Database" to access the local backups.
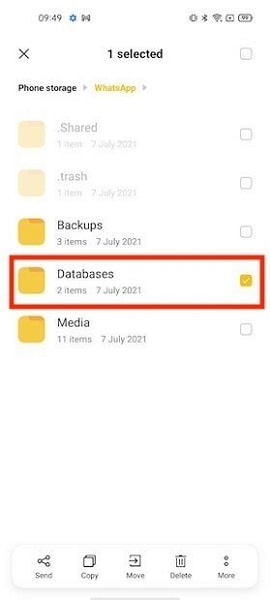
- Step 2: Here, you will see many backup files in the"msgstore-YYYY-MM-DD.1.db.crypt14" format. Now, choose the backup that was created before your files were deleted and rename it to "msgstore.db.crypt14."

- Step 3: Delete the rest of the backups and uninstall the WhatsApp application from your Android phone. Next, reinstall it and set it up using your phone number. Once the "Restore" prompt appears on the screen, select it and restore your WhatsApp files successfully.

Method 3: File Manager
You might have observed that whenever you try to delete media from the WhatsApp chat, a prompt appears on the screen: "Also delete media received in this chat from the device gallery." In case this option is not checked, you can recover the deleted WhatsApp files without local backup and Google Drive.
To accomplish this, navigate to the WhatsApp folder using the file manager on your Android device. Find the "Media" folder inside to access all the media files linked to your WhatsApp. For example, if you're looking for a particular document, you can locate it in the specified "Documents" folder.

Method 4: AI-Powered Android Data Recovery Tool
After exploring the above methods, if you don’t have Google Drive or a local backup of your WhatsApp, then to recover WhatsApp files, the Wondershare Dr.Fone Android data recovery tool can be used. This tool helps the user quickly recover their photos, videos, and other WhatsApp data easily. It has the highest data recovery success rate than any other local method due to its advanced feature algorithms.
Besides this, it supports over 6,000 Android devices and can also assist you in recovering data from broken Samsung phones and Google Drive. Whether your data is deleted from a system crash or device damage, you can recover it using this tool in no time. Thus, to explore how it works, let's take a look at its steps that are given below:
- Step 1: Select Data Recovery and Choose Android Device
Initiate the process by launching Wondershare Dr.Fone on your system and selecting the "Toolbox" option from the left side tool panel. Next, choose "Data Recovery" and "Android" as your device nature in the following window. With this, make sure your Android smartphone is connected to the computer using the data cable.

- Step 2: Create a Backup of WhatsApp and Choose the Recovery Option
Afterward, choose “Recover WhatsApp Data” from the next appearing window. Hit “Next” as you are advised on the screen by a prompt after establishing the connection between your Android device and the platform. Following this, create a backup of your WhatsApp by following the on-screen instructions to move ahead.
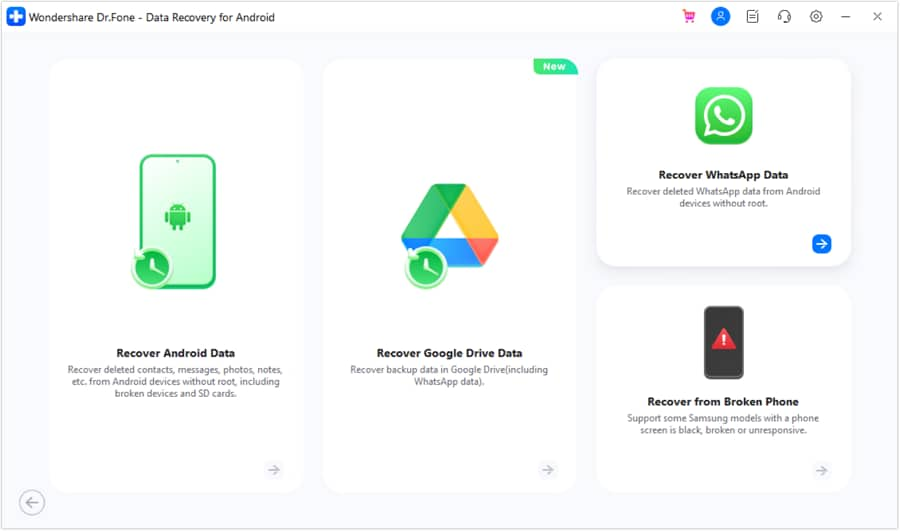
- Step 3: Reinstall WhatsApp to Complete the Recovery of Files
Doing this will enable Wondershare Dr.Fone to uninstall and reinstall WhatsApp on your phone. Once it is done and re-launched, provide all the required permissions and click “Next” on the screen. Afterward, register your phone number on WhatsApp, verify the account, and tap the "Restore" button once the backup file is found.

- Step 4: Export WhatsApp Data at the Desired Location
Tap "Next" on your Android, and when WhatsApp is successfully set up on your phone, press "Next" on the computer screen. Now, Dr.Fone will scan and recover all the WhatsApp data from your phone and display it in the preview window. Select the data you want to recover from there and press the "Recover" button. On the popup window, define the location and hit "Export" to complete the process.

Part 2: How To Recover Deleted Files From WhatsApp on iPhone
If you are an iPhone user and want to know how to recover deleted files from WhatsApp on iPhone, then no need to worry. Using the following methods, you can quickly recover WhatsApp files on your iPhone as well:
Method 1: iCloud
If you are an iPhone user, then know that WhatsApp has a built-in backup feature on the iOS app as well. This feature is linked to your iCloud to store the backups of your WhatsApp data securely. Thus, to recover WhatsApp files in no time using this method, follow the given steps:
- Step 1: Open WhatsApp on your iPhone and access the settings of the app. Following this, select the "Chat" option from the WhatsApp settings and tap on "Chat Backup." From there, verify if your iCloud has the backup of your WhatsApp data before deleting the files.

- Step 2: If it has the required backup, uninstall and reinstall your WhatsApp and verify your phone number. Follow the on-screen prompts and hit the “Restore Chat History” option once the chat history backup is located. Doing this will recover the WhatsApp data that is lost.

Method 2: iTunes
In case you are one of those users who keeps a backup of the iPhone on iTunes, then using this backup, WhatsApp data can be restored quickly. However, to do this, the below steps can be used to avoid any error or mistake during the recovery of WhatsApp files:
- Step 1: Launch iTunes's latest version on your system and connect the iPhone using a lightning or USB-C cable. Afterward, click on the iPhone icon from the top left center of the screen in the iTunes windows.
- Step 2: Next, select the “Summary” tab from the left side and click "Restore Backup" on the right side of the screen. Choose the backup that contains the backup of your WhatsApp messages so that they can be restored on your iOS device quickly.
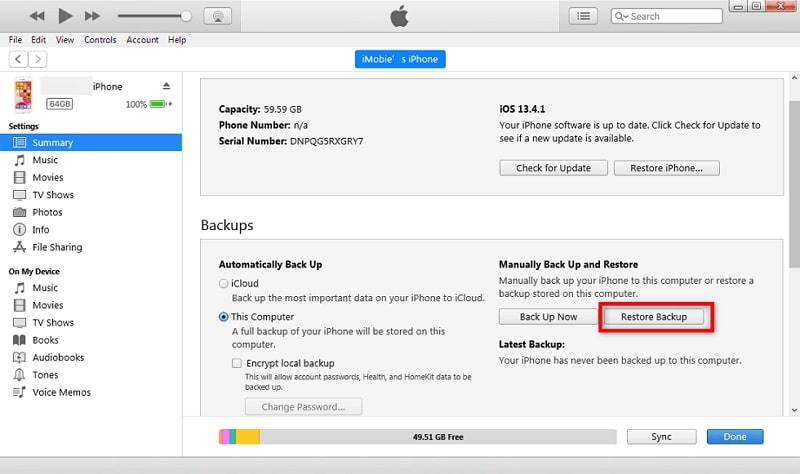
Method 3: One-Click iOS Data Recovery Tool
In addition to different WhatsApp data recovery methods on iPhone, a third-party tool known as Wondershare Dr.Fone – Data Recovery (iOS) can also be used to recover data quickly. This software's compatibility with the most recent iPhone models and iOS versions ensures a dependable and flawless data recovery process.
Additionally, it facilitates the retrieval of deleted photos, WhatsApp messages, and over 18 other data types effortlessly, requiring just a few simple clicks. Using this, users can quickly recover data from iOS devices, iTunes, and iCloud effectively. So, if you want to understand how to recover deleted files from WhatsApp on an iPhone, then follow these straightforward steps:
- Step 1: Choose Recover Data from iOS Device
Choose "Toolbox" from the left side panel of Wondershare Dr.Fone in the main window after launching it on your device. Then choose the "Data Recovery" option and ensure your iPhone is connected to the system using a Data cable. Next, define the device's OS as "iOS" in the next window, and choose the "Recover Data from iOS Device" feature.

- Step 2: Select the Specific File Type As Per the Necessity
Once the platform successfully detects the connected device, a screen will appear with different file types that can be recovered using this process. Here, ensure you have selected the specific file types and "WhatsApp & Attachments" according to your needs. Afterward, hit "Start Scan" from the bottom right corner of the screen to move ahead.

- Step 3: Filter the Results by Using Relevant Options
Next, on a new window, the platform will scan the iOS device and show a preview of all the data being recovered from it on the screen. After successful scanning, choose the WhatsApp data you want to recover using filter options like "Only show the deleted" by expanding the "Display Results" option.

- Step 4: Recover Data on your iOS Device or your Computer
Afterward, choose "Restore to Device" or "Recover to Computer" from the bottom of the screen as per your requirement to complete the process. Remember, choosing “Restore to Device” will restore the recovered data on your iPhone. Yet, choosing “Recover to Computer” will save the recovered data on your system.

Conclusion
With the reliable methods that are mentioned in this article, we hope that you are now able to recover WhatsApp files. Moreover, if you face any difficulty using these methods, going with Wondershare Dr.Fone is recommended to recover files. This WhatsApp data recovery tool is compatible with 6000+ Android devices and the latest iPhone and iOS versions. It can also recover data from broken or dead Samsung devices.
WhatsApp Manage
- WhatsApp Transfer
- 1. Save Whatsapp Audio
- 2. Transfer WhatsApp Photos to PC
- 3. WhatsApp from iOS to iOS
- 4. WhatsApp from iOS to PC
- 5. WhatsApp from Android to iOS
- 6. WhatsApp from iOS to Android
- 7. Whatsapp Communities Messages
- 8. Switch Between WhatsApp and GBWhatsApp
- 9. Recover Deleted WhatsApp Call History
- 10. Delete Call History on WhatsApp
- 11. Starred Messages in WhatsApp
- 12. Send Bulk SMS on WhatsApp
- 13. Download Whatsapp Audio Notes
- 14. Saving Videos from WhatsApp
- WhatsApp Backup
- 1. Access WhatsApp Backup
- 2. WhatsApp Backup Extractor
- 3. Backup WhatsApp Messages
- 4. Backup WhatsApp Photos/Videos
- 5. Backup WhatsApp to PC
- 6. Backup WhatsApp to Mac
- 7. WhatsApp Backup Stuck
- 8. Restore WhatsApp Backup from Google Drive to iCloud
- 9. Find the Best WhatsApp Clone App
- WhatsApp Restore
- 1. Top Free WhatsApp Recovery Tools
- 2. Best WhatsApp Recovery Apps
- 3. Recover WhatsApp Messages Online
- 4. Recover Deleted WhatsApp Messages
- 5. Restore Deleted WhatsApp Messages
- 6. Retrieve Deleted WhatsApp Messages
- 7. Recover Deleted WhatsApp Images
- 8. WhatsApp Restoring Media Stuck
- 9. Restore Old WhatsApp Backup
- 10. See Deleted WhatsApp Messages
- WhatsApp Tips
- 1. Best WhatsApp Status
- 2. Best WhatsApp Messages
- 3. Most Popular WhatsApp Ringtones
- 4. Best WhatsApp Mod Apps
- 5. What is Blue WhatsApp
- 6. 234 Country Code WhatsApp
- 7. Delete WhatsApp Account
- 8. Hide WhatsApp Ticks
- 9. Hack WhatsApp Account
- 10. Verify WhatsApp without SIM
- 11. Blue Ticks on WhatsApp
- 12. WhatsApp Plus Download
- 13. Grey Tick on WhatsApp
- 14. WhatsApp Registration Code Was Requested
- WhatsApp Problems
- 1. WhatsApp Common Problems
- 2. WhatsApp Calls Not Working
- 3. Whatsapp Not Working on iPhone
- 4. WhatsApp Backup Stuck
- 5. WhatsApp Not Connecting
- 6. WhatsApp Not Downloading Images
- 7. WhatsApp Not Sending Messages
- 8. Couldn‘t Restore Chat History
- 9. WhatsApp Not Showing Contact Names
- WhatsApp Business Manage
- 1. WhatsApp Business for PC
- 2. WhatsApp Business Web
- 3. WhatsApp Business for iOS
- 4. Add WhatsApp Business Contacts
- 5. Backup & Restore WhatsApp Business
- 6. Convert a WhatsApp Account to a Business Account
- 7. Change A WhatsApp Business Account to Normal
- 8. WhatsApp Notifications Are Not Working
- Other Social Apps Manage
- ● Manage/transfer/recover data
- ● Unlock screen/activate/FRP lock
- ● Fix most iOS and Android issues
- Manage Now Manage Now

















James Davis
staff Editor