How to Unlock Phone with Voice Google Assistant Android? Complete Guide
Aug 27, 2025 • Filed to: Screen Lock Removal • Proven solutions
Are you tired of typing passwords every time you unlock your Android phone?
Imagine unlocking your Android phone with just your voice. This innovative feature provides a fast, hands-free solution for when you're busy or have your hands full, offering futuristic convenience and effortless access. This technology adds convenience and changes the way you interact with your phone. This guide will show you how voice commands can streamline your mobile experience. Without any further ado, let's get started!
Part 1. Can I Unlock My Android Phone with Voice Command?
Yes, you can unlock Android phone with voice command. Voice assistants like Google Assistant often use this feature. It lets you access your phone hands-free. You speak a preset command to unlock it. Voice unlocking availability and effectiveness vary by device and Android version. While it's highly convenient, it offers less security compared to PINs, passwords, or biometric methods. Next, look at how to unlock Android phone with voice command!
Part 2. How to Unlock Android Phone with Google Voice Assistant?
Google Assistant, an AI-powered virtual assistant by Google, is available on most smartphones—especially those running Android 6.0 and earlier. This popular app offers various functions, including locking and unlocking your Android phone, making it easy to access your device with a simple "OK, Google" command.
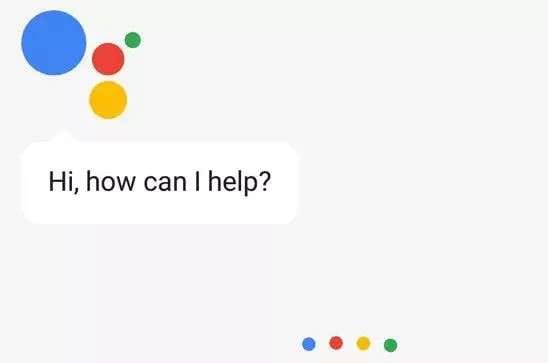
As mentioned earlier, unlocking your phone with Google Assistant used to be easier. Now, it requires several steps to unlock Android phone with voice command.
- First, you must enable the voice unlocking feature in Google Assistant settings.
- You also need to keep your phone unlocked initially to change these settings.
- Additionally, your voice must match the enrolled voice to control various features.
Steps to Unlock Android Phone with Google Voice Assistant
Follow the below step-by-step guide to unlock Android phone with voice command.
Step 1 If you want to enable the voice unlock feature on your Android phone, go to Settings.
Step 2 Move down to "Google" and click on "Search, Assistant & Voice.
Step 3 Then, open Settings and tap on the "Assistant" tab.
Step 4 Scroll down to find the "Assistant Devices" section.
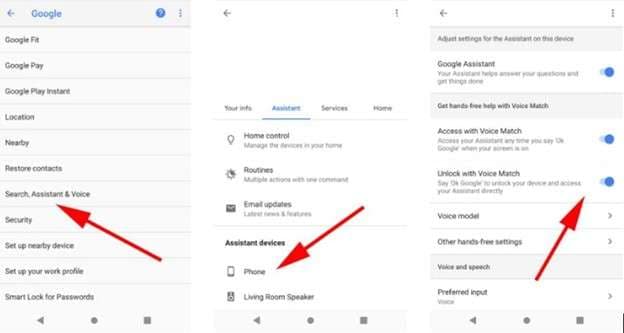
Step 5 Click on the "Phone" tab under "Assistant Devices." This takes you to a page where you can select the Voice Control feature.
Step 6 To use voice control, you must turn on Google Assistant on your phone.
Step 7 Scroll down to "hands-free help with Voice Match."
Step 8 Here, you will find the "Access with Voice Match" and "Unlock with Voice Match" options.
Step 9 Switch on the "Unlock with voice match" option and confirm your selection. This allows you to use voice commands to unlock your Android phone easily. Click OK to complete the process.
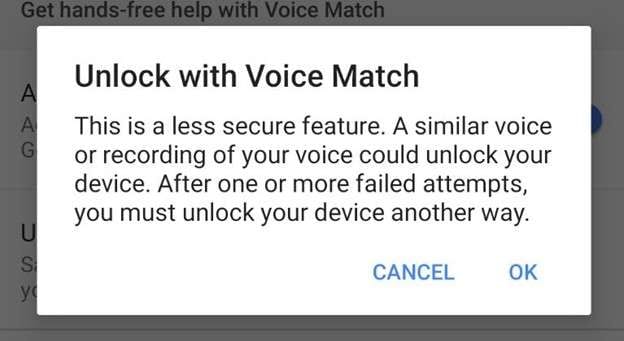
Now, have a look at factors to keep in mind when unlocking your phone with Google Voice Assistant.
Factors to Consider when Unlocking Android Phone with Voice Google Assistant
- Tips 1: Avoid using this feature in a noisy environment. In noisy environments, your voice command may not be detected. However, the trusted voice feature still unlocks your phone when you say "OK Google" with your Android screen active.
- Tips 2: Only use voice unlock in a safe environment. keep in mind that unlocking your Android phone with Voice Google Assistant isn't very secure. Anyone who can imitate your voice could unlock your phone. Always use Voice Google Assistant to unlock your phone in a secure place. So no one is likely to imitate your voice.
- Tips 3: Consider Battery Usage. Using voice unlock can increase battery consumption. Voice processing is power-intensive. If you use this feature often, your battery may drain more quickly. To cut impact, limit the frequency of use and adjust other settings to save battery.
- Tips 4: Check for Software Updates. Always keep your device's software up-to-date. Updates often include improvements to security and voice recognition technologies. This can make voice unlock more secure and effective. Regular updates also fix bugs that might affect the performance of voice features.
Now that you know how to unlock Android phone with voice command. But what if you don’t want to use Google voice assistant? Worry not! We have discussed solution for this in our next part.
Part 3. How to Unlock Android Phone in One Click?
Looking for a quick way to unlock your Android phone? Consider using Dr.Fone - Screen Unlock (Android). This tool provides a straightforward solution for bypassing the screen lock on Android devices.
If you've forgotten your password, pattern, or PIN, Dr.Fone helps you regain access without data loss on select models. Compatible with most Android phones and requiring no technical skills, it offers a simple solution to unlock your device.

Dr.Fone - Screen Unlock (Android)
Unlock Android Phone in One Click
- Completely unlinked from the previous Google account, it won’t be traced or blocked by it anymore.
- Remove all Android screen locks (PIN/pattern/fingerprints/face ID) in minutes.
- Compatible with various Android models.
- Provide specific removal solutions to promise good success rate.
Below are the steps to unlock an Android phone using Dr.Fone - Screen Unlock (Android).
Step 1. Firstly, download and install the latest version of Wondershare Dr.Fone on your computer. Now, connect your Android device using a USB cable. After it connects, go to Toolbox > Screen Unlock to access the unlock screen tool.

Step 2. After accessing Screen Unlock > Android, select the "Unlock Android Screen" option.

Step 3. Choose the brand name you need to unlock the screen. After that follow the on-screen instructions to put your Android device into a specific mode.

Step 4. Wait for the unlock process to finish. If it fails, click "Try Again" to attempt another unlock. If the screen of your Android device unlocks successfully, tap "Done."

You’ve seen how straightforward using Dr.Fone Screen Unlock (Android) is. Now, look closely at some of the most commonly asked questions.
Part 4. FAQs on unlocking an Android phone with voice command
1. Can I use Google Assistant when my phone is locked?
Yes, Google Assistant can handle many tasks, even when your phone is locked. First, you must enable the "Allow Assistant on lock screen" setting in the Google Assistant app.
2. Can I Unlock the phone with a voice command?
Yes, some devices let you unlock your phone with a voice command. For instance, Samsung devices offer Bixby Voice. You can unlock your phone by saying "Hi Bixby" and your voice password.
3. How can I use voice assistant without unlocking my phone?
On some devices, you can use Google Assistant without unlocking your phone. Go to Settings > Google > Assistant > Lock screen to do this. Then, turn on the option to "Also get personal results when you activate your Assistant without saying 'Hey Google,'" like tapping your screen.
Final Words
In conclusion, It is quite easy to unlock an Android phone with voice commands. It makes using your phone easier and more personalized. Whether you use Google Assistant or other voice features, hands-free unlocking is a big step forward. Always maintain security by keeping your settings updated. As technology evolves, so do our device interactions. For those who prefer an easier approach without voice commands, consider Dr.Fone - Screen Unlock (Android). It provides an efficient and user-friendly way to bypass screen locks.
Android Unlock
- Android Password Lock
- 1. Reset Lock Screen Password
- 2. Ways to Unlock Android Phone
- 3. Unlock Wi-Fi Networks
- 4. Reset Gmail Password on Android
- 5. Unlock Android Phone Password
- 6. Unlock Android Without Password
- 7. Emergency Call Bypass
- 8. Enable USB Debugging
- 9. Unlock Asus Phone
- 10. Unlock Asus Bootloader
- Android Pattern Lock
- Android Pin/Fingerprint Lock
- 1. Unlock Android Fingerprint Lock
- 2. Recover a Locked Device
- 3. Remove Screen Lock PIN
- 4. Enable or Disable Screen Lock PIN
- 5. Pixel 7 Fingerprint Not Working
- Android Screen Lock
- 1. Android Lock Screen Wallpapers
- 2. Lock Screen Settings
- 3. Customize Lock Screen Widgets
- 4. Apps to Reinvent Your Android
- 5. Lock Screen Wallpaper on Android
- 6. Unlock Android with Broken Screen
- 7. Unlock Google Find My Device Without Problems
- 8. Forgot Voicemail Password on Android
- 9. Unlock SafeSearch on Google
- Android Screen Unlock
- 1. Android Device Manager Unlock
- 2. Unlocking Android Phone Screen
- 3. Bypass Android Face Lock
- 4. Bypass Android Lock Screen
- 5. Bypass Lock Screen By Emergency Call
- 6. Remove Synced Google Account
- 7. Unlock Android without Data Loss
- 8. Unlock Phone without Google Account
- 9. Unlock Android phone
- 10. Reset a Locked Android Phone
- 11. Unlock Doogee Phones
- 12. Best 10 Unlock Apps For Android
- 13. Remove Gmail Account
- 14. Unlock 30/30 Attempts Remaining
- 15. OEM Unlock Missing
- 16. Change Lock Screen Clock
- 17. OEM Unlocking on Android
- 18.Bypass Knox Enrollment Service
- 19. Unlock Google Pixel 6a, 6 or 7
- 20. Best Alternative to MCT Bypass Tool
- 21. Best Way to Unlock Your ZTE Phone
- Android SIM Unlock
- 1. Easily Unlock Android SIM
- 2. 5 Android Unlock Software
- 3. Carrier Unlock Phone to Use SIM
- 4. Change Android Imei without Root
- 5. How to Change SIM PIN on Android
- 6. Best Unlocked Android Phones
- Android Unlock Code
- 1. Lock Apps to Protect Information
- 2. Unlock Secret Features on Phone
- 3. Android SIM Unlock Code Generator
- 4. Ways to Sim Unlock Phone
- 5. Remove Sim Lock without Code
- 6. Updated Android Factory Reset Code
- Google FRP Bypass
- 1. Bypass Google Account Verification
- 2. Bypass Google FRP Lock On Phones
- 3. Bypass Google Pixel FRP
- 4. Huawei Bypass FRP Tools for PC
- 5. Bypass Samsung S22 Ultra FRP
- 6. Bypass Samsung S24 FRP Lock
- 7. EDL Cable Unlock FRP
- 8. Unlock OnePlus Nord FRP
- 9. OnePlus Nord N100 FRP
- 10. EFRP ME APK FRP Bypass
- 11. RootJunky FRP Bypass
- 12. What to Do When Locked Out of Google Account
- 13. Android Utility Tool
- 14. Remove Google FRP Using Online Tools
- Unlock Bricked Phone
- 1. Restore Bricked Mobile Phone
- 2. Fix Motorola Bricked Phone
- 3. Fix Bricked Redmi Note
- 4. Unbrick Oneplus Easily
- 5. Unbrick Xiaomi Phone
- 6. Unbrick Huawei Phone
- 7. Unbrick Poco X3
- 8. Software to Unbrick Samsung
- 9. Unbrick 3DS
- 10. Unbrick PSP
- Android Unlock Tools
- 1. Griffin Unlocker Tool Review
- 2. BMB Unlock Tool Review
- 3. Android Multi Tools Review
- 4. Best Bootloader Unlock APKs
- 5. Top 5 Micromax FRP Tools
- 6. Pangu FRP Bypass
- 7. Google Account Manager APK FRP Review
- 8. D&G Password Unlocker Review
- 9. Android Multi Tools Review
- 10. Easy Samsung FRP Tool Review
- 11.Samfw FRP Tool
- Android MDM
- ● Manage/transfer/recover data
- ● Unlock screen/activate/FRP lock
- ● Fix most iOS and Android issues
- Unlock Now Unlock Now Unlock Now



















Daisy Raines
staff Editor