
Best Methods to Free Up Space on iPhone for iOS 18 Beta
Upgrade & Downgrade
- iOS Beta Install
- 1. Download iOS Beta Profile
- 2. Download the iOS 13 Beta
- 3. iOS 16 Beta Download
- 4. Uninstall iOS Beta
- 5. Install iPhone Beta Profile
- 6. Install Mac Beta Profile
- 7. Install iOS 15 Beta Profile
- 8. Upgrade iPad to iOS 14
- iOS News
- 1. Update iPhone 4s to iOS 9
- 2. Cheaper iPhone
- 3. Customize iPhone Home Screen
- 4. Know About iOS 15 Lock Screen
- 5. Add Lyrics to Song on Apple Music
- 6. Current iOS Version
- 7. Current iOS for iPad
- 8. iOS 19 and the iOS 26 Rumor
- iPhone Downgrade Tips
- 1. Downgrade iOS Like a Pro
- 2. Roll Back to an Older iOS Version
- 3. Downgrade to iOS 15
- 4. Install Developer Profile
- 5. Downgrade iOS without iTunes
- 6. Downgrade to iOS 14
- 7. Download and Install the iOS 16
- iPhone Update Tips
- 1. iPhone & iPad Security Updates
- 2. Undo an Update on iPhone
- 3. Update iPhone with/without iTunes
- 4. Fix iPhone Checking for Update Stuck
- 5. Fix iPad Software Update Failed
- 6. Fix iPhone Stuck On Update
- 7. Fix iPhone Won't Update
- 8. Fix Update Server Not Be Contacted
- 9. Fix iPhone Stuck on Update Requested
- 10. Resolve iPhone Cellular
- 11. Resolve iPhone Error 1110
- 12. Fix iPhone Frozen
- iOS 11/12 Problems
- 1. Fix iPhone Stuck on Waiting
- 2. Fix iPhone Can't Make Calls
- 3. Fix iPhone Stuck on Logo
- 4. Fix Photos Disappeared from iPhone
- 5. Fix iPhone Keeps Freezing
- iOS 13/14 Problems
- 1. Fix CarPlay Not Connecting
- 2. Fix Resolve Apps Won't Open
- 3. Fix Song/Playlist Missing
- 4. Fix iPhone Asking for Passcode
- 5. Fix Map Voice Navigation Won't Work
- 6. Fix iMessage Not Working
- 7. Recover Deleted Data on iOS 14
- 8. Recover Disappeared Notes on iOS 14
- iOS 15 Problems
- iOS 16 Problems
- 1. Fix iPhone Wi-Fi Not Working
- 2. Fix iOS 16 Battery Drain Issues
- 3. Fix Screen Mirroring Not Working
- 4. Fix Apple CarPlay is Not Supported
- 5. Fix iPhone Screen Not Responding
- 6. Fix iPhone Apps Keep Crashing
- 7. Fix Call Failed iPhone Issue
- 8. Fix iPhone Stuck On Apple Logo
- 9. Counter iPhone Heating Problems
- 10. Fix iPhone Stuck in Boot Loop
- 11. Fix iPhone Bluetooth Not Working
- iOS 17 Problems
- 1. iPhone Freezing After Update
- 2. iOS 17 Wallpapers Blurry at Top
- 3. Fix iPhone Charging Slow
- 4. Enable Live Activities iOS 17
- 5. Fix iOS 17 Apps Crashing
- 6. Fix iPhone Stuck on Verifying Update
- 7. Overheating after 17 Update
- 8. Fix iOS 17 Keyboard Bug
- 9. Fix iOS 17 Green Screen Issue
- 10. iOS 17 Bugs & Fixes
- 11. No iOS 17 Update on Your iPhone
- 12. iOS 17 Unable to Download
- 13. Missing contacts with iOS 17 update
- iOS 18 Problems
- 1. iOS 18 Black Screen
- 2. iPadOS 18 Math Notes Issues
- 3. iPhone Email Not Working
- 4. iPhone Contacts Disappeared
- 5. iPhone Stuck in Restore Mode
- 6. iPhone Stuck on Preparing Update
- 7. iPhone Flashlight Not Working
- 8. iPhone Bluetooth Issues
- 9. Stuck on Terms and Conditions
- 10. Frozen iPhone iOS 18
- 11. iOS 18 Beta Boot Loop Issue
- 12. iOS 18 Beta Overheating
- 13. iOS 18 Beta Volume Bug
- iOS 26 Topics
Oct 24, 2025 • Filed to: Backup & Restore Solutions • Proven solutions
Dr.Fone Basic:
Better Control for Your Phone
Manage, transfer, back up, restore, and mirror your device
The latest update to Apple's mobile operating system, iOS 18 Beta, promises exciting new features and improvements. However, updating to the new iOS version requires adequate storage space on your iPhone.
This article aims to guide you on how to free up space on your iPhone to ensure a smooth update to iOS 18 Beta. We will discuss several methods to free up storage on your iPhone, including leveraging cloud services like iCloud.
Additionally, we will introduce Dr.Fone Basic - Phone Backup & Restore for iOS as the best and fastest method to back up all your data to a PC, ensuring that your important information is safe before the update.
- Part 1: Overview of iOS 18 Beta Storage
- Part 2: How do you free up space to update iOS 18 Beta?
- Method 1: Get rid of apps you don't use often
- Method 2: Get rid of photos and videos you don't want
- Method 3: Move files to an external drive
- Method 4: Erase your browser's and applications' caches
- Method 5: free up space on iPhone with iCloud
- Method 6: Optimize your Photos

- Part 3: One Click to Back Your Data Before Free up Space to Update iOS 18 Beta
Part 1: Overview of iOS 18 Beta Storage
1.1 Understanding iOS 18 Beta Storage Requirements
For many, the iOS 18 Beta storage problem before upgrading may be a worry: How many GB does iOS 18 Beta have?
Typically, you will require a minimum of 5 GB to 17 Gigabytes of free space to update to iOS 18 Beta. These are the general storage needs for iOS 18 Beta, but different devices may have different needs in different settings.
You don't have to worry about iOS 18 Beta taking up more and more space with each update. The first downloads might be big, so ensure you have enough space on your device during the beta testing. What gadgets need may vary depending on where they are used and the conditions. If your iPhone doesn't have enough space, the update might not go as smoothly. So, ensuring you have enough free space on your iPhone is very important.
1.2. How to Find Out Which of the Files Takes Up The Most Space on iOS
You now know how much iOS 18 beta storage is required and how much space it takes. But please ensure your device has enough space before you update so that the update doesn't fail. First, check your iPhone to see which files take up all that space. Here are the steps you need to take:
1- Navigate to settings and then go to General.
2- On the iPhone, click on Storage.
3- It will show you how much space you're using, which will help you figure out what's taking up the most space.
4- You can then find the files that take up the most space on your system.
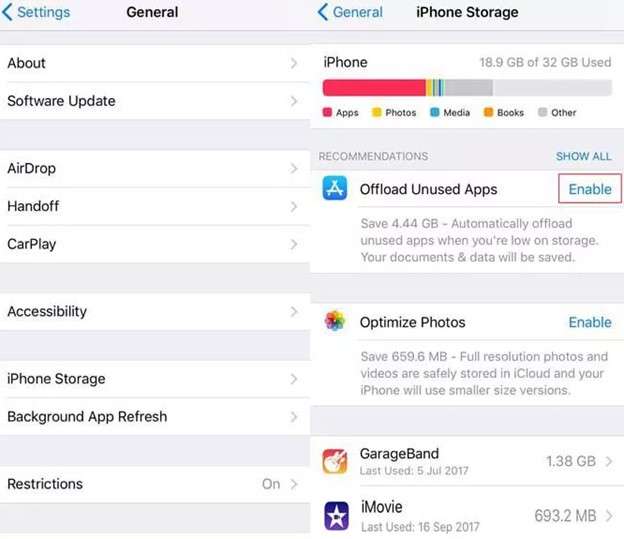
Part 2: How do you free up space to update iOS 18 Beta?
Method 1: Get rid of apps you don't use often
You can also delete apps you don't use or want to free up space and get rid of the message that says iOS 18 Beta needs more storage. You can make iOS 18 Beta storage by removing apps you don't use to free up space on your device. This will allow you to easily update to iOS 18 Beta. In order to do this, take these steps:
1- Right-click on the application that you want to delete or remove from your home screen.
2- For a short time, click and press the application icon.
3- Press "Remove App".
4- When you're sure you wish to delete an application, select "Delete App."
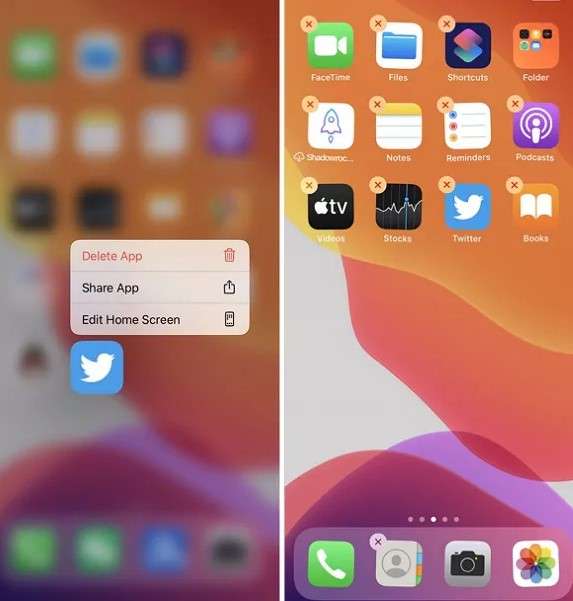
Method 2: Get rid of photos and videos you don't want
There is a lot of space on the phones that photos and videos take up. Follow the instructions to get rid of video files you don't need in order to free up space to update to the iOS 18 beta:
1- On your mobile device or computer, access the "Photos" application.
2- Pick out the pictures or videos you don't anymore need or want by going through your files.
3- Thoroughly pick out the files that you want to delete and hit the "Select" button.
4- When you select the trash can icon, the things you have chosen will move to the "Recently Deleted" album.
5- Lastly, make sure the things are gone by pressing "Delete" in the window that appears.

Method 3: Move files to an external drive
You don't have to delete important files to free up storage on iPhone for the iOS 18 Beta update. Instead, move them to a different storage device. Just follow the steps below:
1- Use a data cable that works with your phone to connect it to a computer.
2- On your personal computer, access iTunes or the Finder application.
3- From the list of linked devices, pick out yours.
4- Pick out the photos, videos, files, or other documents or folders you wish to move.
5- Move the chosen files attentively to an external hard drive, a USB drive, or a cloud-storing service like Dropbox, iCloud, or Google Drive.
Method 4: Erase your browser's and applications' caches
When you clear the cache of Safari and other apps, the system is clean. This helps free up memory, speed up the device, and keep it safe. It takes your mind off that iOS 18 Beta takes up so much space.
A quick and easy way to free space on iphone is to clear the cache in Safari and other applications. Here are the measures to clear the cache in Safari and applications:
1- To get to Safari, go to Settings and scroll down.
2- Once more, scroll down and press on Clear History and Website Data. Then click on it again to make sure you want to do it.
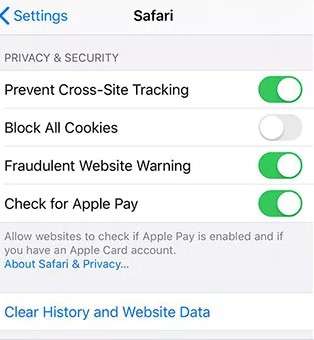
Method 5: free up space on iPhone with iCloud
If you want to retain a lot of files from your iPhone, you can use iCloud, which will free up space on your iPhone. How it works: You use your iPhone to take a picture. The picture isn't saved on your iPhone; it's in your iCloud Photo library. If you're online with Wi-Fi or mobile data, your iPhone can access these pictures and show them to you.
iCloud can help us save space, so let's look at how it can be used:
1- Start up your iPhone and go to Settings.
2- Press on your name or Apple ID.
3- Press iCloud. You can see exactly how much of the iCloud space you've already used.
4- Turn on Photos, Messages, or any other type of media you want to keep in iCloud.
As you can see, "Optimize iPhone Storage" is available after you turn on iCloud Photos. This will store your photos and videos in iCloud at their highest resolution.
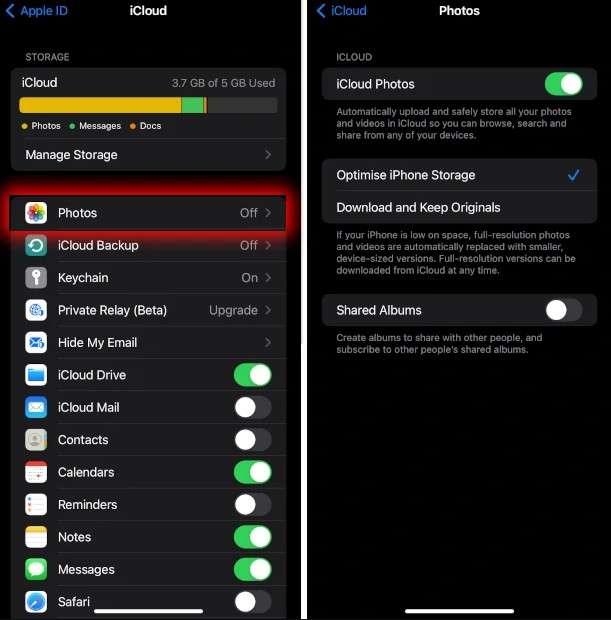
Method 6: Optimize your Photos
By storing your full-resolution photographs and videos in iCloud and maintaining smaller copies on your device, iCloud photos can assist you in freeing up space on your iPhone through additional storage space. All you need to do is navigate to Settings > Photos > Optimize iPhone Storage to enable this feature.
Part 3: One Click to Back Your Data Before Free up Space to Update iOS 18 Beta
While the methods mentioned above are effective, the best way to ensure that all your data is safely backed up before freeing up space is to use Wondershare Dr.Fone (Basic - Phone Backup & Restore for iOS). Dr.Fone is a reliable and fast solution for backing up your iPhone data to your PC, allowing you to securely delete files from your device to free up space to update to iOS 18 beta.
Dr.Fone protects data while transferring, backing up, and restoring. You may rest assured that no data is lost.

Dr.Fone - Phone Backup (iOS)
Back Your Data Before Free up Space to Update iOS 18 Beta
- One-click to backup the whole iOS device to your computer.
- Allow previewing and selectively export contacts from iPhone to your computer.
- No data loss on devices during the restoration.
- Works for all iOS devices. Compatible with the latest iOS version.

Back-Up Your iPhone/iPad/iPod Touch With Dr.Fone
It is highly recommended that you use Wondershare Dr. Fone to back up your mobile devices to your computer in case you lose the data. This tool can help you back up different types of files from your phone to your computer. Once your device is backed up, it's easy to restore the data that was backed up. Following are the instructions on how to use Wondershare Dr.Fone to make an iOS backup and then restore it.
Way 1- Manually Back Up the Data
Step 1- Back up your iOS device to a computer.
Install Dr.Fone, navigate to the My Backup menu from the left panel, then hit the Back Up Now option to begin backup your iOS device manually.

Step 2: Give the backup procedure time to finish
Dr.Fone will automatically identify and back up the different kinds of files on your device. Hold off until the software has backed up all of the data. Choose Cancel if you want to end the process.

Step 3: Finally, Back Up Your Device
The prompt window shows all of the backup information when the backup is finished. To see the backups created with Dr.Fone, keep clicking the View Backups button. To be sent to the folder containing the backup, you can alternatively attempt Open in Folder.

Way 2- Automatically Back Up the Data
Step 1: Set up automatic backup
If you want to back up your iPhone or iPad automatically, you can do that at Wondershare Dr.Fone. To see the backup choices, open the tool, go to My Devices, and choose Backup Preferences. This will bring up a new window.

Step 2: Use the same Wi-Fi network to connect your iPhone or iPad to your computer
Make sure that both the computer and the iPhone are linked to a common network before you turn on the switch next to "Enable Auto-Backup." If they are, the device will back up itself using the Backup Plan and Preferred Time that were set.

Step 3: Check the Backups
If you click Backup History, you can see all of your iOS device's past backups. If you select the View button, you can see what's in the backup file in each of the sections.

Transfer the backup file from iOS to PC
Transferring the backup file from iOS to PC helps free up space on iPhone by securely storing your data on your computer. This allows you to delete large files and apps from your device without losing important information. Consequently, your iPhone gains more storage space for updates like iOS 18 Beta. Follow the steps below to carry out this operation:
Step 1: Choose which types of files to export
Pick out the types of files you would like to send, then click Export to PC to move on.

Step 2: Pick the route that you want to deliver to
Look through the path to find the place on the PC where you want to save the backup file.

Step 3: Wait for the export to finish
Watch the progress indicator and wait for the file to finish saving. If you do not wish to store the backup file on your computer, click the "Cancel" button.

Conclusion:
Updating to iOS 18 Beta requires sufficient free iPhone storage. Following the methods outlined in this article, you can free up space on your iPhone and ensure a smooth update process. While several methods can help you manage your storage, using Wondershare Dr.Fone (Basic - Phone Backup & Restore for iOS) is the best and fastest way to back up all your data to a PC. This ensures that your important information is safe, allowing you to confidently free up space on your iPhone and enjoy the new features of iOS 18 Beta.
FAQs
Dr.Fone Basic:
Better Control for Your Phone
Manage, transfer, back up, restore, and mirror your device



















James Davis
staff Editor