Complete Guide on How to Make a Call on WhatsApp
WhatsApp Manage
- WhatsApp Transfer
- 1. Save Whatsapp Audio
- 2. Transfer WhatsApp Photos to PC
- 3. WhatsApp from iOS to iOS
- 4. WhatsApp from iOS to PC
- 5. WhatsApp from Android to iOS
- 6. WhatsApp from iOS to Android
- 7. Whatsapp Communities Messages
- 8. Switch Between WhatsApp and GBWhatsApp
- 9. Recover Deleted WhatsApp Call History
- 10. Delete Call History on WhatsApp
- 11. Starred Messages in WhatsApp
- 12. Send Bulk SMS on WhatsApp
- 13. Download Whatsapp Audio Notes
- 14. Saving Videos from WhatsApp
- WhatsApp Backup
- 1. Access WhatsApp Backup
- 2. WhatsApp Backup Extractor
- 3. Backup WhatsApp Messages
- 4. Backup WhatsApp Photos/Videos
- 5. Backup WhatsApp to PC
- 6. Backup WhatsApp to Mac
- 7. WhatsApp Backup Stuck
- 8. Restore WhatsApp Backup from Google Drive to iCloud
- 9. Find the Best WhatsApp Clone App
- WhatsApp Restore
- 1. Top Free WhatsApp Recovery Tools
- 2. Best WhatsApp Recovery Apps
- 3. Recover WhatsApp Messages Online
- 4. Recover Deleted WhatsApp Messages
- 5. Restore Deleted WhatsApp Messages
- 6. Retrieve Deleted WhatsApp Messages
- 7. Recover Deleted WhatsApp Images
- 8. WhatsApp Restoring Media Stuck
- 9. Restore Old WhatsApp Backup
- 10. See Deleted WhatsApp Messages
- WhatsApp Tips
- 1. Best WhatsApp Status
- 2. Best WhatsApp Messages
- 3. Most Popular WhatsApp Ringtones
- 4. Best WhatsApp Mod Apps
- 5. What is Blue WhatsApp
- 6. 234 Country Code WhatsApp
- 7. Delete WhatsApp Account
- 8. Hide WhatsApp Ticks
- 9. Hack WhatsApp Account
- 10. Verify WhatsApp without SIM
- 11. Blue Ticks on WhatsApp
- 12. WhatsApp Plus Download
- 13. Grey Tick on WhatsApp
- 14. WhatsApp Registration Code Was Requested
- WhatsApp Problems
- 1. WhatsApp Common Problems
- 2. WhatsApp Calls Not Working
- 3. Whatsapp Not Working on iPhone
- 4. WhatsApp Backup Stuck
- 5. WhatsApp Not Connecting
- 6. WhatsApp Not Downloading Images
- 7. WhatsApp Not Sending Messages
- 8. Couldn‘t Restore Chat History
- 9. WhatsApp Not Showing Contact Names
- WhatsApp Business Manage
- 1. WhatsApp Business for PC
- 2. WhatsApp Business Web
- 3. WhatsApp Business for iOS
- 4. Add WhatsApp Business Contacts
- 5. Backup & Restore WhatsApp Business
- 6. Convert a WhatsApp Account to a Business Account
- 7. Change A WhatsApp Business Account to Normal
- 8. WhatsApp Notifications Are Not Working
- Other Social Apps Manage
- ● Manage/transfer/recover data
- ● Unlock screen/activate/FRP lock
- ● Fix most iOS and Android issues
- Manage Now Manage Now
Oct 24, 2025 • Filed to: Social App Management • Proven solutions
Dr.Fone Basic:
Better Control for Your Phone
Manage, transfer, back up, restore, and mirror your device
It’s not that hard to see why the phone call is deemed the most reliable form of communication. Compared to text-based channels, it gives people more freedom to speak their minds and explain themselves. However, we cannot deny that phone calls are quite expensive. You have to pay a specific amount for each minute of the call. That’s why many people worldwide are now shifting to internet phone calls because it’s free. All you have to do is connect your smartphone to the internet and make a call online.
WhatsApp is among the most popular messaging app that utilizes the internet to operate. You can reach out to anyone and communicate even without purchasing a prepaid load or subscribing to a premium plan. Can you use it to make a phone call? The short answer is absolutely yes. Just set it up on your mobile device and go online. Don’t sweat it. There are lots of tutorials out there on how to make a call on WhatsApp. Just choose one according to your current needs and follow the provided steps.
In this article, we will delve into the WhatsApp voice calling feature. We will also provide a few tutorials on how to call using WhatsApp .Lastly, we will give you a bonus tip on how to recover missing WhatsApp data from your smartphone. Continue reading below to learn more.
- Should You Use the WhatsApp Voice Calling Feature?
- How to Call Using WhatsApp?
- How to Recover Deleted WhatsApp Data From Mobile Devices?

Should You Use the WhatsApp Voice Calling Feature?
As mentioned earlier, you can absolutely make phone calls on WhatsApp. In fact, it basically works like a normal call. You still need to dial the phone number on the platform in order to initiate the call. However, WhatsApp connects users from one end to another via the internet. That’s why you can be sure that the calls initiated from this platform are much more reliable in terms of quality and duration.
It’s true to say that WhatsApp calls are free. You don’t need a specific subscription plan in order to use it on your mobile device. But at some point, take note that this feature requires an internet connection. That means you still have to pay for Wi-Fi or mobile data. Nonetheless, the payment to your internet service provider doesn’t necessarily depend on the minutes of WhatsApp you initiate. Therefore, we can say that you’ll get to save more money by using WhatsApp calls as an alternative.
Should you use the WhatsApp voice calling? Well, there is no harm in trying. If it suits your necessities and preferences, then it’s best to give this feature a shot. Aside from free service, WhatsApp calls have a lot more to offer to users. Do you want to know what those are? If so, check out the list of advantages below. Read each item very carefully to understand how exactly it can help you.
WhatsApp calls are encrypted on both ends.

Since you’re calling over the internet, you have to ensure that your privacy will not get compromised in the process. That’s why it’s best to use credible and trusted platforms when making internet phone calls. Don’t worry. WhatsApp implements a strong encryption protocol to make sure that the calls made on the platform are secure and private. Do you want to try this service now? If so, then find a tutorial online on how to call using WhatsApp. Follow the instructions and perform the provided steps in the proper order.
WhatsApp is popular in most parts of the world.
Take note that you can only make WhatsApp calls if the person on the other end has a WhatsApp account. It’s not like a normal call wherein you can just dial the phone number to connect. But it’s not a big deal at all. WhatsApp is very popular around the world. Thus, you can be sure that the majority of people nowadays have WhatsApp on their mobile devices. Tons of tutorials on how to make a call on WhatsApp are there online. Just pick one that perfectly suits your preferences and perform the indicated steps accordingly. In a minute or two, your call will be connected immediately, just like a normal phone call.
WhatsApp calls support HD Voice technology.
High-definition calling is now the newest trend. It’s generally a specific type of audio technology that delivers a much clearer and more crisp voice quality. Not all carriers or network companies offer this kind of service to users. But if you want to get a taste of it, you should try calling via WhatsApp. Don’t worry. It’s very initiate a call on this platform. There are lots of tutorials on how to make a call on WhatsApp. Just follow the steps in the proper order until your call reaches the other end.
WhatsApp makes international calls a lot more convenient.
We all know that overseas calls are very expensive. The rate for such services is a lot higher than a domestic call, which is already costly. That’s why many people opt out of it and instead look for alternatives. Fortunately, WhatsApp voice calling allows users to initiate international calls for free. Yes. So long as you have a stable internet connection, you can call anyone around the world. Don’t worry. It’s very easy to facilitate. Just read the tutorials online on how to make a call on WhatsApp and perform the indicated steps accordingly.
How to Call Using WhatsApp?
It is evident that WhatsApp calls are useful and beneficial to many users. That’s why you should not brush it off and instead make the most of it. Try it once on your end and see how it goes. If WhatsApp calls seem a better option for you, then consider using it anytime and anywhere. To get you started, check out the list of tutorials below on how to make a call on WhatsApp. Read the instructions very carefully and follow the indicated steps in the right order.
Call Another WhatsApp User From Your Previous Conversations
Here’s how to make a call on WhatsApp from your previous conversations. Check the guide below.
- Step 1: Launch WhatsApp on your mobile device.
- Step 2: Navigate to the Chats tab in order to access your previous conversations.

- Step 3: Choose one from the list.
- Step 4: EHead over to the top-right corner of your screen and then tap the Call icon. Wait for a few minutes until it rings and reaches the phone line. If the person on another end answers your call, then both of you will be connected on a call.

- Step 5: Once you’re done talking, it’s time to end the call. Just click the Red call button on your screen to terminate it.
Call Another WhatsApp User via Call Link
Here’s how to make a call on WhatsApp via Call Link. Basically, you just need to generate a link and share it with whoever you want to call. Do you want to try it now? Here’s a short guide for you.
- Step 1: Open WhatsApp on your mobile device. On the main dashboard after it fully loads up, tap the Calls tab.
- Step 2: Click on the Create Call Link option at the top of your smartphone screen.

- Step 3: Change the Call Type from Video to Voice. Immediately after that, a unique call link will be generated for you.
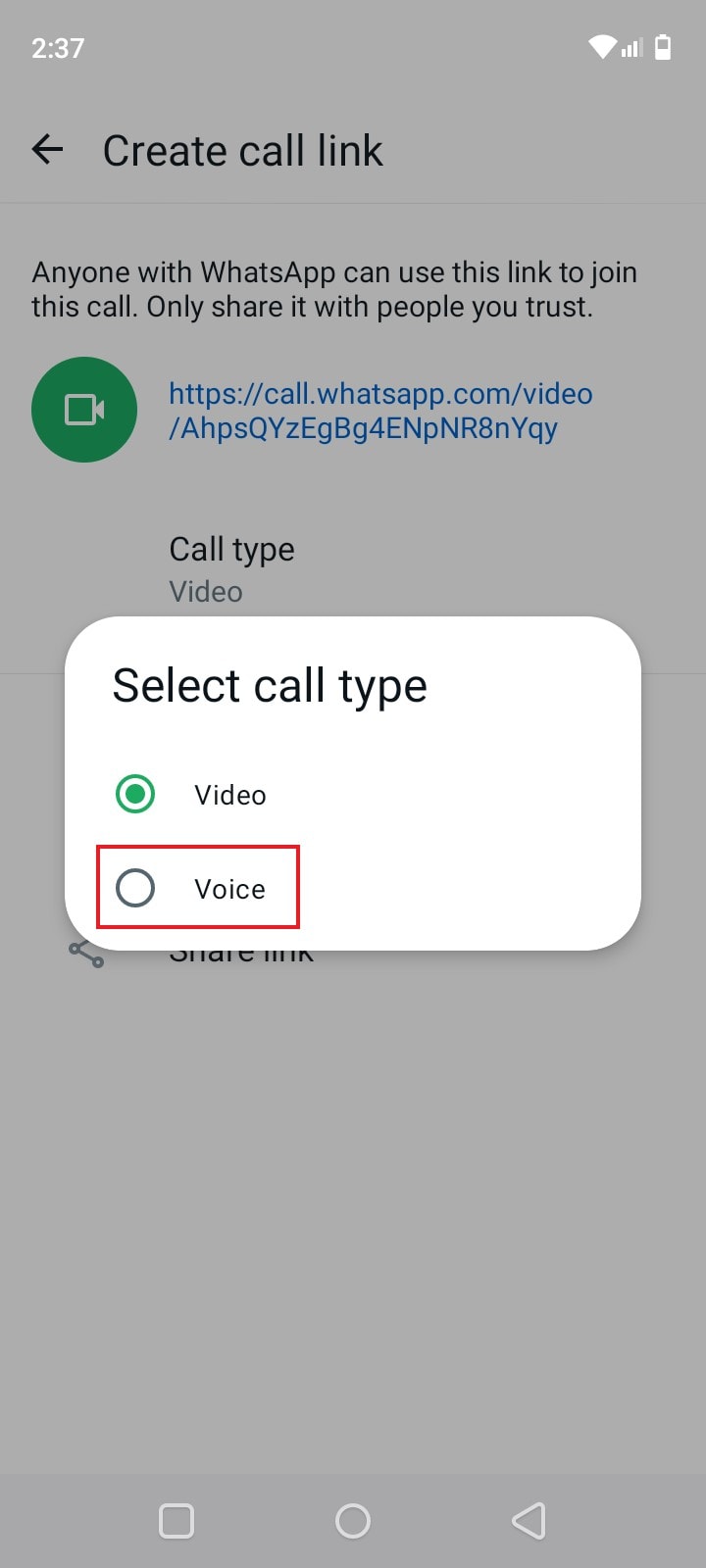
- Step 4: Now, it’s time share the Call Link to the person you want to call on WhatsApp. You can directly send the call link through WhatsApp or copy the call link and send it on another platform. Just select one that works perfectly in your current situation.
Call Multiple WhatsApp Users at Once
In case you’re unaware, you can actually call a number of people at once on WhatsApp. You just need to add as many phone numbers as you want before you initiate it on your end. Don’t worry. It’s a piece of cake. Here’s a short guide for you.
- Step 1: Launch WhatsApp on your smartphone. Wait until its dashboard loads up and becomes completely accessible. After that, click on the Calls tab.
- Step 2: Tap the New Call button at the bottom-right corner of your screen.
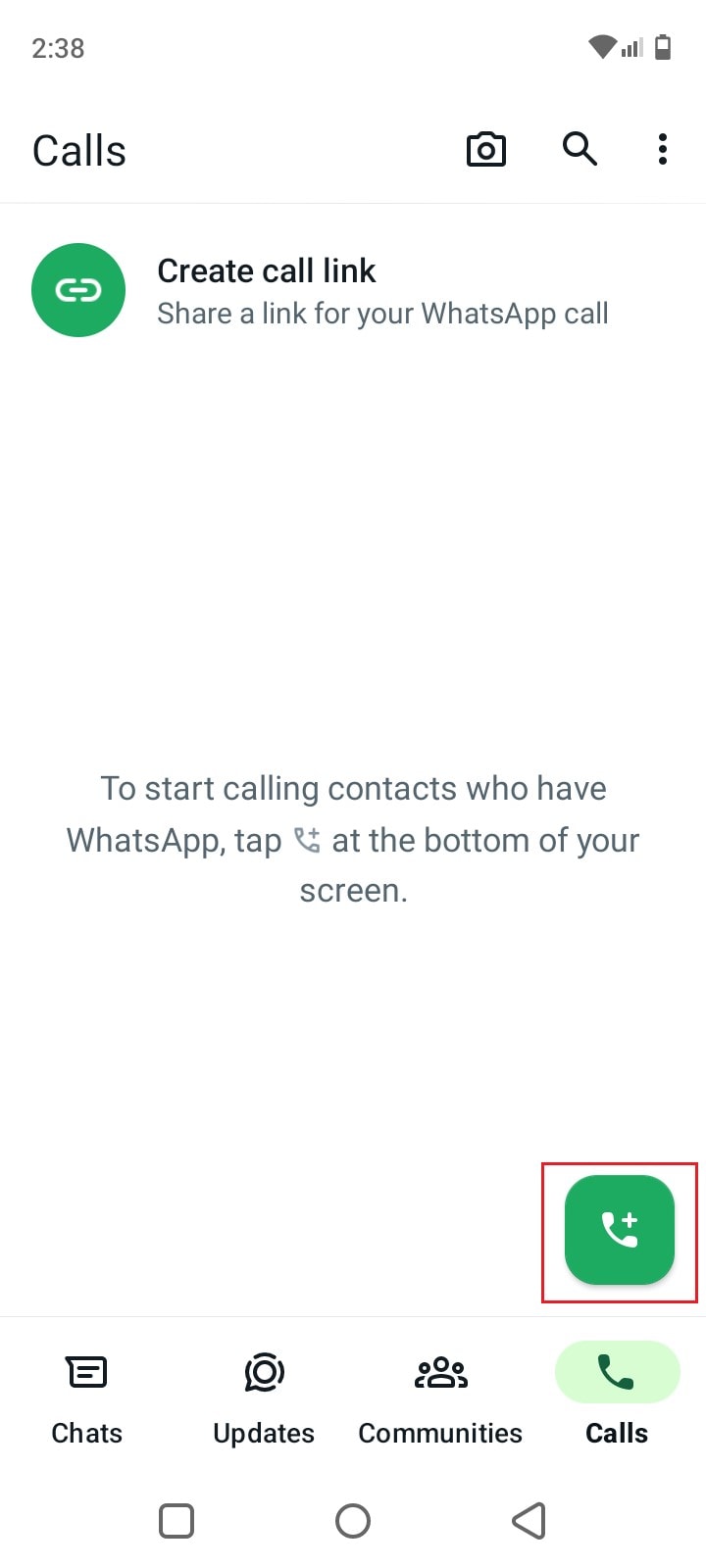
- Step 3: The list of your WhatsApp contacts will be then displayed on the screen. Select the people want to include in the group call. Take note that the maximum number of participants is limited to 32 contacts only. Don’t go more than that to prevent any complications.
- Step 4: Once you’re done, hover over to the top-right corner of your screen and then select the Voice Call icon to start the call.
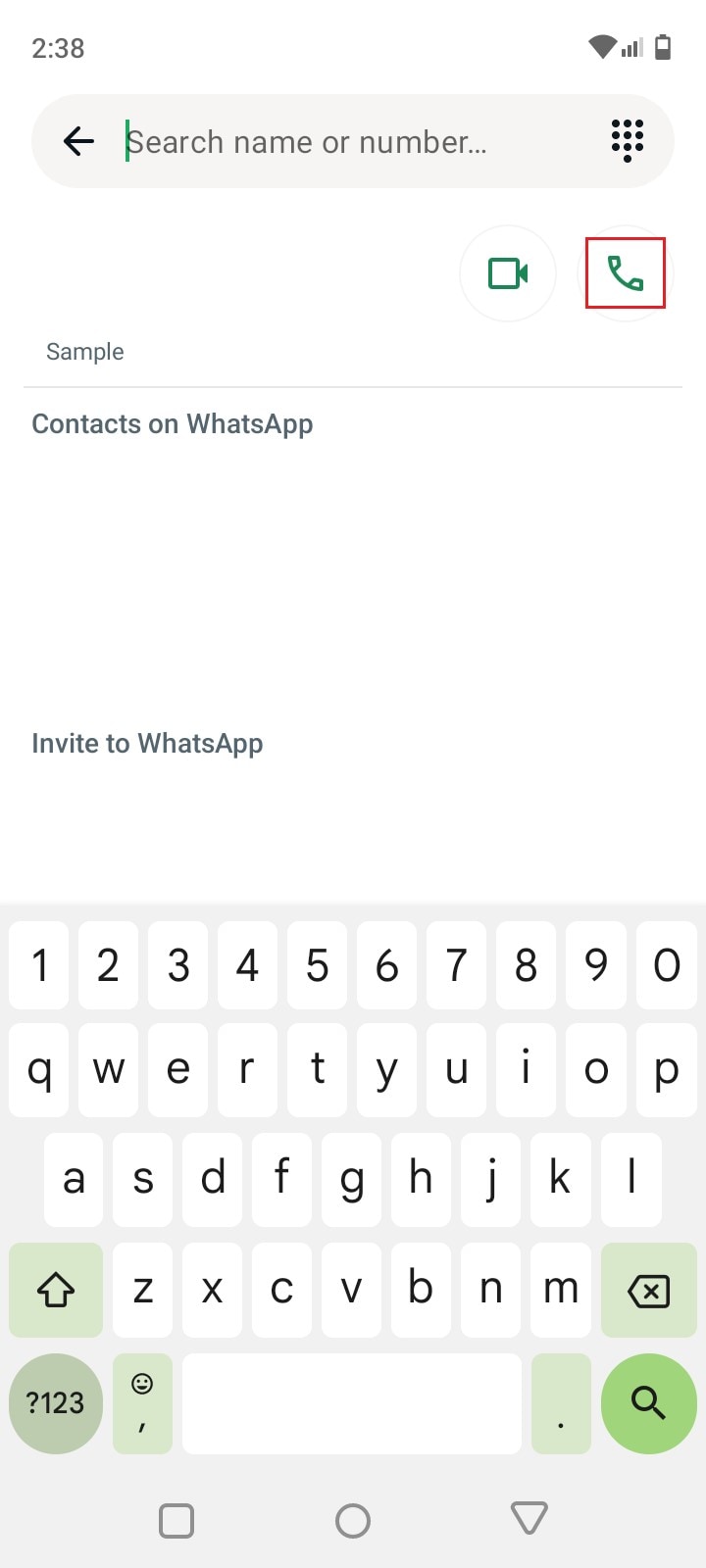
Call Another WhatsApp Users Using the WhatsApp Desktop App
How to call in the WhatsApp web version? Well, it’s currently not possible. There is no specific feature that allows such actions at the moment. But don’t worry. You can still make calls on the WhatsApp desktop app. Just install it on your computer and log in to your account. Do you want to try it on your end? Here’s a short guide for you to get started.
- Step 1: Download the WhatsApp desktop app from its official website. After that, install it on your computer.
- Step 2: Run the WhatsApp app on your computer afterward and then sign in to your account. The easiest way to do it is link your computer to your WhatsApp account using your mobile device. You just need to scan the QR code and it will be automatically processed.
- Step 3: Once done, access the left-side panel and then click on the Calls tab.
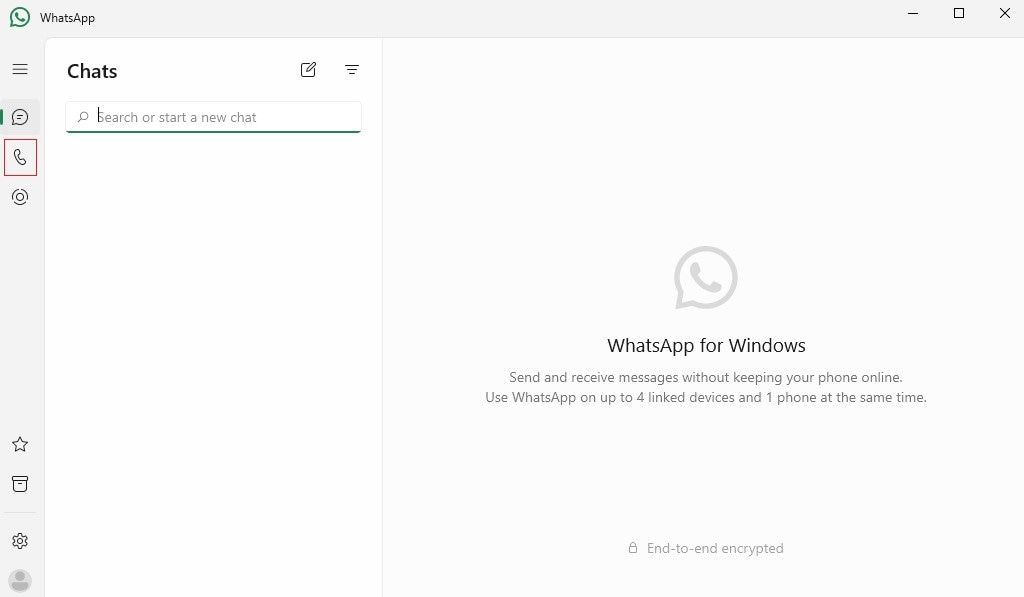
- Step 4: From there, click the New Call button and then select the contact you want to call.
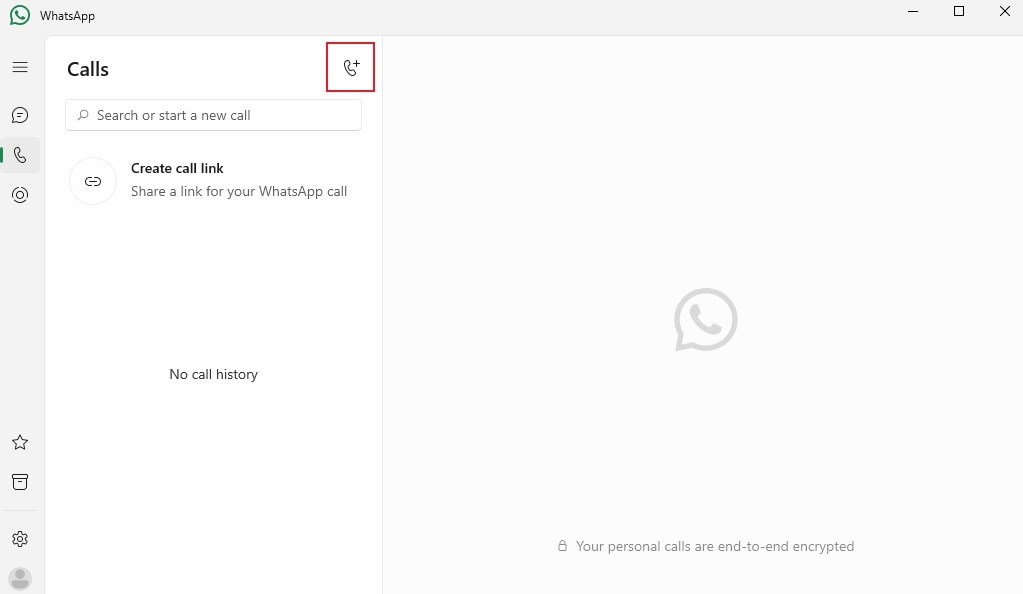
- Step 5: Lastly, click the Call button to proceed.
How to Recover Deleted WhatsApp Data From Mobile Devices?
It’s true to say that WhatsApp holds tons of important data and information. Why so? Simply because many people are now using it to hold confidential conversations and store essential details. Well, there is nothing wrong with that. If you prefer to use this platform for such engagements, then it’s fine. You can be sure that your data is safe and secure within the app. But what if unexpected things happen on your end? Let’s say you accidentally delete your WhatsApp call logs or messages on your mobile device. Can you still recover it? The short answer is absolutely yes. Wondershare Dr.Fone has a potent data recovery feature that can help you a lot with that. Don’t worry. Like the tutorials on how to call using WhatsApp, it is also very easy to use. Do you want to know how? Here’s a short guide for you.
NOTE: Wondershare Dr.Fone works on both Android and iOS. But for this tutorial, we will use an iPhone to demonstrate the steps.
- Step 1: Download Wondershare Dr.Fone from its official website.Right after, install it on your computer.
- Step 2: Launch the newly installed data recovery software on your desktop afterward. Once the dashboard fully loads up and becomes visible on your computer screen, go ahead and connect your iPhone using a data cable. Follow the on-screen guide and perform the indicated steps to make sure that the connection between the two devices is stable enough to facilitate the succeeding operations.
- Step 3: Go to the left-side panel and then click Toolbox. Subsequently, head over to the main dashboard and then click Data Recovery.

- Step 4: Since you’re trying to recover the missing WhatsApp data from your iPhone, select iOS.

- Step 5: Select Recover Data From iOS Device. Among the given data recovery options, it is the perfect feature that can help you restore the missing WhatsApp data even without a backup.

- Step 6: The specific types of files that can be recovered from your iPhone will be then displayed on your computer screen. From there, tick the checkbox next to WhatsApp & Attachments and Call History. If there are other file categories you want to include in the data recovery process, select them, too. There are no standard limitations with regard to this matter. Thus, choose as many file types as you want. Once you’re done, click Start Scan to proceed.

- Step 7: The device scan process will then start immediately. While it is currently ongoing, refrain from using your iPhone or your computer to avoid unnecessary delays and unwanted disruptions. Don’t worry. It will only take a few minutes to complete.

- Step 8: Once the brief scanning process has concluded, Wondershare Dr.Fone will then display the list of recoverable files fetched from your iPhone. Browse it very carefully and select all the items you want to restore to your mobile device. Tick the checkbox next to them. After that, click Restore to Device.

- Step 9: Choose the specific model of your iPhone on the drop-down menu next to Restore To. Afterward, check the list of data included in the data recovery procedure you’re about to initiate. Once confirmed, click Continue. If you want to re-check the options and modify the list, click Reselect instead.

- Step 10: The process will be interrupted if the Find My feature is currently enabled on your iPhone. But don’t worry. It’s not a big deal. If a notice is prompted on your mobile device, all you have to do is go to Settings and then turn off Find My. Once you’re done, click OK on your computer screen. In a few seconds, the process will then pick up and resume normally.

- Step 11: The entire data recovery process will not take a lot of time to complete, depending on the type and size of the files you want to recover. Once it’s done, Wondershare Dr.Fone will let you know. At this point, you can now disconnect your iPhone from the computer and check the restored WhatsApp data.

NOTE: Even without a backup, this method can still work out and help you recover the missing WhatsApp files. But one way or another, it’s still best to create backup copies for your important data. You never know what’s waiting ahead of you. Therefore, you should always assume the worst and be prepared for it. Don’t worry. Wondershare Dr.Fone has a powerful file backup feature. It can help you initiate and complete the process in quick and easy steps.
Conclusion
We cannot deny that it’s now very easy to make phone calls and reach anyone in a snap. All you need to do is register for a WhatsApp account and dial the phone number from there. It’s going to connect you to another end immediately without incurring mobile plan charges. If you want to try it, refer to the tutorials above on how to make a call on WhatsApp. One of them can certainly help you in your current communication needs and situation. For further assistance, download Wondershare Dr.Fone on your computer. Its data backup and recovery features are very useful in this kind of scenario.
Dr.Fone Basic:
Better Control for Your Phone
Manage, transfer, back up, restore, and mirror your device














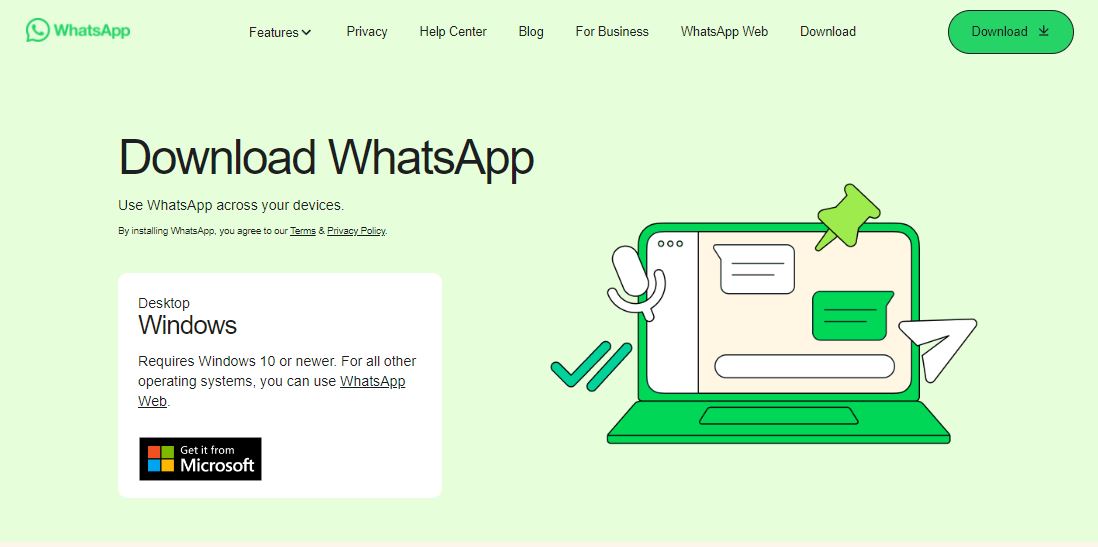




Daisy Raines
staff Editor