
How to Fix Apple Watch Won't Turn On Issue in Minutes
Aug 27, 2025 • Filed to: Screen Lock Removal • Proven solutions
One day, you wake up, but your Apple watch is not turned on, disrupting your daily timetable. It charged overnight, yet the screen remained dark and unresponsive, creating confusion about what happened. This is a reality many users face, feeling stuck with an expensive device that suddenly isn't working. Such issues have become increasingly common like the Apple Watch not turning on even after charging or a brand-new Apple Watch charging but not turning on.
This article attempts to solve why an Apple Watch screen won't turn on by providing detailed instructions to solve the problem. After these steps are passed, you will have the proper information to restore your Apple Watch so that the device will work in no time with minimal to no problems.

- Introduction:
- Part 1: What Causes Apple Watch Won't Turn On?
- Part 2: How Do I Fix My Apple Watch that Won't Turn On?
- Method 1. Force Restart Your Apple Watch
- Method 2. Charge Your Apple Watch
- Method 3. Turn Off Power Reserve Mode
- Method 4. Check Your Apple Watch Settings
- Method 5. Disable Voiceover and Screen Curtain
- Method 6. How Do I Reset an Unresponsive Apple Watch?

- Part 3: How to Unlock Apple Watch Lock Screen if Apple Watch won’t Turn On- Dr.Fone -Screen Unlock (iOS)
Part 1: What Causes Apple Watch Won't Turn On?
An Apple watch that cannot turn on can surely derail your schedule. Here are common reasons:
1. Drained Battery: If the battery is empty, your watch won’t respond right away. If your Apple Watch is charging but not turning on, there might be a bigger issue.
2. Software Glitch: Sometimes, the software freezes your watch, causing a blank screen. In the event your Apple Watch is not switching on, restarting it forcibly should assist the situation.
3. Hardware Damage: Drops or excessive water exposure can damage the watch internally. Check for cracks or unresponsive buttons if your Apple Watch is not switching on.
4. Power Reserve Mode: When your watch is stuck in Power Reserve, most functions stop working. You must disable it to get your Apple Watch screen to turn back to normal.
5. Charging Issues: A faulty charger or debris blocking the port can stop your watch from charging, causing situations where the Apple Watch won't power on.
Part 2: How Do I Fix My Apple Watch that Won't Turn On?
How annoying it must be to deal with an Apple Watch that won't turn on, mainly if you happen to depend on it daily. Solutions feel even farther out of reach when the problem isn’t obvious.
In this part, you’ll find solutions to fix your Apple Watch instantly, regardless of whether it runs out of battery or has a software problem; these methods will likely fix your watch.
Method 1. Force Restart Your Apple Watch
If your watch isn't completely drained, try doing a force restart first. This step can fix software problems causing your Apple Watch screen not turning on. Sometimes, a setting or unexpected glitch might cause your watch's screen to stay blank. A force restart clears minor errors without removing your personal data.
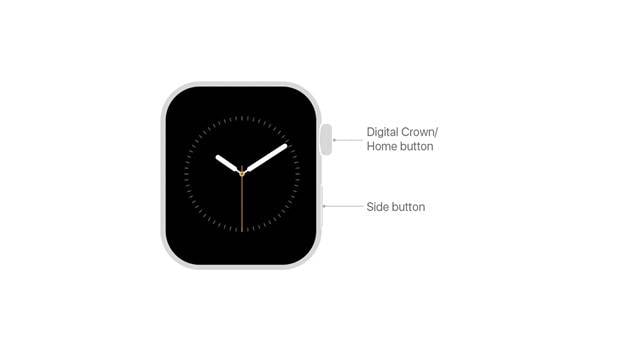
Follow these simple steps to force restart your Apple Watch:
Step 1: Press and hold both the Digital Crown and the side button at the same time.
Step 2: Keep holding for about 10 seconds.
Step 3: Release both buttons once you see the Apple logo on the screen.
Typically, the Apple watch turns on within ten seconds after the Apple logo appears. In rare cases, it may take longer than thirty seconds.
Important Tip: A force restart does not erase any of your data or apps. All your settings and information remain unchanged.
Method 2. Charge Your Apple Watch
If your Apple Watch won't turn on, it might just have a dead battery. Follow these quick, clear steps to charge it properly:
Step 1: Link your watch with its respective Apple Magnetic Charging Cable.
Step 2: Allow it to charge for no less than thirty minutes. A lightning bolt should appear on the screen.

If the watch doesn't charge or displays an error:
- Use Apple Charger: Always use the original charging cable that came with your watch.
- Check Connections: Ensure the charging cable and adapter are properly connected.
- Avoid Third-party Stands: Stick to Apple's official charging equipment.
- Remove Plastic Wrap: Fully remove any plastic covering from the charger.
- Clean Surfaces: Clean the charger and watch surfaces carefully.
- Align Properly: Adjust your watch until the charging icon (lightning bolt) clearly appears.
- Test Different Chargers: Try another genuine Apple charger or adapter.
Additional Tips:
- For the bigger models of Apple Watch – 44, 45, or 49 mm – attempt repositioning the charger or placing it horizontally.
- Users of the Apple Watch Ultra should take off the watch strap to enhance charging efficiency.
Method 3. Turn Off Power Reserve Mode
Power Reserve Mode helps your Apple Watch battery last longer by turning off some features. Having your device constantly set to Power Reserve mode saves battery. But it also prevents your watch from functioning normally. It might even cause your Apple Watch does not turn on completely.
Here’s how you can effortlessly deactivate Power Reserve Mode on your Apple Watch:
Step 1: The Side button must be pressed firmly for 10 seconds.
Step 2: Let go of the button when the Apple Logo shows; this will require you to act quickly.
Step 3: Allow the watch to restart itself completely after this. After restarting, the watch will exit Power Reserve Mode automatically.
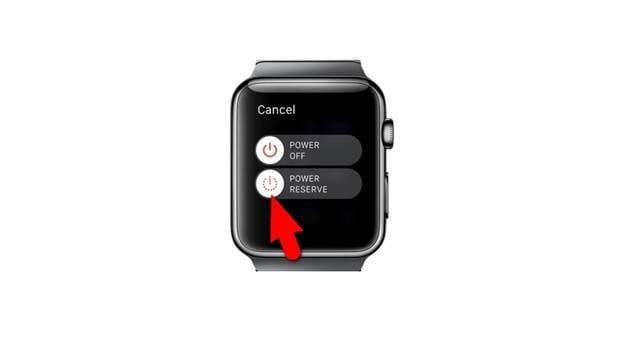
Quick Tip:
1: Your watch suggests Power Reserve when the battery drops below 10%. To enable it manually, go to Control Center, tap the battery icon, and select Power Reserve.
2: WatchOS 9 offers Low Power Mode, saving battery without fully disabling features.
Method 4. Check Your Apple Watch Settings
Rest assured that if your Apple Watch still does not turn on after troubleshooting, the issue may still be solved through the settings adjustments made on your iPhone. Certain settings might stop your watch from waking properly or showing the display clearly. These settings can be fixed on the paired iPhone.
Step 1: First, go to their iPhone, then touch on the Apple Watch app to launch it.
Step 2: Once within the app, locate Display & Brightness and press on it.
Step 3: Check the brightness slider. If it is set too low, adjust it upwards to enable the bright screen option. A dim screen may seem off.
Step 4: Look for the setting named Wake on Wrist Raise. Ensure this option is turned on. It lets your watch screen wake up automatically when you lift your wrist.
Step 5: Go back to the main settings menu. Find the Do Not Disturb section. If it’s switched on, turn it off. Turning this off helps your watch respond better to notifications and screen wake-ups.
Step 6: Finally, on your Apple Watch, open the Control Center by swiping upward on the screen. Make sure Theater Mode (symbolized by theater masks) is not active. If Theater Mode is on, it silences notifications and darkens the screen.
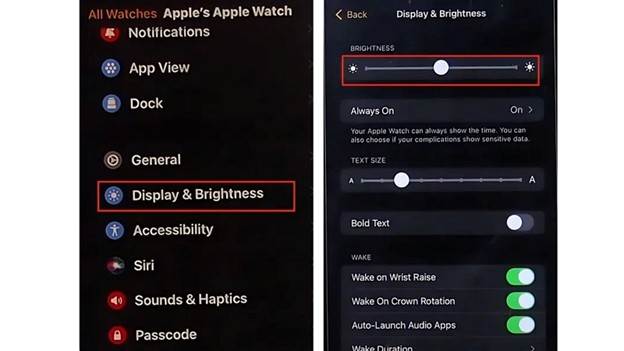
Method 5. Disable Voiceover and Screen Curtain
VoiceOver helps by reading aloud what's on your Apple Watch screen. The Screen Curtain makes the screen completely dark, only turning on when you raise your wrist. Though this can be useful, it may cause confusion issues if your Apple Watch is not coming on properly.
This is how you can efficiently disable VoiceOver and Screen Curtain on your iPhone:
Step 1: Open the paired iPhone and navigate to the Apple Watch app. Then, scroll down and select the Accessibility section.
Step 2: Find the VoiceOver tool. If it shows as "On," tap it.
Step 3: Look for the Screen Curtain setting. Turn it off by sliding the toggle switch.
If VoiceOver is not in use, ensure that it is disabled. This prevents the misenabling of the Screen Curtain, allowing for clear and unobstructed interaction with the Apple Watch screen.
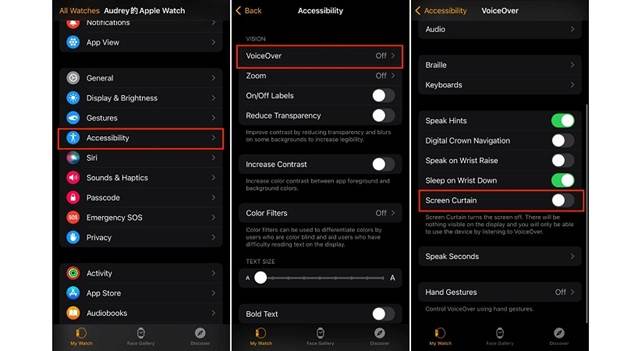
Method 6. How Do I Reset an Unresponsive Apple Watch?
If your Apple Watch is physically intact and the previous methods did not work, then resetting the device might work best. A factory reset or hard reset removes all settings and data on the Apple Watch, bringing it back to the condition when purchased. If stubborn problems arise, then this method is the most effective.
To reset your Apple Watch using your iPhone, simply:
Step 1: Go to the 'My Watch' section in the Apple Watch App. It can be found at the bottom of the application.
Step 2: Tap on General, then scroll down a little.
Step 3: Look for General, tap it, and then select the option that states “Reset.”
Step 4: Tap on “Erase all Content and Settings” and then respond when prompted to confirm.
In comparison to other methods, the resetting of the watch will take much more time, potentially several minutes or more, depending on how much data there is to erase. The resetting should also solve the issues that were present when you first began the reset process. Once done, your Apple Watch restarts automatically. You can then set it up again as a new watch or restore it from a previous backup.
Part 3: Part 3: How to Unlock Apple Watch Lock Screen if Apple Watch won’t Turn On- Dr.Fone -Screen Unlock (iOS)
Have you gotten locked out of your Apple Watch, either because it won't turn on or you forgot the passcode? The process is simple and stress-free with bypass iCloud activation locks, or unlock Apple IDs without a password. Dr.Fone supports many iOS devices and requires no technical skills. With clear steps, you'll quickly regain control of your Apple Watch.
Follow these easy steps to unlock your Apple Watch:

Dr.Fone - Screen Unlock (iOS)
Unlock the Apple Watch Lock Screen if the Apple Watch won’t Turn On.
- Simple, click-through process.
- Remove screen passcodes, Face ID, Touch ID, and Apple ID with ease.
- Bypass iCloud Activation Locks without Password.
- Bypass MDM and screen time without data loss.
- Supports the latest iOS version fully!

Step 1: Obtain and set up Wondershare Dr.Fone on your PC. Open the software, click Toolbox, select Screen Unlock, and choose iOS. To progress, click on Unlock iOS Screen after the new window opens.

Step 3: Your next step is to set your iOS device to Recovery Mode. Clear directions appear on your screen. Make sure to follow them as per your device model. If Recovery Mode is not functioning, use the DFU Mode option instead and follow the instructions.

Step 4: Following Recovery or DFU mode, Dr.Fone recognizes your device's model automatically. Confirm these details are correct. If needed, adjust the Device Model and System Version, then click Start to continue.

Step 5: Wait a moment for your device to unlock. When unlocking is complete and completes successfully, you'll see a confirmation. ClickDone to finish. If unlocking wasn't successful, select Try Again to repeat the steps.

Conclusion:
Facing an Apple Watch that won't turn on can disrupt your day, but simple troubleshooting often helps restore functionality quickly. By following the steps outlined here, from restarting and charging properly to adjusting settings, you can easily resolve most issues without professional help.
When dealing with persistent lock-screen issues, overly sophisticated methods towards resolution most certainly make Dr.Fone - Screen Unlock (iOS) a viable tool to get your Apple Watch back in working order. Being acquainted with these methods ensures that you can manage such problems seamlessly in the future and make your Apple Watch a dependable device.
4,624,541 people have downloaded it
iPhone Unlock
- Access Locked iPhone
- 1. Reset Locked iPhone Without iTunes
- 2. Erase Locked iPhone
- 3. Get Into Locked iPhone
- 4. Factory Reset Locked iPhone
- 5. Reset Locked iPhone
- 6. iPhone Is Disabled
- 7. Fix iPhone Unavailable Issue
- 8. Forgot Locked Notes Password
- 9. Unlock Total Wireless Phone
- 10. Review of doctorSIM Unlock
- iPhone Lock Screen
- 1. Lock Apps on iPhone
- 2. Bypass iPhone Passcode
- 3. Unlock Disabled iPhone Without PC
- 4. Disable One More Minute Screen Time
- 5. Unlock iPhone Passcode Screen
- 6. Reset iPhone Password
- 7. Auto Lock Never on iPhone
- 8. Remove Carrier Lock/SIM Restrictions
- 9. Get iMei Number on Locked iPhone
- 10. Add a New Face ID
- 11. iPhone Passcode Expired Pop-Up
- 12. Control Display Rotation
- 13. Fix iPhone is Disabled Connect to iTunes
- 14. Fix Turn Passcode Off Greyed Out
- 15. Get iPhone out of Demo Mode
- 16. Unlock Unresponsive Screen
- 17. iPhone Ask for Passcode After Reset
- Remove iCloud Lock
- 1. Remove Activate Lock without Apple ID
- 2. Remove Activate Lock without Password
- 3. Unlock iCloud Locked iPhone
- 4. Crack iCloud-Locked iPhones to Sell
- 5. Jailbreak iCloud Locked iPhone
- 6. What To Do If You Bought A Locked iPhone?
- 7. Fix iPhone Unavailable No Erase Option
- 8. Find iCloud Email Address on Apple Device
- 9. Broque Ramdisk iCloud Bypass
- Unlock Apple ID
- 1. Remove Payment Method on iPhone
- 2. Create a New Apple ID Account
- 3. Change Apple ID on iPad
- 4. Change Your Apple ID Password
- 5. Apple ID Not Active
- 6. Fix Wrong Apple ID Issue on iPhone
- 7. Fix This Person Is Not Active
- 8. New iCloud Terms and Conditions
- 9. Fix Apple ID Account Unavailable
- 10.Find Apple ID by IMEI
- 11. Unlink 2 iPhones with the Same Apple ID
- 12. Reset Password at appleid.apple.com
- 13. App Store Keep Asking for Password
- 14. Find Apple ID Password No Reset
- 15. Trusted Devices List Not Available
- Remove SIM Lock
- 1. Unlock iPhone Using Unlock Chip
- 2. Unlock iPhone for Free
- 3. Unlock iPhone Online
- 4. Factory Unlock iPhone
- 5. SIM Unlock iPhone
- 6. Unlock AT&T iPhone
- 7. Unlock iPhone with IMEI Code
- 8. Unlock iPhone without SIM Card
- 9. Unlock Cricket iPhone
- 10. Unlock iPhone with/without SIM Card
- 11. Unlock T-Mobile iPhone
- 12. Unlock Verizon iPhone
- 13. iPhone IMEI Checker
- 14. Unlock Xfinity iPhone
- 15. Unlock iPhone From The Carrier
- 16. Turbo SIM iPhone
- 17. Get the Sprint Unlock Codes
- 18. Unlock a Sprint Phone
- 19. Fix When iPhone Says No Sim
- Unlock iPhone MDM
- 1. Remove MDM from iPhone
- 2. Remote Management on iPhone
- 3. MDM VS MAM
- 4. Top MDM Bypass Tools
- 5. IoT Device Management
- 6. Unified Endpoint Management
- 7. Enterprise Mobility Management
- 8. Top 10 Proxy Websites
- 9. Mosyle MDM Remove Tool
- Unlock Screen Time Passcode
- 1. Reset Screen Time Passcode
- 2. Turn Off Screen Time without Passcode
- 3. Screen Time Passcode Not Working
- 4. Disable Parental Controls
- 5. Bypass Screen Time on iPhone Without Password
- 6. Delete Screen Time History on iPhone
- 7. Turn Off Downtime on iPhone
- 8. Download Age Restricted Videos
- MDM Unblock Games/Websites
- 1. Basketball Stars Game Unblocked
- 2. Play Getaway Shootout Unblocked
- 3. Play Build Now GG Unblocked
- 4. BitLife Unblocked
- 5. 10 Best Unblocked Anime Websites
- 6. Best Unblocked Game Websites
- 7. 1v1 LOL Unblocked
- 8. Get Poly Track Unblocked
- 9. Music Websites Unblocked
- 10. Spotify Unblocked
- 11. Snow Rider 3D Unblocked
- Unlock Apple Watch
- Unlock iPod Touch
- ● Manage/transfer/recover data
- ● Unlock screen/activate/FRP lock
- ● Fix most iOS and Android issues
- Unlock Now Unlock Now Unlock Now



















Daisy Raines
staff Editor