
New iCloud Terms and Conditions Explained What You Must Know Now
Aug 27, 2025 • Filed to: Screen Lock Removal • Proven solutions
You pick up your iPhone to check your photos or access iCloud Drive, but an unexpected notification appears—the new iCloud terms and conditions require your agreement. You tap “Agree,” but the prompt keeps coming back. Confused, you wonder—what exactly changed, and why does Apple keep pushing this update?
Apple has made changes to privacy and security policies along with how their services are used in their newest update of the iCloud terms and conditions. For many users, accepting is routine, but rejecting them could mean losing access to essential iCloud features.
This article breaks down what’s new in the iCloud terms and conditions, why you’re seeing constant pop-ups, what happens if you refuse, and how to accept them properly. Plus, a bonus tip on bypassing iCloud lock if you’re locked out.
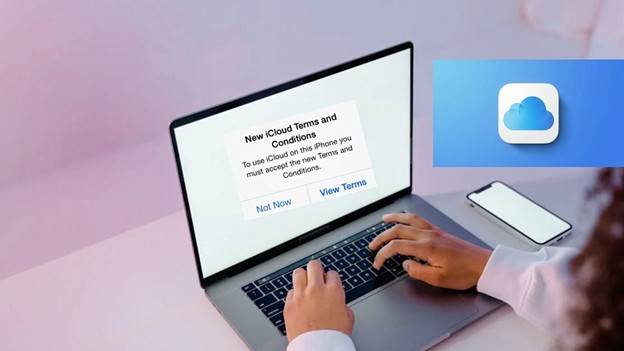
- Part 1: What Changed the New iCloud Terms and Conditions in 2025?
- Part 2: Should I Accept New iCloud Terms and Conditions?
- Part 3: Why Do the New iCloud Terms and Conditions Keep Popping Up?
- Part 4: Solutions to New iCloud Terms and Conditions Keep Popping Up
- Part 4: How Do I Agree to the New iCloud Terms and Conditions?

- Bonus Tip: How To Bypass Apple ID Or iCloud Account- Dr.Fone -Screen Unlock (iOS)
Part 1: What Changed the New iCloud Terms and Conditions in 2025?
Apple's new iCloud terms and conditions in 2025 introduced several significant updates aimed at enhancing user experience and security.

- Terminology Update: Apple ID to Apple Account
A significant alteration can be noted as “Apple ID” has been changed to "Apple Account". This transition is in sync with Apple’s transition towards an integrated account system for all services.
- Regional Entity Definition
Starting October 26, 2024, “Apple” will refer to Apple Services Pte. Ltd, based in Singapore, instead of Apple Distribution International Ltd, for users in certain countries. This impacts users in Bhutan, Brunei, Cambodia, etc.
- Clarifications on Legal Rights
The new terms provide clearer information regarding statutory rights under Australian consumer law, ensuring compliance with regional legal standards.
- Enhanced Child Safety Measures
Through the updated terms, Apple makes it clear that producing, uploading, sharing and even storing Child Sexual Abuse Material (CSAM) along with other harmful and exploitive activities, is prohibited. This only strengthens their commitment to children's safety.
Part 2: Should I Accept New iCloud Terms and Conditions?
Acknowledging the updated iCloud Terms and Conditions document is critical to using the cloud feature without interruptions. Here’s why:
1. Essential for iCloud Access
- Not accepting will likely result in a loss of iCloud backups, syncs, and overall storage.
- This can impact services such as iCloud Drive, Photos, and even Find My iPhone.
2. Important Updates Included
- Apple ID is now an Apple Account for a more unified Apple experience.
- Stronger child safety measures prohibit storing or sharing harmful content.
- Legal clarifications improve compliance with global regulations.
3. What Happens if You Don’t Accept
- You might keep seeing the pop-up until you agree.
- Some features may stop working properly over time.
To avoid issues, review the changes and accept the updated iCloud terms and conditions through your device settings.
Part 3: Why Do the New iCloud Terms and Conditions Keep Popping Up?
Repeat notifications to agree to the new iCloud terms and conditions is a problem most Apple users have experienced. It occurs on multiple devices such as Macs, iPhones, iPads, and even Apple TVs. Understanding the causes and solutions can help resolve this repetitive notification.
Devices Affected
- Mac: Users can check the desktop notification, or the associated settings within the System Preferences app for macOS Monterey or earlier, or System Settings for macOS Ventura and later.
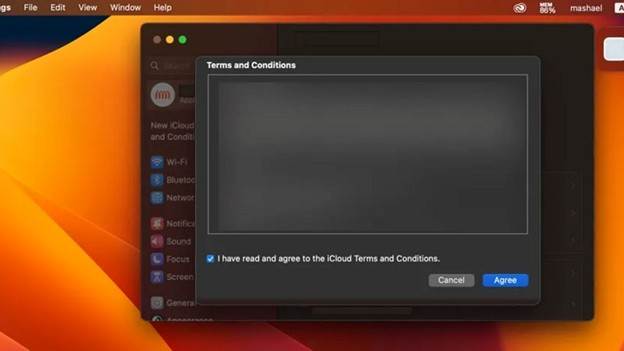
- iPhone and iPad: The notification often appears on the home screen or within the Settings app.
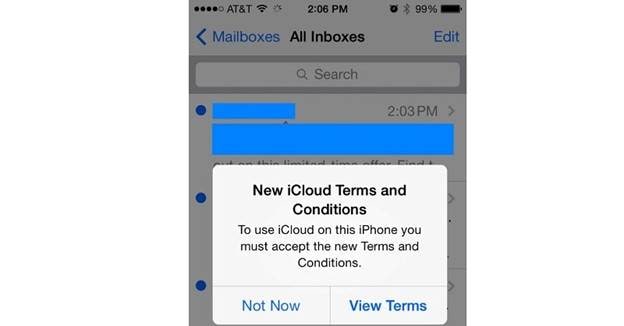
- Apple TV: The message typically displays immediately after the device starts.
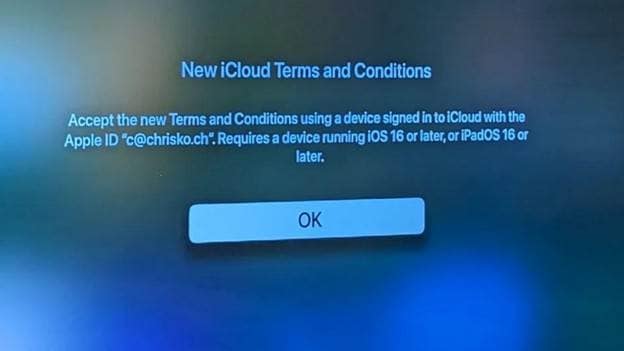
Possible Causes
- Outdated Operating System: Not updating your device to the latest OS version can trigger repeated prompts.
- iCloud Service Issues: Problems with iCloud features, such as Private Relay, may cause the terms and conditions to reappear.
- Interference from VPNs or Security Software: VPN applications or security software might interfere with the acceptance process.
Part 4: Solutions to New iCloud Terms and Conditions Keep Popping Up
Solution 1. Sign Out and Sign Back Into iCloud
On Mac:
- Go to the Apple menu > System Settings > Apple ID.
- Click "Sign Out."
- Choose the data you want to keep and click "Keep a Copy."
- Enter your Apple ID password to confirm.
- Wait a few seconds, then sign back in.
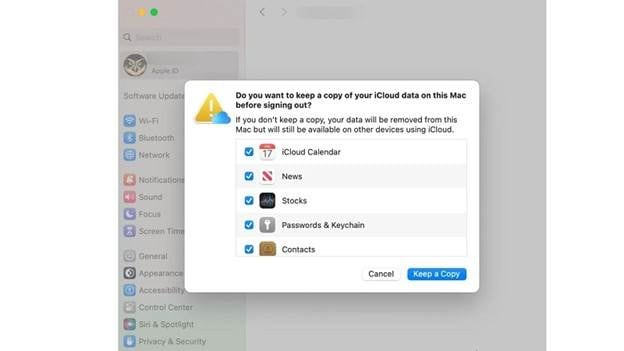
On iPhone or iPad:
- Go to Settings and tap your name.
- Scroll down and tap "Sign Out."
- Select the data you wish to keep on your device.
- Confirm by tapping "Sign Out" again.
- Sign back in after a few moments.
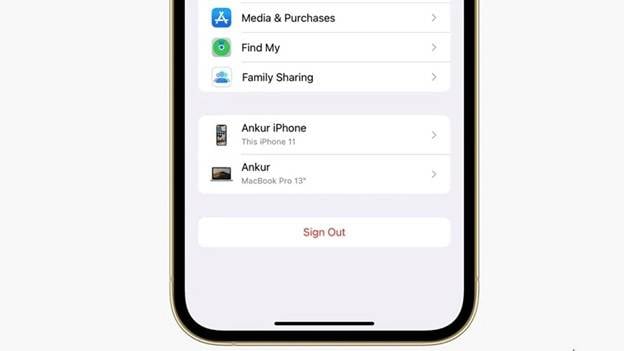
On Apple TV:
- Navigate to Settings > Users and Accounts.
- Select the user account.
- Scroll to iCloud and click the email address.
- Choose to sign out, then sign back in.
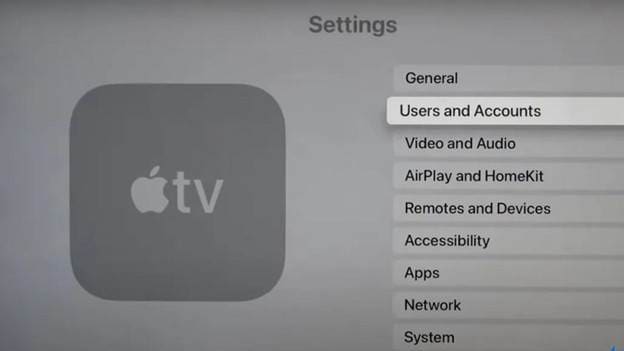
Solution 2. Disable Private Relay, Security Software, and VPNs
Turn off Private Relay if it is enabled.
For conflicting security software and applications including VPNs, consider uninstalling or disabling them for the time being.
Solution 3. Update the Operating System
You should check whether your device has been updated. Updates usually help with problems that devices face.
Part 4: How Do I Agree to the New iCloud Terms and Conditions?
Due to a bug or connection issue, some users find it difficult to comply with the new iCloud’s terms and conditions. If a certain prompt won’t go away, here’s how to deal with it.
Method 1: Agree to iCloud Terms and Conditions via Web
Sometimes logging into iCloud in a web browser helps if you cannot accept their new terms and conditions using your device.
How to Agree to iCloud Terms via Web:
Step 1. Open your browser of choice (Safari, Chrome, or Firefox) on your desktop or mobile device.
Step 2. Locate the iCloud website.
Step 3. Enter your Apple ID with the relevant password.
Step 4. After you have signed in, you should want to accept the terms associated with your iCloud in the same way.
Step 5. You are advised to go through the terms provided and click on accept to agree to them.
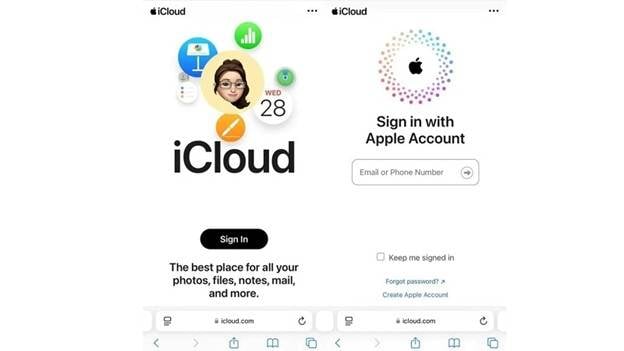
Method 2: Use Both Wi-Fi and Mobile Data for Apps
Sometimes, iCloud may struggle to accept iCloud's terms and conditions due to network restrictions. Enabling apps to use both Wi-Fi and mobile data can improve connectivity and help complete the iCloud terms acceptance process.
How to Enable Apps to Use Both Wi-Fi and Mobile Data to Fix iCloud Cannot Complete Action:
Step 1. Open Settings on your iPhone.
Step 2. Go to Wi-Fi and select Wi-Fi Network.
Step 3. Tap Use Wi-Fi and Cellular Data for Apps.
Step 4. Ensure all the apps are configured for WiFi and Cellular Data by scrolling down. When this is set, go back to the iCloud terms and conditions prompt and accept the new iCloud terms and conditions.
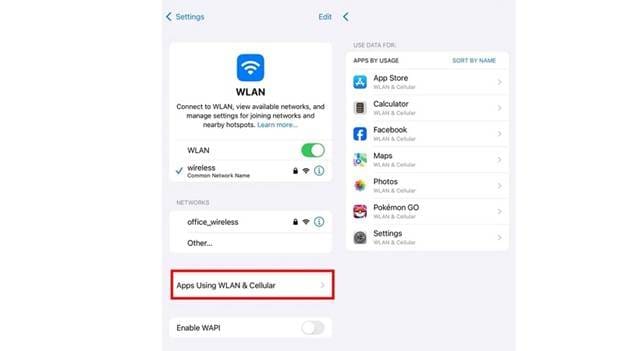
Method 3: Update iOS or MacOS
If you are having trouble accepting the new iCloud terms and conditions, one workaround could be updating your iOS. Not having an updated version of iOS can result in problems with compatibility with iCloud which results in errors such as "New iCloud Terms and Conditions Cannot Complete Action" glitch. Updating your device to the latest iOS version should fix compatibility bugs along with boosting performance, and allow the newest iCloud terms updates to work correctly.
Here is How to Update Your iOS to Fix New iCloud Terms and Conditions Verification Failed:
Step 1. Connect to the Internet: Be certain that your device is linked to a reliable Wi-Fi connection.
Step 2. Look for Updates: Open Settings > General > Software Update. Select Download and Install if an update is present.
Step 3. The next steps are automatic, once the device downloads the update, the device now installs the needed updates and restarts it.
Step 4. Confirm the Update: Post reboot, navigate to Settings> General> Software Update, to verify the update was conducted successfully.
Step 5. Once updated, try accepting the iCloud terms and conditions again. The issue should be resolved with the latest iOS version.
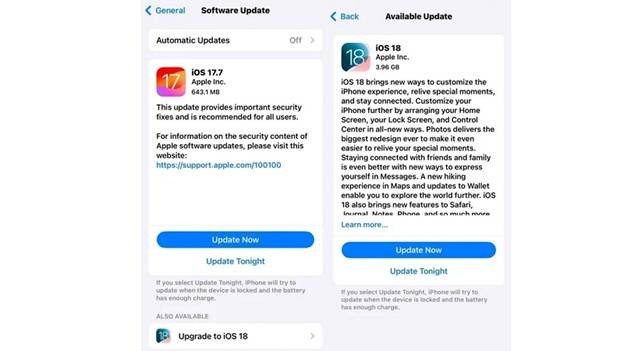
Method 4: Switch from Wi-Fi to Cellular Data
A weak or unstable Wi-Fi connection can sometimes prevent you from accepting the iCloud terms and conditions. Switching to Cellular Data can provide a more stable connection and help resolve the issue.
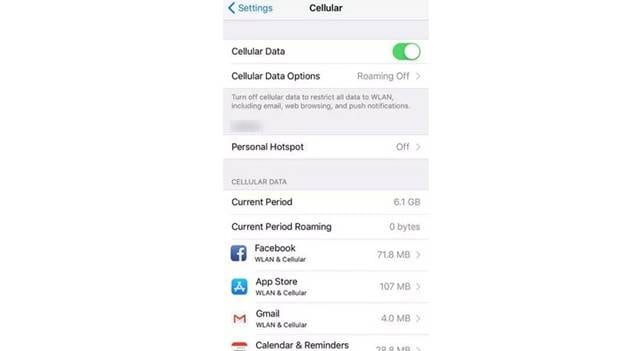
Here’s How to Fix Can't Accept iCloud Terms and Conditions:
Step 1. Tap Wi-Fi and turn it off by toggling the switch.
Step 2. Go to Cellular Data (or Mobile Data in some regions) in the Settings menu.
Step 3. Ensure Cellular Data is enabled by toggling the switch to On.
Step 4. Once Cellular Data is active, return to the terms and conditions iCloud prompt and try accepting the iCloud terms again.
Using mobile data can improve connection reliability, making it easier to complete the action and accept the new iCloud terms and conditions.
Method 5: Sign Out of iCloud
Refreshing your iCloud account settings by signing out and signing back in might help fix the “unable to accept the iCloud Terms and Conditions” issue. It can also remove certain bugs and glitches.
Here’s How to Fix the New iCloud Terms and Conditions that keep popping up on Mac or iPhone:
Step 1. To begin, launch the Settings app and select your name on top to access the Apple ID controls.
Step 2. Scroll down to the bottom select sign-out, and type your Apple ID password for confirmation.
Step 3. Decide if you want to retain a copy of your iCloud data on the device and proceed to complete the sign-out.
Step 4. After signing out, return to Settings and tap Sign In to your iPhone, then enter your Apple ID credentials and sign back in.
Step 5. Try accepting the iCloud terms and conditions again.
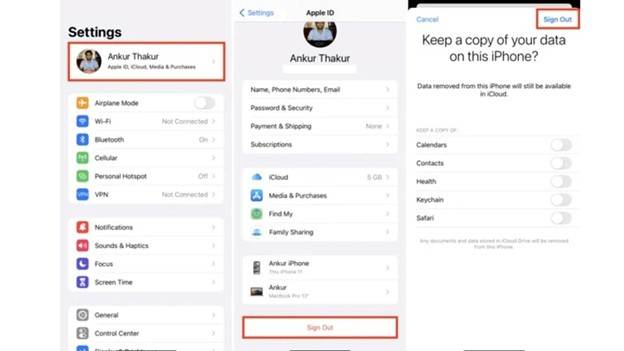
Bonus Tip: How To Bypass Apple ID Or iCloud Account- Dr.Fone -Screen Unlock (iOS)
Problems with account access for Apple users are commonplace, especially with updates to the iCloud terms and conditions. If you are suffering from a forgotten password, activation lock, or security lock, Dr.Fone - Screen Unlock (iOS) can solve it for you. This solution is focused on helping users take charge of their devices in a fast and effective manner.

Dr.Fone - Screen Unlock (iOS)
Bypass Apple ID Or iCloud Account Without Hassle.
- Simple, click-through, process.
- Remove screen passcodes, Face ID, Touch ID and Apple ID with ease.
- Bypass iCloud Activation Locks without Password.
- Bypass MDM and screen time without data loss.
- Supports the latest iOS version fully!

Bypass Apple ID Or iCloud Account in Minutes with Dr.Fone
Step 1. Download and install Wondershare Dr.Fone on your PC. Go to Toolbox, select Screen Unlock, and pick iOS from the list. Start teh process by clicking on “Remove Apple ID”.

Step 2. Link up your iOS device with the desktop or laptop. Once the device is detected, click on Unlock Now. For devices with iOS/iPadOS 11.4 or later, this action will erase all data, while earlier versions will retain your data.

Step 3. You will need to verify whether the screen lock is enabled on your device. Ensure it is activated and then press the Yes button to continue. Confirm that Two-Factor Authentication is turned on. If it is not enabled, do so and click Yes to proceed.

Step 4. To enter Recovery Mode, follow the on-screen prompts. If you encounter issues, select Try DFU Mode for further guidance. While in Recovery Mode, check the details of your device. Ensure the system version is correct, and click Start, or enter the information manually if needed.

Step 5. The tool will begin downloading the iOS firmware. If the download speed is slow, click Copy for a direct download. Once the firmware has been downloaded, the system will validate it. After verification, click Unlock Now to resolve any issues related to your Apple ID.

Step 6. A prompt will appear asking for a confirmation code. After entering the code, tap Unlock to start the Apple ID unlocking process. Once the process finishes, a notification will confirm successful removal. Click Done to finalize; if the attempt fails, press Try Again.

Conclusion:
Apple’s new iCloud terms and conditions bring important changes that affect how users access and secure their data. While these updates aim to improve security and compliance, they can also lead to unexpected login issues or repeated prompts. Understanding the changes and knowing how to accept them properly ensures seamless use of iCloud services.
For those locked out due to an activation lock or forgotten credentials, solutions exist to regain control. Services such as Dr.Fone – Screen Unlock (iOS) offer an easy way to bypass restrictions and regain full access. As long as you know the proper steps to take when adjusting settings or troubleshooting login problems, your Apple experience will be as smooth as possible.
4,624,541 people have downloaded it
iPhone Unlock
- Access Locked iPhone
- 1. Reset Locked iPhone Without iTunes
- 2. Erase Locked iPhone
- 3. Get Into Locked iPhone
- 4. Factory Reset Locked iPhone
- 5. Reset Locked iPhone
- 6. iPhone Is Disabled
- 7. Fix iPhone Unavailable Issue
- 8. Forgot Locked Notes Password
- 9. Unlock Total Wireless Phone
- 10. Review of doctorSIM Unlock
- iPhone Lock Screen
- 1. Lock Apps on iPhone
- 2. Bypass iPhone Passcode
- 3. Unlock Disabled iPhone Without PC
- 4. Disable One More Minute Screen Time
- 5. Unlock iPhone Passcode Screen
- 6. Reset iPhone Password
- 7. Auto Lock Never on iPhone
- 8. Remove Carrier Lock/SIM Restrictions
- 9. Get iMei Number on Locked iPhone
- 10. Add a New Face ID
- 11. iPhone Passcode Expired Pop-Up
- 12. Control Display Rotation
- 13. Fix iPhone is Disabled Connect to iTunes
- 14. Fix Turn Passcode Off Greyed Out
- 15. Get iPhone out of Demo Mode
- 16. Unlock Unresponsive Screen
- 17. iPhone Ask for Passcode After Reset
- Remove iCloud Lock
- 1. Remove Activate Lock without Apple ID
- 2. Remove Activate Lock without Password
- 3. Unlock iCloud Locked iPhone
- 4. Crack iCloud-Locked iPhones to Sell
- 5. Jailbreak iCloud Locked iPhone
- 6. What To Do If You Bought A Locked iPhone?
- 7. Fix iPhone Unavailable No Erase Option
- 8. Find iCloud Email Address on Apple Device
- 9. Broque Ramdisk iCloud Bypass
- Unlock Apple ID
- 1. Remove Payment Method on iPhone
- 2. Create a New Apple ID Account
- 3. Change Apple ID on iPad
- 4. Change Your Apple ID Password
- 5. Apple ID Not Active
- 6. Fix Wrong Apple ID Issue on iPhone
- 7. Fix This Person Is Not Active
- 8. New iCloud Terms and Conditions
- 9. Fix Apple ID Account Unavailable
- 10.Find Apple ID by IMEI
- 11. Unlink 2 iPhones with the Same Apple ID
- 12. Reset Password at appleid.apple.com
- 13. App Store Keep Asking for Password
- 14. Find Apple ID Password No Reset
- 15. Trusted Devices List Not Available
- Remove SIM Lock
- 1. Unlock iPhone Using Unlock Chip
- 2. Unlock iPhone for Free
- 3. Unlock iPhone Online
- 4. Factory Unlock iPhone
- 5. SIM Unlock iPhone
- 6. Unlock AT&T iPhone
- 7. Unlock iPhone with IMEI Code
- 8. Unlock iPhone without SIM Card
- 9. Unlock Cricket iPhone
- 10. Unlock iPhone with/without SIM Card
- 11. Unlock T-Mobile iPhone
- 12. Unlock Verizon iPhone
- 13. iPhone IMEI Checker
- 14. Unlock Xfinity iPhone
- 15. Unlock iPhone From The Carrier
- 16. Turbo SIM iPhone
- 17. Get the Sprint Unlock Codes
- 18. Unlock a Sprint Phone
- 19. Fix When iPhone Says No Sim
- Unlock iPhone MDM
- 1. Remove MDM from iPhone
- 2. Remote Management on iPhone
- 3. MDM VS MAM
- 4. Top MDM Bypass Tools
- 5. IoT Device Management
- 6. Unified Endpoint Management
- 7. Enterprise Mobility Management
- 8. Top 10 Proxy Websites
- 9. Mosyle MDM Remove Tool
- Unlock Screen Time Passcode
- 1. Reset Screen Time Passcode
- 2. Turn Off Screen Time without Passcode
- 3. Screen Time Passcode Not Working
- 4. Disable Parental Controls
- 5. Bypass Screen Time on iPhone Without Password
- 6. Delete Screen Time History on iPhone
- 7. Turn Off Downtime on iPhone
- 8. Download Age Restricted Videos
- MDM Unblock Games/Websites
- 1. Basketball Stars Game Unblocked
- 2. Play Getaway Shootout Unblocked
- 3. Play Build Now GG Unblocked
- 4. BitLife Unblocked
- 5. 10 Best Unblocked Anime Websites
- 6. Best Unblocked Game Websites
- 7. 1v1 LOL Unblocked
- 8. Get Poly Track Unblocked
- 9. Music Websites Unblocked
- 10. Spotify Unblocked
- 11. Snow Rider 3D Unblocked
- Unlock Apple Watch
- Unlock iPod Touch
- ● Manage/transfer/recover data
- ● Unlock screen/activate/FRP lock
- ● Fix most iOS and Android issues
- Unlock Now Unlock Now Unlock Now



















James Davis
staff Editor