
How To Fix iPhone Unavailable No Erase Option? [iOS 18 Included!]
Aug 27, 2025 • Filed to: Screen Lock Removal • Proven solutions
Encountering issues on your iPhone can be frustrating, especially when it prevents you from accessing your device. Among the most common problems users face on iOS is being locked out due to multiple failed passcode attempts. This situation becomes more complex if you're unable to see the "Erase iPhone" option. However, when available, it is the most convenient approach to reset the device and regain access.
This guide will walk you through step-by-step solutions to resolve the “iPhone unavailable no erase option” issue. All the methods mentioned in this review will be also be applicable to the latest released firmware iOS 18.

Part 1.Potential Reasons Behind iPhone Unavailable No Erase Option
When the "Erase iPhone" option is missing, it can make recovering access to your device challenging. Several factors could be behind this issue, ranging from system bugs to setting conflicts. Here are some potential reasons why you face the “iPhone unavailable without erase option” dilemma:
1. iOS 18 Bugs or Glitches
Firmware updates sometimes introduce system issues that can interfere with normal functionality. In iOS 18, for example, these could prevent the "Erase iPhone" option from appearing after multiple failed attempts.
2. Incorrect Apple ID Settings
If your Apple ID is not properly configured or there's a syncing issue with iCloud, it can block the erase feature. The "Erase iPhone" option relies on iCloud to function, and problems with your Apple ID settings can prevent the feature from being available.
3. No Internet Connection
For the "Erase iPhone" option to appear, your device must be connected to the internet via Wi-Fi or cellular data. If your iOS device is offline or has connectivity issues, the option may not appear.
4. Find My is Disabled
The "Erase iPhone" feature is directly linked to the Find My service. If this feature is disabled, you won't be able to remotely erase the device. This can happen due to manual deactivation or other settings being misconfigured.
5. Security Settings or Restrictions
In some cases, specific security settings or restrictions on your phone might prevent the "Erase iPhone" option from appearing. These settings could have been put in place for added security or could be tied to device management protocols.
Part 2. The Most Effective Solution To Fix iPhone Unavailable No Erase Option – Wondershare Dr.Fone
Having to find a way to restore your access to the iOS mobile after it gets locked is troublesome to say the least. Hence, it's time to consider a more advanced approach if the "Erase iPhone" option remains unavailable. A more effective approach would be to employ dedicated external tools. Dr.Fone - Screen Unlock (iOS) stands out as a highly reliable tool designed specifically for iOS devices.
Besides, it offers an iOS Screen Unlock feature that is particularly useful when your phone is locked or unavailable and standard methods fail to work. This feature allows you to bypass the lock screen without needing the "Erase iPhone" option or even your Apple ID. You can employ it in situations such as a forgotten passcode, Face ID failure, or iPhone being unavailable and having no erase option.
Advantages of Utilizing Dr.Fone
- It boasts a high success rate in unlocking iOS devices compared to other third-party tools, giving users more confidence in the solution.
- You can also bypass iCloud activation lock, iTunes encryption key, and carrier locks via this robust software.
- This tool ensures that your device’s security is not compromised during the unlocking process, providing a reliable solution with minimal risks.

Dr.Fone - Screen Unlock (iOS)
Fix iPhone Unavailable No Erase Option.
- Simple, click-through, process.
- Unlock screen passwords from all iPhones and iPads.
- No tech knowledge is required, everybody can handle it.
- Supports the latest iOS version fully!

Steps You Need to Employ to Fix iPhone Unavailable via Wondershare Dr.Fone in No Time
Utilize these instructions to quickly regain access back to an iPhone unavailable screen with no erase option without a hitch:
Step 1. Navigate to Unlock iOS Screen and Enable Recovery Mode
Within Wondershare Dr.Fone, navigate towards the "Toolbox" tab, choose the "Screen Unlock" section and pair your locked smarthone. Next, click "iPhone" to specify the device type when the program asks. On the subsequent screen, tap "Unlock iOS Screen" and hit "Start" to proceed. At this point in the operation, you will need to put your phone into Recovery Mode or DFU Mode.

Step 2. Find and Download the Suitable iOS Firmware File
The program will provide the instructions needed to activate the required mode. Once you have done it, confirm the "Device Model" and select the “System Version” in the following window. Upon picking an appropriate firmware, proceed with the “Start” and begin the downloading process.

Step 3. Agree to the Warning Prompt and Utilize Unlock
After the system version has been downloaded and verified, hit the "Unlock Now" button. Doing this will lead to a prompt warning you about the data loss during the unlocking process. To agree with the warning, enter the "000000" code and hit "Unlock." It should start the removal process, and you can tap "Done" after completion.

Part 3.Basic Solutions To Fix iPhone Unavailable No Erase Option
While third-party tools provide a comprehensive solution, there are also basic methods that can sometimes resolve the issue. These solutions might not be as robust as using specialized software, but they are worth trying. Thus, below are two ways to deal with the "iPhone unavailable screen no erase option” scenario.
1. Use Find My Feature on iCloud
Utilizing this security tool for Apple devices to reset your mobile is a handy way to regain device access. The prerequisites for this method are the phone must have this feature enabled and an active internet connection.
You can even use this technique even if you currently don't have a locked phone at hand. Given below are the steps needed to employ the Find My service to unlock an iPhone unavailable without the erase option:
Step 1. Launch your favorite web browser on a device with an internet connection and log into the iCloud website using your Apple ID. Once signed in, click the "Find My" option from the main page and provide your official account password again for confirmation.

Step 2. On the next window, move to the left-side section of “All Devices” and choose the locked mobile you want to unlock. Next, click “Erase This Device” and tap “Next” to start the unlocking procedure after entering the Apple ID password.

2. Try Recovery Mode via iTunes/Finder
Another effective basic solution is to use the old and tested official iOS management software to unlock your device. You must activate Recovery Mode to utilize this method to resolve the "iPhone unavailable fix no erase option” issue.
Using this mode will completely erase your device's data and settings, returning it to its factory condition. You can utilize the following straightforward steps to unlock your iPhone via this software:
Step 1. Commence by turning off your iOS device and connecting it to a computer with the latest version of iTunes/Finder running. Next, perform a quick press and release action on the “Volume Up” button and do the same to the “Volume Down” key.
Step 2. Following this, maintain pressure on the “Side” button after pressing it until you see the Recovery Mode screen. As soon as your iDevice enters this mode, iTunes/Finder will detect it and send you are prompt to take action.
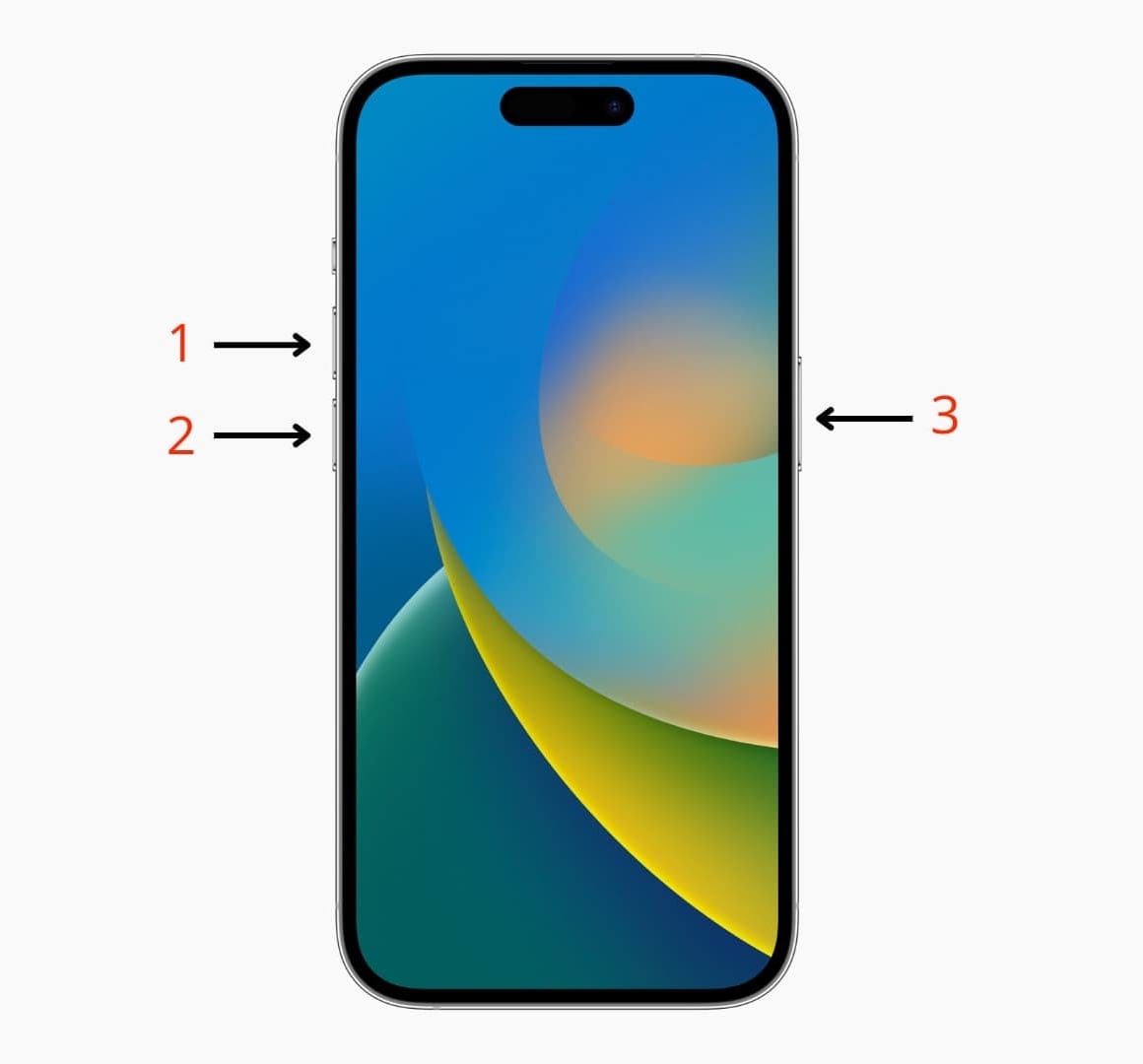
Step 3. From the newly received prompt, choose "Restore" and follow the instructions to complete the process. After the device has been factory reset, you can turn it on to set it up and restore a backup if you have one.

Bonus Tip. How To Use the Erase Feature To Unlock iPhone Available
Having addressed the scenario where the "Erase iPhone" option is absent, we will now discuss when it is present. This built-in feature is especially useful if you've forgotten your passcode or entered the wrong one multiple times. It saves you from the effort of using another device or software to unlock the phone. The guide needed to unlock your iDevice via this feature is described below:
Step 1. When the screen shows “iPhone Unavailable” after multiple wrong attempts, tap “Forgot Passcode?” from the lower right corner. Next, choose “iPhone Reset” and utilize “Start iPhone Reset” to proceed further.

Step 2. You will be prompted to enter your Apple account password to verify that you are the owner of this iDevice. Finally, choose the “Erase iPhone” option and initiate the erase process since you intend to regain access.

Conclusion
In summary, trying to unlock iPhone unavailable no erase option can be a daunting experience. However, there are effective methods to regain access to your device, from utilizing the Find My feature to entering Recovery Mode through iTunes or Finder. For a more streamlined and reliable solution, Dr.Fone - Screen Unlock (iOS) emerges as an excellent choice due to its robust features.
With its powerful iOS Screen Unlock feature, it can bypass security restrictions within minutes. Whenever you find yourself locked out of your mobile, consider using Wondershare Dr.Fone for a quick and hassle-free recovery process.
iPhone Unlock
- Access Locked iPhone
- 1. Reset Locked iPhone Without iTunes
- 2. Erase Locked iPhone
- 3. Get Into Locked iPhone
- 4. Factory Reset Locked iPhone
- 5. Reset Locked iPhone
- 6. iPhone Is Disabled
- 7. Fix iPhone Unavailable Issue
- 8. Forgot Locked Notes Password
- 9. Unlock Total Wireless Phone
- 10. Review of doctorSIM Unlock
- iPhone Lock Screen
- 1. Lock Apps on iPhone
- 2. Bypass iPhone Passcode
- 3. Unlock Disabled iPhone Without PC
- 4. Disable One More Minute Screen Time
- 5. Unlock iPhone Passcode Screen
- 6. Reset iPhone Password
- 7. Auto Lock Never on iPhone
- 8. Remove Carrier Lock/SIM Restrictions
- 9. Get iMei Number on Locked iPhone
- 10. Add a New Face ID
- 11. iPhone Passcode Expired Pop-Up
- 12. Control Display Rotation
- 13. Fix iPhone is Disabled Connect to iTunes
- 14. Fix Turn Passcode Off Greyed Out
- 15. Get iPhone out of Demo Mode
- 16. Unlock Unresponsive Screen
- 17. iPhone Ask for Passcode After Reset
- Remove iCloud Lock
- 1. Remove Activate Lock without Apple ID
- 2. Remove Activate Lock without Password
- 3. Unlock iCloud Locked iPhone
- 4. Crack iCloud-Locked iPhones to Sell
- 5. Jailbreak iCloud Locked iPhone
- 6. What To Do If You Bought A Locked iPhone?
- 7. Fix iPhone Unavailable No Erase Option
- 8. Find iCloud Email Address on Apple Device
- 9. Broque Ramdisk iCloud Bypass
- Unlock Apple ID
- 1. Remove Payment Method on iPhone
- 2. Create a New Apple ID Account
- 3. Change Apple ID on iPad
- 4. Change Your Apple ID Password
- 5. Apple ID Not Active
- 6. Fix Wrong Apple ID Issue on iPhone
- 7. Fix This Person Is Not Active
- 8. New iCloud Terms and Conditions
- 9. Fix Apple ID Account Unavailable
- 10.Find Apple ID by IMEI
- 11. Unlink 2 iPhones with the Same Apple ID
- 12. Reset Password at appleid.apple.com
- 13. App Store Keep Asking for Password
- 14. Find Apple ID Password No Reset
- 15. Trusted Devices List Not Available
- Remove SIM Lock
- 1. Unlock iPhone Using Unlock Chip
- 2. Unlock iPhone for Free
- 3. Unlock iPhone Online
- 4. Factory Unlock iPhone
- 5. SIM Unlock iPhone
- 6. Unlock AT&T iPhone
- 7. Unlock iPhone with IMEI Code
- 8. Unlock iPhone without SIM Card
- 9. Unlock Cricket iPhone
- 10. Unlock iPhone with/without SIM Card
- 11. Unlock T-Mobile iPhone
- 12. Unlock Verizon iPhone
- 13. iPhone IMEI Checker
- 14. Unlock Xfinity iPhone
- 15. Unlock iPhone From The Carrier
- 16. Turbo SIM iPhone
- 17. Get the Sprint Unlock Codes
- 18. Unlock a Sprint Phone
- 19. Fix When iPhone Says No Sim
- Unlock iPhone MDM
- 1. Remove MDM from iPhone
- 2. Remote Management on iPhone
- 3. MDM VS MAM
- 4. Top MDM Bypass Tools
- 5. IoT Device Management
- 6. Unified Endpoint Management
- 7. Enterprise Mobility Management
- 8. Top 10 Proxy Websites
- 9. Mosyle MDM Remove Tool
- Unlock Screen Time Passcode
- 1. Reset Screen Time Passcode
- 2. Turn Off Screen Time without Passcode
- 3. Screen Time Passcode Not Working
- 4. Disable Parental Controls
- 5. Bypass Screen Time on iPhone Without Password
- 6. Delete Screen Time History on iPhone
- 7. Turn Off Downtime on iPhone
- 8. Download Age Restricted Videos
- MDM Unblock Games/Websites
- 1. Cookie Clicker Unblocked
- 2. Play Getaway Shootout Unblocked
- 3. Play Build Now GG Unblocked
- 4. Highway Traffic Unblocked
- 5. 10 Best Unblocked Anime Websites
- 6. Best Unblocked Game Websites
- 6. Get Poki Games Unblocked
- 7. Get Poly Track Unblocked
- 8. Music Websites Unblocked
- 9. Spotify Unblocked
- 10. Snow Rider 3D Unblocked
- Unlock Apple Watch
- Unlock iPod Touch
- ● Manage/transfer/recover data
- ● Unlock screen/activate/FRP lock
- ● Fix most iOS and Android issues
- Unlock Now Unlock Now Unlock Now



















James Davis
staff Editor