
How to Find Apple ID by IMEI: 4 Best Methods 2025
Oct 13, 2025 • Filed to: Screen Lock Removal • Proven solutions
Your Apple ID is like your personal key to everything Apple—from the App Store and iCloud to iMessage, Apple Music, and Apple TV+. Once you're signed in, you can enjoy all these services seamlessly. But what happens if you lose access to your Apple ID? It can be a real headache, locking you out of everything you use daily on your iPhone.
Luckily, there's no need to panic. There are a few easy ways to find your Apple ID again. Some websites even claim you can check Apple ID by IMEI, but is that really true? Before you trust these services, it's important to know how they work and if they're legit.
In this article, we'll walk you through all the safe and simple ways to find your Apple ID. We'll also explore if it's really possible to recover your Apple ID using IMEI and what you should watch out for. Keep reading to get your Apple services back in no time!
- Part 1: What Is an Apple ID, and Why Does It Matter?
- Part 2: Can You Find Apple ID by IMEI? Here's the Truth!
- Part 3: How to Find Your Apple ID if You Forgot It
- Method 1: Use Apple's Official Solutions
- Method 2: Retrieve Apple ID on Your iPhone
- Method 3: Recover Apple ID Using a Browser

- Bonus Part: How Do I Find an Apple ID or iCloud ID without A Phone Number?
Part 1: What Is an Apple ID, and Why Does It Matter?
Your Apple ID is the key to everything Apple. To be more specific, what precisely is it, and why is it significant?

1-1. What Is an Apple ID?
Your Apple ID is like a unique pass for the Apple ecosystem. It is the combination of your email address and password that grants you access to all of Apple's services. Your Apple ID connects your Apple devices, ensuring a smooth and simple experience across iPhone, iPad, or Mac.
1-2. Why Is Your Apple ID Important?
Here's why your Apple ID is crucial:
- Access to Apple Services: Your ID lets you access the App Store, iCloud, and iTunes. You use it to download apps, save photos, and more.
- Device Sync: Your Apple ID links your devices, so updates made on one are synced across all your Apple gadgets.
- Security: Apple prioritises your privacy. Your Apple ID protects personal info, messages, and emails.
- Find My: Lost your iPhone? Use your Apple ID to locate it with the "Find My" feature.
- App Purchases: It tracks apps you've bought, allowing you to reinstall them without extra charges.
In short, your Apple ID is essential for a seamless, secure digital experience. Now, let's explore if you can find Apple ID by using IMEI.
Part 2: Can You Find Apple ID by IMEI? Here's the Truth!
Some users wonder if they can recover their Apple ID with an IMEI number. Sadly, the answer is no. IMEI and Apple ID are unrelated. Let's first understand them. When you use Apple's services, such as iCloud or the App Store, you will be required to use a username known as an Apple ID. It stores your details in Apple's system, allowing you to use your iPhone, iPad, or MacBook.
Each iPhone has a unique IMEI number, which stands for International Mobile Station Equipment Identity. It helps mobile carriers identify phones on networks and track stolen devices through blacklists.
Since the IMEI is tied to your device's information and not your Apple ID, it's impossible to use the IMEI to retrieve your Apple ID.
Check Your iPhone Status with Free IMEI Tool
While it's impossible to recover your Apple ID using IMEI, that doesn’t mean your IMEI number is useless. In fact, it’s one of the most powerful tools to understand your iPhone’s status. If you want to know whether your device is iCloud-locked, blacklisted, or still under warranty, you can run a quick and free IMEI check online.
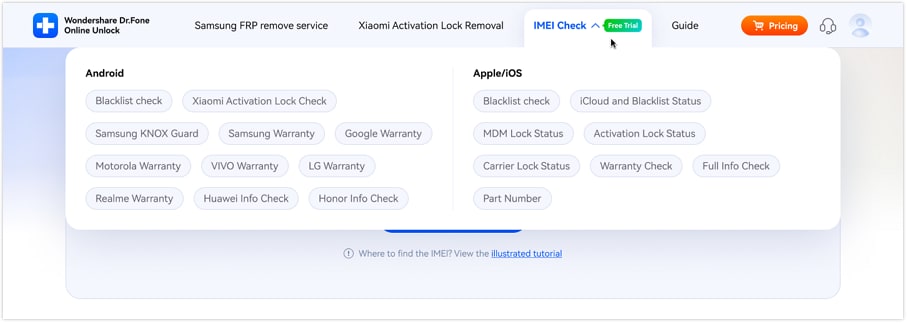
Dr.Fone Unlock Online – Free IMEI Check gives you accurate results in just 1–60 seconds. Unlike many other sites full of ads, this tool is 100% free and covers:
- iCloud lock status and Activation Lock
- MDM lock and carrier lock
- Blacklist check
- Warranty information
- Part number and detailed device info
No signup, no ads—just the essential details every iPhone user should know before unlocking, repairing, or reselling their device.
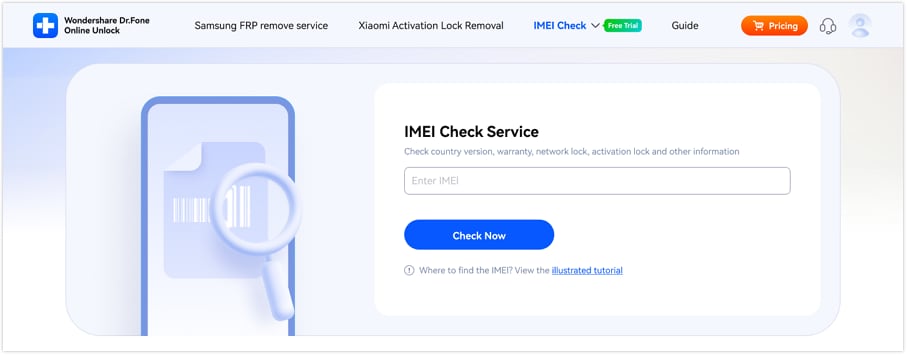
Dr.Fone Unlock Online - Free IMEI Check
Quickly check your iPhone or Android device status for free, ad-free, and globally.
Part 3: How to Find Your Apple ID if You Forgot It
If you've forgotten your Apple ID, here are simple ways to recover it.
Method 1: Use Apple's Official Solutions
- Step 1. Check your email inbox
Look for emails from Apple about purchases, repairs, or bills. These may include your Apple ID.

- Step 2. See if you're already signed in
On your iPhone or iPad, go to Settings and tap your profile icon. On a Mac, go to Apple Menu, select System Preferences, then Apple ID.

- Step 3. Check other apps
Look if you're signed in to apps like the App Store, FaceTime, or iTunes. If you want to check whether or not your Apple ID is automatically filled in, you may also go to the websites for iCloud or Apple ID.
Method 2: Retrieve Apple ID on Your iPhone
- Step 1. Open Settings and tap Sign in to your iPhone.Choose Forgot Apple ID.
- Step 2. Enter your user details, such as your name and phone number.
- Step 3. Choose the option to "Reset with Phone Number" and then input the passcode for your lock screen.
- Step 4. Reset your password and follow the steps to create a new Apple ID.
- Step 5. Sign in to iCloud and enter your passcode. Select Merge to sync your iPhone's data with the old Apple ID.

Method 3: Recover Apple ID Using a Browser
- Step 1. Visit iforgot.apple.com. The email address that is connected with your Apple ID, along with your first and last names, must be entered. You can also provide any previous email addresses.
- Step 2. Verify your birth date and continue.
- Step 3. Choose your recovery method. You can recover your Apple ID via email or by answering security questions.
- Step 4. Reset your password. A link to reset your password will be sent to you by email if you select that option. If you answer security questions, you can reset your password directly.

This guide will help you find your Apple ID by IMEI or recover it using other ways.
Bonus Part: How do I Find an Apple ID or iCloud ID without A Phone Number?
Forgot your Apple ID? If so, your device might be iCloud-locked, preventing access to Apple services and features.
To resolve iCloud lock problems on your iPhone, try using an iPhone unlocker. Dr.Fone - Screen Unlock (iOS) is a reliable tool for fixing various lock issues, including SIM locks, screen passcodes, and iCloud locks.
This all-in-one solution offers an easy-to-use interface and high success rates, supporting all iOS versions, from iOS 5 to the latest updates.
Dr.Fone - Screen Unlock (iOS)
Unlock iPhone/iPad Lock Screen Without Hassle.
- Simple, click-through, process.
- Unlock screen passwords or Apple ID from all iPhones and iPads.
- No tech knowledge is required, everybody can handle it.
- Supports almost all iPhones and the latest iOS version fully!

Find Your Apple ID Without Your Phone Number via Dr.Fone - Screen Unlock (iOS):
- Step 1: Launch Dr.Fone and Select Screen Unlock
Download and install the latest version of Wondershare Dr.Fone on your computer. Open the software, go to Toolbox, and select Screen Unlock > iOS to start the Activation Lock bypass.

- Step 2: Choose and Start iCloud Activation Lock Removal
Select Remove iCloud Activation Lock, then click Start to begin the process.

- Step 3: Connect Your iDevice and Identify Type
Use a USB cable to connect your iOS device to the computer. The tool will detect your device. Confirm whether it's GSM (full function after unlock) or CDMA (limited features), then proceed.
- Step 4: Jailbreak Your iDevice
If your iDevice is not jailbroken, you need to perform this step
Click Jailbreak Guide for written instructions or Watch Video for a video tutorial

- Step 5: Remove Activation Lock and Finish
Once jailbroken, the tool will automatically remove the Activation Lock. Wait for the process to complete, then click Done to finish.

Conclusion
And remember—while IMEI won’t help you directly recover an Apple ID, it’s still invaluable. Running a free IMEI check with Dr.Fone Unlock Online ensures you know your device’s exact status before taking the next step, whether that’s unlocking, repairing, or reselling your phone.
In the world of Apple devices, your Apple ID is more than just a passcode. It's your key to a seamless digital experience. While you can't find Apple ID by IMEI, there's a straightforward solution for bypassing the iCloud activation lock on your iPhone.
When your device prompts you for activation after an upgrade, use Dr.Fone - Screen Unlock (iOS). This handy tool makes it easy to unlock your iPhone without needing your Apple ID or phone number. Dr.Fone - Screen Unlock simplifies the process, ensuring a fast and smooth experience. It removes the iCloud activation lock quickly while keeping your data safe and your system intact.
FAQs
- On the back of your iPhone
- On the SIM card tray
- Inside the bottom of the phone cover
Tip: Even though your IMEI can’t show your Apple ID, you can still use it to uncover essential device details. Try the Dr.Fone Free IMEI Check to instantly see whether your device is blacklisted, iCloud-locked, or under warranty. It’s fast, secure, and completely free for your first check.
iPhone Unlock
- Access Locked iPhone
- 1. Reset Locked iPhone Without iTunes
- 2. Erase Locked iPhone
- 3. Get Into Locked iPhone
- 4. Factory Reset Locked iPhone
- 5. Reset Locked iPhone
- 6. iPhone Is Disabled
- 7. Fix iPhone Unavailable Issue
- 8. Forgot Locked Notes Password
- 9. Unlock Total Wireless Phone
- 10. Review of doctorSIM Unlock
- iPhone Lock Screen
- 1. Lock Apps on iPhone
- 2. Bypass iPhone Passcode
- 3. Unlock Disabled iPhone Without PC
- 4. Disable One More Minute Screen Time
- 5. Unlock iPhone Passcode Screen
- 6. Reset iPhone Password
- 7. Auto Lock Never on iPhone
- 8. Remove Carrier Lock/SIM Restrictions
- 9. Get iMei Number on Locked iPhone
- 10. Add a New Face ID
- 11. iPhone Passcode Expired Pop-Up
- 12. Control Display Rotation
- 13. Fix iPhone is Disabled Connect to iTunes
- 14. Fix Turn Passcode Off Greyed Out
- 15. Get iPhone out of Demo Mode
- 16. Unlock Unresponsive Screen
- 17. iPhone Ask for Passcode After Reset
- Remove iCloud Lock
- 1. Remove Activate Lock without Apple ID
- 2. Remove Activate Lock without Password
- 3. Unlock iCloud Locked iPhone
- 4. Crack iCloud-Locked iPhones to Sell
- 5. Jailbreak iCloud Locked iPhone
- 6. What To Do If You Bought A Locked iPhone?
- 7. Fix iPhone Unavailable No Erase Option
- 8. Find iCloud Email Address on Apple Device
- 9. Broque Ramdisk iCloud Bypass
- Unlock Apple ID
- 1. Remove Payment Method on iPhone
- 2. Create a New Apple ID Account
- 3. Change Apple ID on iPad
- 4. Change Your Apple ID Password
- 5. Apple ID Not Active
- 6. Fix Wrong Apple ID Issue on iPhone
- 7. Fix This Person Is Not Active
- 8. New iCloud Terms and Conditions
- 9. Fix Apple ID Account Unavailable
- 10.Find Apple ID by IMEI
- 11. Unlink 2 iPhones with the Same Apple ID
- 12. Reset Password at appleid.apple.com
- 13. App Store Keep Asking for Password
- 14. Find Apple ID Password No Reset
- 15. Trusted Devices List Not Available
- Remove SIM Lock
- 1. Unlock iPhone Using Unlock Chip
- 2. Unlock iPhone for Free
- 3. Unlock iPhone Online
- 4. Factory Unlock iPhone
- 5. SIM Unlock iPhone
- 6. Unlock AT&T iPhone
- 7. Unlock iPhone with IMEI Code
- 8. Unlock iPhone without SIM Card
- 9. Unlock Cricket iPhone
- 10. Unlock iPhone with/without SIM Card
- 11. Unlock T-Mobile iPhone
- 12. Unlock Verizon iPhone
- 13. iPhone IMEI Checker
- 14. Unlock Xfinity iPhone
- 15. Unlock iPhone From The Carrier
- 16. Turbo SIM iPhone
- 17. Get the Sprint Unlock Codes
- 18. Unlock a Sprint Phone
- 19. Fix When iPhone Says No Sim
- Unlock iPhone MDM
- 1. Remove MDM from iPhone
- 2. Remote Management on iPhone
- 3. MDM VS MAM
- 4. Top MDM Bypass Tools
- 5. IoT Device Management
- 6. Unified Endpoint Management
- 7. Enterprise Mobility Management
- 8. Top 10 Proxy Websites
- 9. Mosyle MDM Remove Tool
- Unlock Screen Time Passcode
- 1. Reset Screen Time Passcode
- 2. Turn Off Screen Time without Passcode
- 3. Screen Time Passcode Not Working
- 4. Disable Parental Controls
- 5. Bypass Screen Time on iPhone Without Password
- 6. Delete Screen Time History on iPhone
- 7. Turn Off Downtime on iPhone
- 8. Download Age Restricted Videos
- MDM Unblock Games/Websites
- 1. Cookie Clicker Unblocked
- 2. Play Getaway Shootout Unblocked
- 3. Play Build Now GG Unblocked
- 4. Highway Traffic Unblocked
- 5. 10 Best Unblocked Anime Websites
- 6. Best Unblocked Game Websites
- 6. Get Poki Games Unblocked
- 7. Get Poly Track Unblocked
- 8. Music Websites Unblocked
- 9. Spotify Unblocked
- 10. Snow Rider 3D Unblocked
- Unlock Apple Watch
- Unlock iPod Touch
- ● Manage/transfer/recover data
- ● Unlock screen/activate/FRP lock
- ● Fix most iOS and Android issues
- Unlock Now Unlock Now Unlock Now



















Alice MJ
staff Editor