
How to Stop Auto Download in WhatsApp 2025? [iPhone & Android]
Oct 24, 2025 • Filed to: Social App Management • Proven solutions
Dr.Fone Basic:
Better Control for Your Phone
Manage, transfer, back up, restore, and mirror your device
In today's fast-paced world, WhatsApp is essential for staying connected. However, its auto-download feature can clutter your gallery with unwanted media. But don't worry! This guide on How to Stop Auto Download in WhatsApp shows you how to regain control over your storage and data usage. With these easy steps, you can decide what gets downloaded, ensuring your device stays organized and your data plan isn't unexpectedly drained.
By learning How to Stop Auto Download in WhatsApp, you’ll enjoy a more streamlined and customized experience. This guide empowers you to manage your media downloads, keeping only what you want on your device. Say goodbye to unnecessary clutter and hello to a more intentional use of WhatsApp, tailored to your preferences and needs.
Part 1. How to Stop Auto Download in WhatsApp on iPhone and Android?
To stop auto-downloads of media files (such as photos, videos, and documents) in WhatsApp on both iPhone and Android devices, follow these steps:
On iPhone:
- Step 1. Open WhatsApp and click on the setting button that you would in the bottom right, and then click on storage usage.
- Step 2. You will then see the media auto-download option on the top.
- Step 3. Select the “never” option for all photos videos and documents.
- Step 4. You can surely stop photos from automatically getting into the camera roll by going into the chats option in settings and then click on the ‘save to camera roll’ option. Afterward, turn it off, and you will surely not be receiving any photos in your photos now.
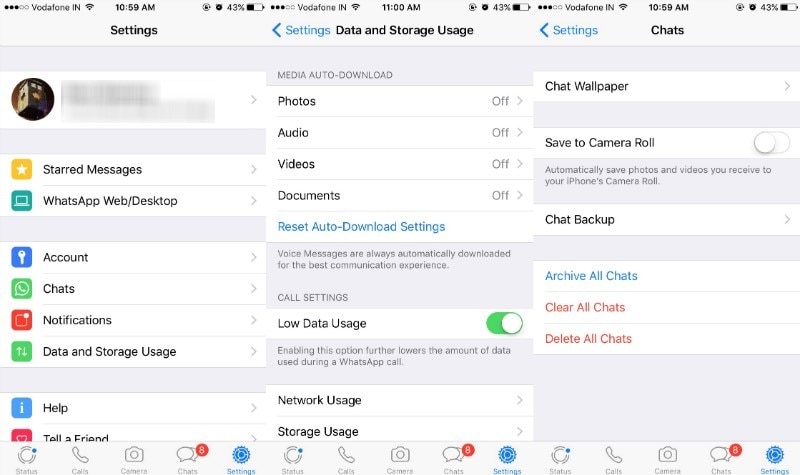
On Android:
Now coming towards our next mobile operating system, which is the Android mobile. By using these simple steps, you can stop WhatsApp from saving photos in the gallery of your Android.
- Step 1. Open WhatsApp where there will be the main screen and then click on the three vertical dots and then move to settings.
- Step 2. Click on the chat setting and then to media auto-download. Disable auto-downloads of images, audio, and video.
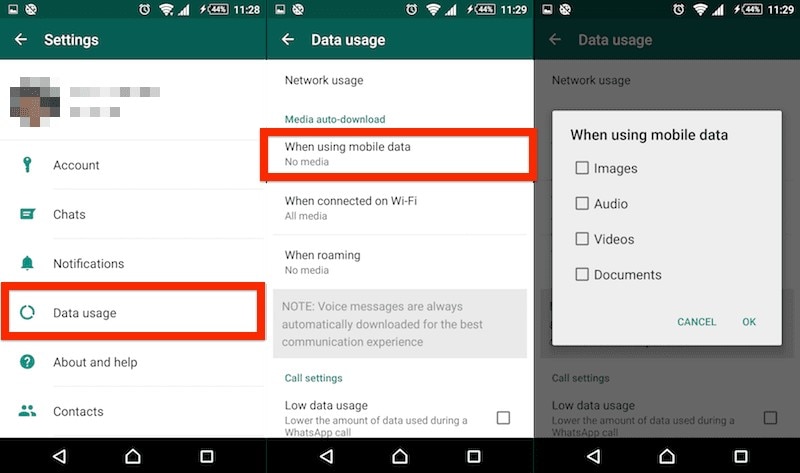
By adjusting these settings, you can control which types of media files are automatically downloaded when you are on mobile data, Wi-Fi, or roaming. Keep in mind that disabling auto-downloads will require you to manually tap on media files to download them.
Please note that the menu and options might vary slightly depending on the version of WhatsApp and the operating system version you are using.
Part 2. How to Save Pictures from WhatsApp?
The next question that we always get from our readers is how can we save pictures after disabling the camera roll option, how can you again save images from WhatsApp? Here are some steps:
How to Save pictures from WhatsApp on iPhone?
- Open WhatsApp on your iPhone.
- Then open the chats in which you want to save pictures or videos.
- Afterward, click on the image or video you want to save and then click on the share option.
- Click on the save option, and then you're ready to go.
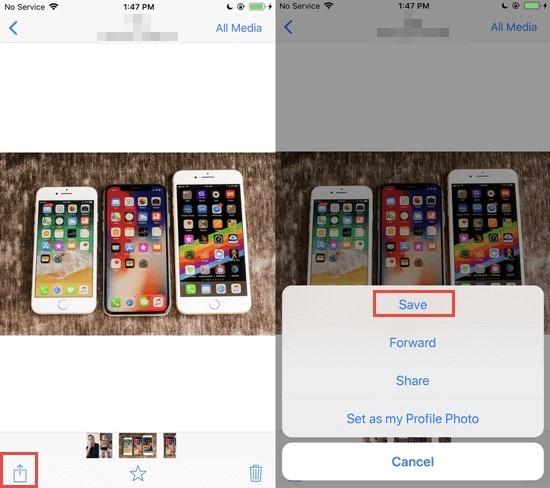
How to Dave pictures from WhatsApp on Android?
Like iPhone, you can also download photos from WhatsApp on an Android phone as
- Step 1. Open the chat screen of WhatsApp on your Android phone.
- Step 2. Select the conversation in which you want to download images.
- Step 3. Select the image and then click Save to the device.
- Step 4. You can watch your photos in the gallery section of the Android phone.
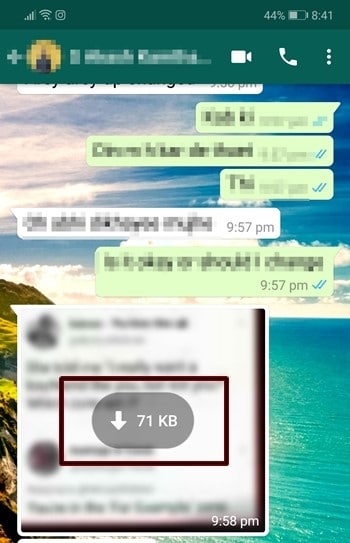
Bonus Tip. How to Back Up WhatsApp Data and Restore It to Another Device?
Having tackled how to off auto download in WhatsApp, let's now pivot to another critical aspect: "How to back up or transfer WhatsApp?" In this interconnected digital realm, ensuring a seamless transfer of conversations and memories becomes paramount. From controlling auto downloads to preserving data, we're about to explore the pivotal steps in maintaining your WhatsApp experience across devices.

Dr.Fone - WhatsApp Transfer
Transfer, Backup WhatsApp Chats Easily
- Backup iOS/Android WhatsApp messages/photos to PC.
- Transfer WhatsApp messages between any two devices (iPhone or Android).
- Restore WhatsApp messages to any iOS or Android device.
- Absolutely secure process during WhatsApp message transfer, backup & restore.
In this part, we intend to describe to you all is how you can back up WhatsApp on PC using Dr.Fone. Here is the quick guide step by step:
- Step 1. Start by downloading Dr.Fone. Open the tool and click on the "WhatsApp Transfer" tab.

- Step 2. Click "Backup WhatsApp messages" in the program interface. Connect your iPhone using a lightning cable.
- Step 3. Allow Dr.Fone to detect your device. The scanning process will begin automatically, and your backup will be ready soon.

- Step 4. To preview your data, click the "View" button. Skip this if you don't need a preview.

- Step 5. On the screen, view all your WhatsApp backups. Click "View" and then "Next." Choose either "Recover to Computer" or "Restore to Device" to complete the process. You're all set!
Tips: Are you looking to transfer your WhatsApp or WhatsApp Business data effortlessly between devices without needing a computer? The Dr.Fone App-WhatsApp Transfer (Android) is your perfect companion. This handy tool takes the hassle out of moving your chats and attachments, ensuring a smooth transition from one device to another without losing precious conversations.
But that's not all! Dr.Fone App also offers a variety of features to help you manage your social apps effectively. Whether you're switching phones or simply need a reliable backup, this app has you covered. Simplifying the process, Dr.Fone App ensures you can focus on what matters most—staying connected and organized with ease. Dive into Dr.Fone App and discover how easy it is to manage your digital communications!
Dr.Fone App (iOS) & Dr.Fone App (Android)
Your One-Stop Expert for Screen Unlock, Smart Clean, Data Recovery, and Phone Management of Mobile Devices!
- Effortlessly unlock various locks on your device.
- Instantly free up storage space by smart clean.
- Rapidly recover different kinds of lost phone data and information.
- Facilitates the transfer of WhatsApp/WhatsApp Business data between Android and iOS devices.
- Supports both iOS and Android devices.
Conclusion
By keeping up with frequently asked questions and insights from this article, you can effectively manage your WhatsApp on both Android and iPhone. Wondershare Dr.Fone-WhatsApp Transfer is your go-to solution for stopping auto-downloads and saving media, while also backing up your WhatsApp on your PC with ease. This tool empowers you to regain control, ensuring your gallery and storage reflect only what you truly need. With Dr.Fone, you'll handle WhatsApp issues confidently, leaving clutter and data usage worries behind. Dive in, and discover a smoother, more organized WhatsApp experience!
Dr.Fone Basic:
Better Control for Your Phone
Manage, transfer, back up, restore, and mirror your device
WhatsApp Manage
- WhatsApp Transfer
- 1. Save Whatsapp Audio
- 2. Transfer WhatsApp Photos to PC
- 3. WhatsApp from iOS to iOS
- 4. WhatsApp from iOS to PC
- 5. WhatsApp from Android to iOS
- 6. WhatsApp from iOS to Android
- 7. Whatsapp Communities Messages
- 8. Switch Between WhatsApp and GBWhatsApp
- 9. Recover Deleted WhatsApp Call History
- 10. Delete Call History on WhatsApp
- 11. Starred Messages in WhatsApp
- 12. Send Bulk SMS on WhatsApp
- 13. Download Whatsapp Audio Notes
- 14. Saving Videos from WhatsApp
- WhatsApp Backup
- 1. Access WhatsApp Backup
- 2. WhatsApp Backup Extractor
- 3. Backup WhatsApp Messages
- 4. Backup WhatsApp Photos/Videos
- 5. Backup WhatsApp to PC
- 6. Backup WhatsApp to Mac
- 7. WhatsApp Backup Stuck
- 8. Restore WhatsApp Backup from Google Drive to iCloud
- 9. Find the Best WhatsApp Clone App
- WhatsApp Restore
- 1. Top Free WhatsApp Recovery Tools
- 2. Best WhatsApp Recovery Apps
- 3. Recover WhatsApp Messages Online
- 4. Recover Deleted WhatsApp Messages
- 5. Restore Deleted WhatsApp Messages
- 6. Retrieve Deleted WhatsApp Messages
- 7. Recover Deleted WhatsApp Images
- 8. WhatsApp Restoring Media Stuck
- 9. Restore Old WhatsApp Backup
- 10. See Deleted WhatsApp Messages
- WhatsApp Tips
- 1. Best WhatsApp Status
- 2. Best WhatsApp Messages
- 3. Most Popular WhatsApp Ringtones
- 4. Best WhatsApp Mod Apps
- 5. What is Blue WhatsApp
- 6. 234 Country Code WhatsApp
- 7. Delete WhatsApp Account
- 8. Hide WhatsApp Ticks
- 9. Hack WhatsApp Account
- 10. Verify WhatsApp without SIM
- 11. Blue Ticks on WhatsApp
- 12. WhatsApp Plus Download
- 13. Grey Tick on WhatsApp
- 14. Does WhatsApp Notify Screenshots
- WhatsApp Problems
- 1. WhatsApp Common Problems
- 2. WhatsApp Calls Not Working
- 3. Whatsapp Not Working on iPhone
- 4. WhatsApp Backup Stuck
- 5. WhatsApp Not Connecting
- 6. WhatsApp Not Downloading Images
- 7. WhatsApp Not Sending Messages
- 8. Couldn‘t Restore Chat History
- 9. WhatsApp Not Showing Contact Names
- WhatsApp Business Manage
- 1. WhatsApp Business for PC
- 2. WhatsApp Business Web
- 3. WhatsApp Business for iOS
- 4. Add WhatsApp Business Contacts
- 5. Backup & Restore WhatsApp Business
- 6. Convert a WhatsApp Account to a Business Account
- 7. Change A WhatsApp Business Account to Normal
- 8. WhatsApp Notifications Are Not Working
- Other Social Apps Manage
- ● Manage/transfer/recover data
- ● Unlock screen/activate/FRP lock
- ● Fix most iOS and Android issues
- Manage Now Manage Now




















James Davis
staff Editor