
How to Remove Airwatch from iPhone/iPad: Step-by-Step Guide
Aug 27, 2025 • Filed to: Screen Lock Removal • Proven solutions
Are you having trouble deleting the AirWatch MDM profile on your iPhone? Do you want to remove it and switch your device to personal use? We can help with that!
AirWatch lets your company’s IT department manage your device. However, if you’ve got a phone with AirWatch pre-installed or a work device after leaving the company, you might want to remove the MDM for full access. With all the security in place, it can be tricky.
But don’t worry! This article offers four simple and easy ways to remove AirWatch from the iPhone or iPad. With manual techniques and an easy MDM removal tool, we will help you gain complete control of your device.
Let’s get started.
- Part 1. What is the AirWatch MDM?
- Part 2. Things You Should Know Before Removing AirWatch from Your Device
- Part 3. How to Remove Airwatch from iPhone/iPad [3 Common Methods]
- Method 1. Delete AirWatch Profile from the Settings
- Method 2. Remove AirWatch MDM using the AirWatch Console
- Method 3. Factory Reset iPhone to Remove AirWatch

- Part 4. Remove AirWatch Profile from iPhone/iPad with an MDM Removal Tool [Safe & Easy]
Part 1. What is the AirWatch MDM?
AirWatch is a mobile device management tool for remotely managing and securing devices. It is part of VMware Workspace ONE and helps organizations ensure their data stays safe and that no sensitive information is leaked.
Your company can apply security policies, manage your device’s content and apps, and control settings. AirWatch also gives the company the right to lock your phone or wipe its data if it’s stolen or lost.

When AirWatch is installed on your device, you might notice some restrictions. These include limitations on installing apps for personal use or changing the device’s settings. Removing the tool from your device is not easy either.
But it’s possible! Let’s find out how.
Part 2. Things You Should Know Before Removing AirWatch from Your Device
You might be wondering, “What will happen after I remove the AirWatch profile?” If you’re worried about consequences, here’s what you should do.
- Loss of Data:
Removing the MDM will delete corporate apps and files. If you don’t have the admin’s password, you may need to factory reset the device. This will erase your data, so create a backup first.
- Company Policies:
Most companies prohibit removing AirWatch without permission. Check the device management policy or consult the IT department to understand the consequences.
- Profile Details:
The standard way to remove the AirWatch from an iPhone is through the settings. However, this requires you to enter the profile’s password, so keep it at hand before the removal.
- Access to Resources:
After removing AirWatch, you will lose access to the company’s email, Wi-Fi networks, and internal apps. You will have to set up your work email and apps manually.
Knowing these things, you can delete AirWatch from your device without any worries. Let’s find out how!
Part 3. How to Remove Airwatch from iPhone/iPad [3 Common Methods]
Ready to remove AirWatch and get your device unsupervised? This section will show you three simple ways to do it, whether you know the profile’s credentials or not.
Let’s explore these right away!
Method 1. Delete AirWatch Profile from the Settings
Removing AirWatch is fast and easy using your phone’s Settings. However, you will need the passcode your company’s administrator uses to manage the profile.
Moreover, the profile should not be non-removable. If it is, you won’t be able to delete it. This is because the “Remove Management” option will be greyed out.
Let’s see how to remove the AirWatch profile using the passcode.
Step 1. Open the Settings app on your iPhone/iPad. Tap the “General” Option.
Step 2. Select “Profiles & Device Management” or “VPN & Device Management” in the following screen.
Step 3. Find the AirWatch MDM profile from the list. Tap on it and press the “Remove Management” option.

Step 4. Enter the profile’s passcode to confirm the deletion. Wait till the profile is removed.
Step 5. Go back to the Home screen and look for an Agent icon. Long press and tap “X” to uninstall it.
Method 2. Remove AirWatch MDM using the AirWatch Console
AirWatch console is now part of Workspace ONE UEM. It is an online platform that allows IT admins to manage and control your device. It is not something you can access directly.
However, if you switch your work device and want to use AirWatch on the new phone, you can ask the IT department to remove the AirWatch MDM profile from your iPhone or iPad.
Here’s how it works.
Step 1. Go to the AirWatch Console login page. Then, enter the Admin username and password to sign in.
Step 2. Click “Devices” from the left panel. This is where all enrolled devices are listed.
Step 3. Click on the “List View” option to see all the devices.
Step 4. Use the search bar to find the owner’s name or device ID. Then, select the device from the results.
Step 5. The Device Details page will open. From here, click the “More Actions” dropdown.
Step 6. Select “Enterprise Wipe” to remove all corporate data with AirWatch removal. Alternatively, click “Delete Device” to delete the MDM profile without erasing data.

Let’s move ahead and find another way to delete AirWatch from your device.
Method 3. Factory Reset iPhone to Remove AirWatch
Don’t know the MDM profile passcode and cannot contact the IT department? Don’t worry! You can factory reset your device to remove the AirWatch MDM profile from the iPhone or iPad.
However, this method only works for devices you own and are enrolled in AirWatch for work purposes. If the device is company-owned and set up in Supervised Mode, you must re-enroll it after the restart. Additionally, it will erase your phone’s data, so create a backup first.
Here’s how to factory reset your device to delete the AirWatch profile.
Step 1. Open the “Settings” app. Then, tap your name at the top to open your Apple ID.
Step 2. Tap “Find My > Find My iPhone” and turn the toggle off for Find My iPhone.

Step 3. Return to the Apple ID settings screen. Then, tap “Sign out.” Enter your ID and password to confirm.
Step 4. Go back to the “Settings” app. Then, select the “General” option.
Step 5. Tap “Transfer or Reset iPhone.” Then select “Erase All Content and Settings.”
Step 6. Enter your device passcode if prompted. Tap “Continue” to verify erasing your iPhone.

That’s all about manually removing AirWatch! While these solutions are effective, they can be a bit tricky to perform. You need a passcode to remove the MDM using the Settings. Other methods can be a bit technical and are not entirely reliable.
But don’t worry. There is a faster and more effective way to delete the AirWatch profile without much effort. Keep reading to learn more about it!
Part 4. Remove AirWatch Profile from iPhone/iPad with an MDM Removal Tool [Safe & Easy]
Do you want an easier way to delete the AirWatch profile without a password or lengthy steps? If so, Dr.Fone - Screen Unlock (iOS) is just what you need. It is a powerful tool that removes the AirWatch profile in a few easy steps.
Whether you want to delete the MDM profile or bypass it to avoid any restrictions, Dr.Fone can help you get complete control of your device. Once you have removed the profile, you can freely install your desired apps, change the original device settings, and more.
Apart from MDM locks, it also lets you bypass activation lock and Apple ID. Moreover, you can remove screen locks, including a Touch/Face ID or your screen passcode.
The best part is that Dr.Fone is super easy to work with. You don’t need to go through complex and lengthy steps, making it the perfect MDM removal tool for everyone.
So, how do you remove the AirWatch profile using it? Here’s a stepwise guide to get started.
Step 1. Download and install Wondershare Dr.Fone on your computer. Launch it and select “Toolbox” from the top left. Then, click “Screen Unlock > iOS.”

Step 2. Select the “Unlock MDM iPhone” tool on the following screen to begin the process.

Step 3. Choose an option to delete the AirWatch MDM. Click “Bypass MDM” for a remotely managed device or “Remove MDM” for devices with local management. Then, click “Get Start.”
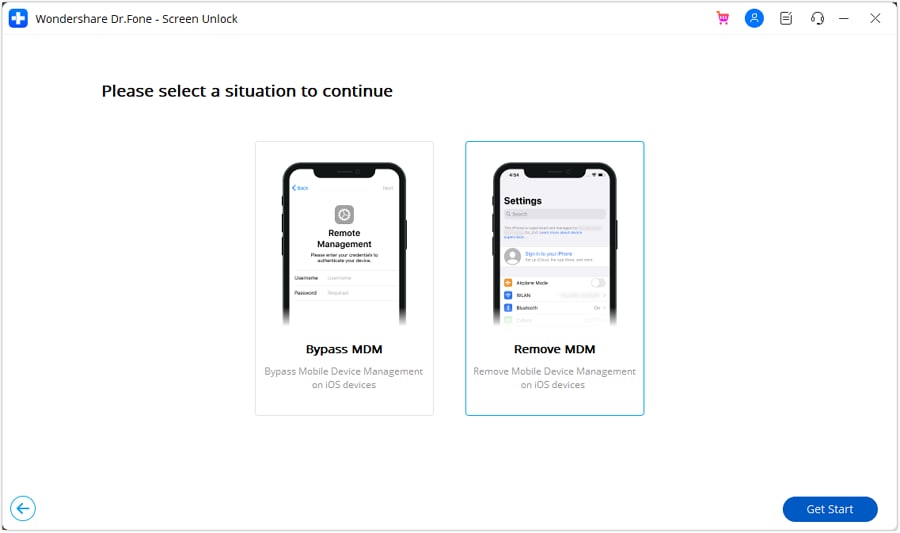
Step 4. Click “Start to Remove” or “Start to Bypass” based on your chosen method.

Step 5. Use the outlined instructions to turn off Find My on your device. Click “OK” once done.

Step 6. Dr.Fone will start removing the AirWatch MDM from your iPhone. You can track it using the progress bar.

Step 7. Once MDM is removed, you will see the “Successfully removed” message on your screen. Click “Done” to end the process.

That it! You’re done removing AirWatch from your device. That was quick, right? With Dr.Fone, removing an MDM supervision from iOS devices without a password is easier than ever!
Now, let’s go through some questions you might have before calling it a wrap-up!
Conclusion
So, there you have it—a complete guide on how to remove AirWatch from an iPhone or iPad! Whether it’s a personal or company-owned device, these methods can help you delete the MDM and remove its restrictions.
If you know the credentials, you can remove the AirWatch profile using the settings app. Otherwise, contacting your company’s IT department or performing a factory reset also works.
However, if you want an easier and more reliable solution, try Dr.Fone–Screen Unlock (iOS). It lets you remove AirWatch in just a few clicks. It’s also compatible with all iOS versions, ensuring you can unsupervise your device without hiccups.
FAQs
iPhone Unlock
- Access Locked iPhone
- 1. Reset Locked iPhone Without iTunes
- 2. Erase Locked iPhone
- 3. Get Into Locked iPhone
- 4. Factory Reset Locked iPhone
- 5. Reset Locked iPhone
- 6. iPhone Is Disabled
- 7. Fix iPhone Unavailable Issue
- 8. Forgot Locked Notes Password
- 9. Unlock Total Wireless Phone
- 10. Review of doctorSIM Unlock
- iPhone Lock Screen
- 1. Lock Apps on iPhone
- 2. Bypass iPhone Passcode
- 3. Unlock Disabled iPhone Without PC
- 4. Disable One More Minute Screen Time
- 5. Unlock iPhone Passcode Screen
- 6. Reset iPhone Password
- 7. Auto Lock Never on iPhone
- 8. Remove Carrier Lock/SIM Restrictions
- 9. Get iMei Number on Locked iPhone
- 10. Add a New Face ID
- 11. iPhone Passcode Expired Pop-Up
- 12. Control Display Rotation
- 13. Fix iPhone is Disabled Connect to iTunes
- 14. Fix Turn Passcode Off Greyed Out
- 15. Get iPhone out of Demo Mode
- 16. Unlock Unresponsive Screen
- 17. iPhone Ask for Passcode After Reset
- Remove iCloud Lock
- 1. Remove Activate Lock without Apple ID
- 2. Remove Activate Lock without Password
- 3. Unlock iCloud Locked iPhone
- 4. Crack iCloud-Locked iPhones to Sell
- 5. Jailbreak iCloud Locked iPhone
- 6. What To Do If You Bought A Locked iPhone?
- 7. Fix iPhone Unavailable No Erase Option
- 8. Find iCloud Email Address on Apple Device
- 9. Broque Ramdisk iCloud Bypass
- Unlock Apple ID
- 1. Remove Payment Method on iPhone
- 2. Create a New Apple ID Account
- 3. Change Apple ID on iPad
- 4. Change Your Apple ID Password
- 5. Apple ID Not Active
- 6. Fix Wrong Apple ID Issue on iPhone
- 7. Fix This Person Is Not Active
- 8. New iCloud Terms and Conditions
- 9. Fix Apple ID Account Unavailable
- 10.Find Apple ID by IMEI
- 11. Unlink 2 iPhones with the Same Apple ID
- 12. Reset Password at appleid.apple.com
- 13. App Store Keep Asking for Password
- 14. Find Apple ID Password No Reset
- 15. Trusted Devices List Not Available
- Remove SIM Lock
- 1. Unlock iPhone Using Unlock Chip
- 2. Unlock iPhone for Free
- 3. Unlock iPhone Online
- 4. Factory Unlock iPhone
- 5. SIM Unlock iPhone
- 6. Unlock AT&T iPhone
- 7. Unlock iPhone with IMEI Code
- 8. Unlock iPhone without SIM Card
- 9. Unlock Cricket iPhone
- 10. Unlock iPhone with/without SIM Card
- 11. Unlock T-Mobile iPhone
- 12. Unlock Verizon iPhone
- 13. iPhone IMEI Checker
- 14. Unlock Xfinity iPhone
- 15. Unlock iPhone From The Carrier
- 16. Turbo SIM iPhone
- 17. Get the Sprint Unlock Codes
- 18. Unlock a Sprint Phone
- 19. Fix When iPhone Says No Sim
- Unlock iPhone MDM
- 1. Remove MDM from iPhone
- 2. Remote Management on iPhone
- 3. MDM VS MAM
- 4. Top MDM Bypass Tools
- 5. IoT Device Management
- 6. Unified Endpoint Management
- 7. Enterprise Mobility Management
- 8. Top 10 Proxy Websites
- 9. Mosyle MDM Remove Tool
- Unlock Screen Time Passcode
- 1. Reset Screen Time Passcode
- 2. Turn Off Screen Time without Passcode
- 3. Screen Time Passcode Not Working
- 4. Disable Parental Controls
- 5. Bypass Screen Time on iPhone Without Password
- 6. Delete Screen Time History on iPhone
- 7. Turn Off Downtime on iPhone
- 8. Download Age Restricted Videos
- MDM Unblock Games/Websites
- 1. Cookie Clicker Unblocked
- 2. Play Getaway Shootout Unblocked
- 3. Play Build Now GG Unblocked
- 4. Highway Traffic Unblocked
- 5. 10 Best Unblocked Anime Websites
- 6. Best Unblocked Game Websites
- 6. Get Poki Games Unblocked
- 7. Get Poly Track Unblocked
- 8. Music Websites Unblocked
- 9. Spotify Unblocked
- 10. Snow Rider 3D Unblocked
- Unlock Apple Watch
- Unlock iPod Touch
- ● Manage/transfer/recover data
- ● Unlock screen/activate/FRP lock
- ● Fix most iOS and Android issues
- Unlock Now Unlock Now Unlock Now

















Daisy Raines
staff Editor