Moving WhatsApp Messages to SD Cards [2025 Guide]
WhatsApp Manage
- WhatsApp Transfer
- 1. Save Whatsapp Audio
- 2. Transfer WhatsApp Photos to PC
- 3. WhatsApp from iOS to iOS
- 4. WhatsApp from iOS to PC
- 5. WhatsApp from Android to iOS
- 6. WhatsApp from iOS to Android
- 7. Whatsapp Communities Messages
- 8. Switch Between WhatsApp and GBWhatsApp
- 9. Recover Deleted WhatsApp Call History
- 10. Delete Call History on WhatsApp
- 11. Starred Messages in WhatsApp
- 12. Send Bulk SMS on WhatsApp
- 13. Download Whatsapp Audio Notes
- 14. Saving Videos from WhatsApp
- WhatsApp Backup
- 1. Access WhatsApp Backup
- 2. WhatsApp Backup Extractor
- 3. Backup WhatsApp Messages
- 4. Backup WhatsApp Photos/Videos
- 5. Backup WhatsApp to PC
- 6. Backup WhatsApp to Mac
- 7. WhatsApp Backup Stuck
- 8. Restore WhatsApp Backup from Google Drive to iCloud
- 9. Find the Best WhatsApp Clone App
- WhatsApp Restore
- 1. Top Free WhatsApp Recovery Tools
- 2. Best WhatsApp Recovery Apps
- 3. Recover WhatsApp Messages Online
- 4. Recover Deleted WhatsApp Messages
- 5. Restore Deleted WhatsApp Messages
- 6. Retrieve Deleted WhatsApp Messages
- 7. Recover Deleted WhatsApp Images
- 8. WhatsApp Restoring Media Stuck
- 9. Restore Old WhatsApp Backup
- 10. See Deleted WhatsApp Messages
- WhatsApp Tips
- 1. Best WhatsApp Status
- 2. Best WhatsApp Messages
- 3. Most Popular WhatsApp Ringtones
- 4. Best WhatsApp Mod Apps
- 5. What is Blue WhatsApp
- 6. 234 Country Code WhatsApp
- 7. Delete WhatsApp Account
- 8. Hide WhatsApp Ticks
- 9. Hack WhatsApp Account
- 10. Verify WhatsApp without SIM
- 11. Blue Ticks on WhatsApp
- 12. WhatsApp Plus Download
- 13. Grey Tick on WhatsApp
- 14. WhatsApp Registration Code Was Requested
- WhatsApp Problems
- 1. WhatsApp Common Problems
- 2. WhatsApp Calls Not Working
- 3. Whatsapp Not Working on iPhone
- 4. WhatsApp Backup Stuck
- 5. WhatsApp Not Connecting
- 6. WhatsApp Not Downloading Images
- 7. WhatsApp Not Sending Messages
- 8. Couldn‘t Restore Chat History
- 9. WhatsApp Not Showing Contact Names
- WhatsApp Business Manage
- 1. WhatsApp Business for PC
- 2. WhatsApp Business Web
- 3. WhatsApp Business for iOS
- 4. Add WhatsApp Business Contacts
- 5. Backup & Restore WhatsApp Business
- 6. Convert a WhatsApp Account to a Business Account
- 7. Change A WhatsApp Business Account to Normal
- 8. WhatsApp Notifications Are Not Working
- Other Social Apps Manage
- ● Manage/transfer/recover data
- ● Unlock screen/activate/FRP lock
- ● Fix most iOS and Android issues
- Manage Now Manage Now
Aug 20, 2025 • Filed to: Social App Management • Proven solutions
WhatsApp has become an integral part of daily communication. It lets users stay connected with friends, family, and colleagues worldwide. This messaging platform revolutionized online interaction. It allows people to share texts, media, voice messages, and more.
WhatsApp offers several backup services for messages. It ensures the safety of your conversations. However, there are times when an extra layer of protection becomes necessary. This is where the need for local backups, like saving messages to an SD card, comes into play.
In this article, you’ll be guided through simple methods to move WhatsApp messages to an SD card securely. After you read this, you’ll learn how to keep WhatsApp conversations safe and easily accessible.

Part I. What You’ll Need Before Backing Up WhatsApp Messages
Before backing up your WhatsApp messages to an SD card, ensuring you have the necessary prerequisites in place is essential.
- Properly-sized SD Card. Ensure you have an adequately sized SD card that accommodates the volume of messages and media you intend to back up. WhatsApp’s media and chats can occupy varying amounts of space, so choose an SD card with sufficient storage capacity.
- Ensure that your phone is adequately charged. To avoid data loss during the backup process, ensure your phone is adequately charged or plugged into a power source. This precaution prevents interruptions caused by the sudden shutdown of the device.
- Clean up unwanted messages. Consider decluttering your chats by removing unnecessary or redundant messages. This action optimizes storage space, allowing for more critical conversations to be retained during the backup.
After you’ve checked upon all these, you can move your WhatsApp messages to your SD Card.
Part II. 2 Ways To Transfer Your WhatsApp Backup To SD Card
WhatsApp automatically saves messages to your phone’s internal storage. However, it doesn’t provide a direct option to move WhatsApp data to an SD card. Backing up messages to an SD card becomes crucial due to the limitations of cloud backups and the potential for rapid phone storage consumption.
Method 1: Use Wondershare Dr.Fone - WhatsApp Transfer
Utilizing a professional tool like Wondershare Dr.Fone is optimal to prevent data loss. Dr.Fone is a comprehensive software offering various services, including WhatsApp Transfer, designed to manage WhatsApp data efficiently.
Dr.Fone is a reliable software suite known for its diverse functionalities. Besides WhatsApp Transfer, it provides services for data recovery, system repair, and more. Dr.Fone’s WhatsApp Transfer feature ensures safe and seamless migration of WhatsApp messages between devices or storage mediums, including SD cards.
How To Use Dr.Fone’s WhatsApp Transfer
To move what’s in your WhatsApp storage to an SD card using Wondershare Dr.Fone, follow the steps below:
Step 1: Launch Wondershare Dr.Fone. Then, click Toolbox > WhatsApp Transfer.

Step 2: On the next window, click Backup WhatsApp messages.
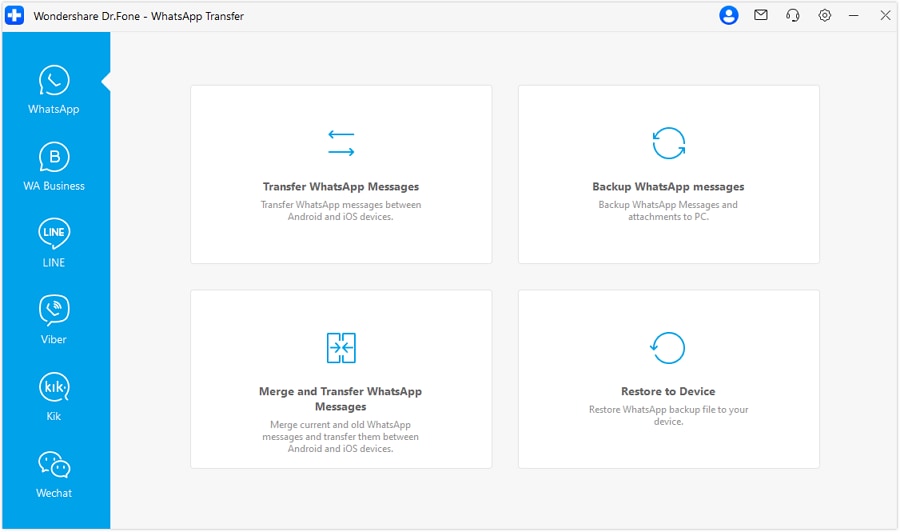
Step 3: Follow the on-screen instructions to turn on end-to-end encryption on your WhatsApp app.

Step 5: Once you have succeeded in saving the 64-digit key, click Next to createa new backup on your computer.

Step 6: Once you’re done, click View It to locate your backup file. Then, transfer the files to your SD card. Ensure that the card is connected to your computer.
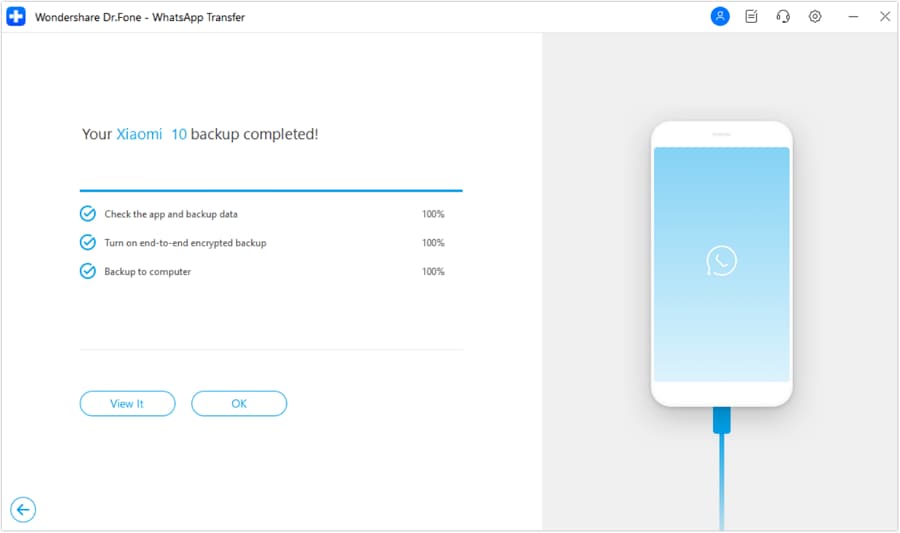
Method 2: Locate Local WhatsApp Backup and Manually Transfer Them to SD Card
You can manually transfer WhatsApp backups to your SD card by following the steps below.
Note: These methods are only effective if you have an Android phone, as iPhones do not have system storage access unless you jailbreak them.
Through Your Phone
Here’s what you need to do to manually transfer your local WhatsApp backup to an SD card using only your phone.
Open your file manager on your phone, navigate to the internal storage, and locate the WhatsApp folder. Then, find the “Database” folder containing the chat backups. Finally, copy the desired backup file(s) and paste them into the SD card storage.
Through a Computer
Also, you can explore how to do it by using a computer. First, connect your phone to the computer using a USB cable and access your phone’s internal storage via the computer. Navigate to the WhatsApp folder and locate the “Database” folder. Similarly, copy the desired backup file(s) to another place on your computer. Last, connect your SD card to the computer and paste the backup files into the SD card’s storage.
Following these methods, you can effectively transfer your WhatsApp backups to an SD card. These ensure the safety and accessibility of your cherished conversations.
Part III: Other Alternative Solutions To Backing Up Your WhatsApp Data
While transferring WhatsApp backups to an SD card offers a secure option, there are alternative methods for users who might not require an SD card or prefer different backup solutions.
In some scenarios, users may not immediately need an SD card or prefer free alternatives for backing up their WhatsApp data.
Utilizing Other WhatsApp Transfer Modes With Wondershare Dr.Fone
Utilizing tools like Wondershare Dr. Fone’s - WhatsApp Transfer extends beyond SD card backups. It enables the seamless transfer of WhatsApp data to various other storage mediums such as Google Drive, local computer backups, or even between different devices. Users can opt for these alternatives based on their preferences and requirements.

Utilizing WhatsApp’s Built-In Backup Options
WhatsApp itself offers built-in backup options. Users can back up their chats and media either to Google Drive (for Android users) or iCloud (for iOS users). These cloud-based backups can be scheduled to occur daily, weekly, or monthly, ensuring your data remains safe and accessible.
To access WhatsApp’s built-in backup settings, go to Settings > Chats > Chat Backup. Select the backup frequency and the associated Google Drive or iCloud account, or press Back Up Now.

Utilizing these alternative solutions, including the built-in backup options provided by WhatsApp, users can ensure the safety and availability of their WhatsApp data without necessarily relying on SD cards.
Conclusion
Backing up your WhatsApp messages to an SD card is critical in safeguarding your cherished conversations. It ensures your messages remain secure even if unforeseen circumstances affect your phone or cloud backups.
Make the most of various backup methods available, including WhatsApp’s native options and tools like Wondershare Dr. Fone - WhatsApp Transfer. Dr.Fone provides a reliable solution for users seeking a seamless and secure way to move WhatsApp data to SD cards. Embrace these backup methods to preserve your valuable chats and media long-term.


















James Davis
staff Editor