
How to Fix iPhone is Supervised by Another Computer Error in Minutes
Aug 27, 2025 • Filed to: Screen Lock Removal • Proven solutions
If you’ve encountered a message stating, “This iPad is supervised by another computer”. You might be wondering why this is happening and how to resolve it. This issue arises when Mobile Device Management (MDM) manages your iPhone or iPad, restricting certain functions and preventing file transfers between devices. This can be not very pleasant, particularly when synchronizing your device with another PC.

Knowing the proper steps is crucial since you typically don’t have the necessary passwords to remove the MDM lock. This article explains that the iPhone is supervised by another computer and provides practical solutions to regain control over your device.
Part 1: Why does the iPhone say, "This iPhone is Supervised by Another Computer"?
Supervision of a mobile device is a security measure often used by businesses and schools to manage and control activities on company or school-issued iPhones and iPads. This system, known as Mobile Device Management (MDM), is typically implemented on devices provided by these organizations.
With a supervised device, the organization ensures that it is used only for tasks that align with its rules and goals. The device is secured with a password and cannot connect to any other Mac.
If your device behaves this way, it’s possible that you purchased an iPhone or iPad that a company or school previously owned. This situation indicates that you need to remove the supervision before fully utilizing your device's features. Since the issue of an iPhone supervised by another computer is expected, you can learn from others who have successfully resolved it.
1.1 Common Situations Where Supervision Happens
- Management at Work: If your boss gives you an iPhone or iPad, it might be monitored to ensure you follow the rules at work.
- School Administration: Schools often monitor students' gadgets to limit access and keep the classroom focused.
- Purchased Used Devices: If you bought your gadget used, it may still be supervised if it wasn't reset completely.
Part 2: How to Know if My iOS Device is Supervised by Another Computer?
Supervision on an iPhone or iPad means that another computer, usually a Mac or PC, manages the device. This management can be due to corporate policies or parental controls. You can check if your device is supervised by visiting the Settings app.
2.1 How to Check if Your iPhone or iPad is Supervised
To determine if your iPhone or iPad is supervised by another computer, follow these instructions:

- Open the Settings App
Access the Settings application within your iPhone or iPad device.
- Look for Supervision Message
At the top of the main Settings page, check for a message that says, ‘’This iPhone or iPad is supervised by another computer.’’ Alternatively, you might see a custom message on the Lock Screen.
2.2 How to See What Your Administrator Is Supervising
If your iPhone or iPad is supervised by another computer, the administrator can control certain features. You can view what has been modified from the default settings.

- Access General Settings
Within the Settings application on your iPhone or iPad, select the General option.
- Check Device Management
Select VPN & Device Management. Here, you can find out what restrictions have been applied to your device.
Part 3: How to Remove Device Supervision from iPhone/iPad? Without a Password?
Device supervision is a very effective way for organizations to track and manage their devices. If you have left a company and your iOS device is still supervised, you'll need to unsupervise it. To do this, you can use a reliable tool to bypass the MDM lock on your device.
Dr.Fone - Screen Unlock (iOS) is a top choice for removing supervision from an iPhone . This tool helps you bypass the MDM lock without losing any data. It also offers other useful features, such as removing lock screens and unlocking Apple IDs. If your iPhone or iPad is supervised by another computer, Dr.Fone can help you with these issues.
3.1 Key Features of Wondershare Dr.Fone
- Bypass iCloud Activation Lock: Wondershare Dr.Fone enables thorough bypassing of the iCloud Activation Lock and the creation of a fresh Apple ID on your device.
- Compatibility: It works with all iOS devices, including those running iOS 17, offering users access to creative features.
- Remove iTunes Backup Encryption: You can change the encryption settings for iTunes backups without losing any data.

Dr.Fone - Screen Unlock (iOS)
Remove Device Supervision from iPhone/iPad.
- Simple, click-through, process.
- Unlock screen passwords from all iPhones and iPads.
- No tech knowledge is required, everybody can handle it.
- Supports the latest iOS version fully!

3.2 Easy Steps to Remove MDM Lock with Wondershare Dr.Fone
Wondershare Dr.Fone offers a straightforward way to remove the MDM lock and bypass device supervision. Follow these simple steps to unsupervise your iPhone.
Step 1: Choose the Remove MDM Option
Open the Wondershare Dr.Fone tool and navigate the Unlock MDM iPhone section.
Opt for the Remove MDM option from the available choices.
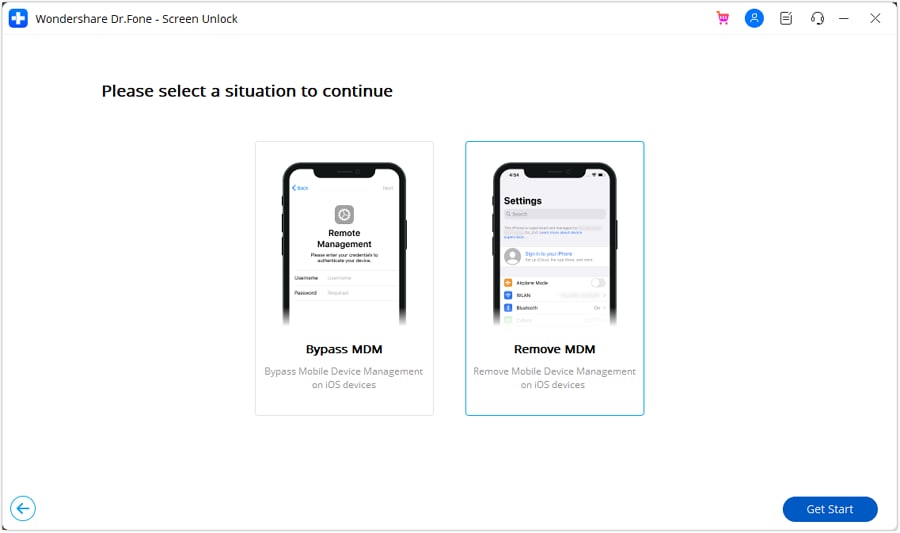
Step 2: Start the Removal Process
Select the "Start to Remove" option on the subsequent screen to eliminate the MDM lock from your iPhone.

Step 3: Turn Off Find My iPhone/iPad
You will be prompted to disable the Find My feature on your device.
Once disabled, click "OK" to proceed with the process.

Step 4: Monitor the Progress
Check the progress bar to see how the removal process is advancing.

Step 5: Complete the MDM Removal
A notification will be displayed upon completion of the removal process.
Click "Done" to finish and confirm that the MDM lock has been successfully removed.

Part 4: How to Remove Device Supervision from an iPhone?
Method 1: Remove Device Management Profile
If you find that this iPhone is supervised by another computer, you can remove the management profile by entering the removal password in Settings.

Step 1. Open Settings:
Go to Settings > General on your iPhone or iPad.
Step 2. Access VPN & Device Management:
Tap VPN & Device Management and find the MDM profile set up on your device.
Step 3. Delete Profile:
Tap Remove Management or Delete Profile.
Step 4. Enter Password:
Enter the MDM removal password to complete the process.
This is often the quickest way to remove supervision from a supervised iPhone or iPad using the MDM removal password.
Method 2: Use Apple Configurator 2
Apple Configurator helps deploy and manage iPads, iPhones, iPods, and Apple TVs in schools or businesses. If you're the administrator, you can use Apple Configurator on a Mac to quickly remove supervision from a supervised iPad.

Step 1. Connect the Device to the Mac
Connect your iPad to your Mac and open Apple Configurator 2.
Step 2. Find Your Device
Locate your supervised iPad in the device list.
Step 3. Access Actions
Click the Actions button in the taskbar.
Step 4. Erase All Content
Tap Erase All Content and Settings after selecting the Advanced option.
Method 3: Factory Reset to Erase Management Profile
You can also remove all profiles by wiping the device clean. If you don’t have the MDM removal password or can’t contact the administrator, you can factory reset your device to delete the management file. Creating a backup of your smartphone before carrying out the factory reset is essential.

Step 1. Open Settings
Open the Settings app on your supervised iPhone and tap General.
Step 2. Select Transfer or Reset iPhone
Continue scrolling further and select Transfer or Reset iPhone.
Step 3. Erase All Content and Settings
Choose Erase All Content and Settings.
Step 4. Confirm Erasure
Tap Continue, then Erase iPhone, and enter your screen lock passcode.
Step 5. Enter Apple ID Password
To deactivate your device, enter your Apple ID password and choose "Turn Off".
Step 6. Complete Erasure
After signing out, tap Erase.
Method 4: Release Supervised iPhone via Apple Business Manager
For iPhones supervised by another computer, administrators can remove the device from the management list in Apple Business Manager by deleting the enrollment configuration profile.

Step 1. Sign In to Apple Business Manager
Sign in with your administrator account on Apple Business Manager.
Step 2. Select Your Device
Choose your device from the sidebar and click Preferences.
Step 3. Choose MDM Server
Refer to the list of your MDM servers and choose your MDM server.
Step 4. Delete MDM Server
Click Delete and select the MDM server.
Step 5. Reassign & Delete
Click Reassign & Delete to remove the device from supervision.
Method 5: Unsupervised via Apple School Manager
If your iPhone is supervised by another computer through Apple School Manager, contact the administrator. With Apple School Manager, they can remotely take control of your computer. The process is straightforward. If your device is registered through Apple School Manager, you must call the administrator to remove supervision.

Step 1. Log Into Apple School Manager
Sign in to Apple School Manager as the administrator.
Step 2. Find Your Device
Locate your supervised device by selecting Devices in the sidebar and starting a search.
Step 3. Select and Review
Select your device from the list and read the dialog carefully.
Step 4. Release Device
Check the box that says, "I understand that this cannot be undone," and click Release.
Method 6: Use iTunes in Recovery Mode
Besides a factory reset, you can use iTunes or Finder to restore a supervised iPhone or iPad in recovery mode. This will remove the MDM profile and erase all data and settings. Remember to back up your device before restoring it.

Step 1. Open iTunes or Finder
Open iTunes or Finder on your computer and connect your supervised device.
Step 2. Power Off and Enter Recovery Mode
Power off your device and enter recovery mode:
- iPhone 8 or later: simultaneously hit and hold the up and down volume buttons. Press and hold the Power button until the Connect to Computer screen appears.
- iPhone 7 and 7 Plus: Press the Power and Volume Down buttons until the Connect to Computer screen appears.
- iPhone 6s or earlier: Press the Home and Power buttons until the Connect to Computer screen appears.
Restore Device
- To end the supervision, select Restore after entering recovery mode.
Conclusion:
Knowing that this iPad or iPhone is supervised by another computer can be scary, but it's not impossible to handle. If you know why this supervision happens and how to tell if your device is being watched, you can take the steps to get rid of it. You can regain full control of your device and its features whether you talk to the administrator or use a tool like Dr.Fone - Screen Unlock (iOS). Do not let parents or guardians stop you—act now and enjoy your iPhone or iPad to the fullest.
Note: The content on this page is only meant to provide information. If a group is in charge of your device, removing it from their supervision could mean losing support or other problems.
FAQs
iPhone Unlock
- Access Locked iPhone
- 1. Reset Locked iPhone Without iTunes
- 2. Erase Locked iPhone
- 3. Get Into Locked iPhone
- 4. Factory Reset Locked iPhone
- 5. Reset Locked iPhone
- 6. iPhone Is Disabled
- 7. Fix iPhone Unavailable Issue
- 8. Forgot Locked Notes Password
- 9. Unlock Total Wireless Phone
- 10. Review of doctorSIM Unlock
- iPhone Lock Screen
- 1. Lock Apps on iPhone
- 2. Bypass iPhone Passcode
- 3. Unlock Disabled iPhone Without PC
- 4. Disable One More Minute Screen Time
- 5. Unlock iPhone Passcode Screen
- 6. Reset iPhone Password
- 7. Auto Lock Never on iPhone
- 8. Remove Carrier Lock/SIM Restrictions
- 9. Get iMei Number on Locked iPhone
- 10. Add a New Face ID
- 11. iPhone Passcode Expired Pop-Up
- 12. Control Display Rotation
- 13. Fix iPhone is Disabled Connect to iTunes
- 14. Fix Turn Passcode Off Greyed Out
- 15. Get iPhone out of Demo Mode
- 16. Unlock Unresponsive Screen
- 17. iPhone Ask for Passcode After Reset
- Remove iCloud Lock
- 1. Remove Activate Lock without Apple ID
- 2. Remove Activate Lock without Password
- 3. Unlock iCloud Locked iPhone
- 4. Crack iCloud-Locked iPhones to Sell
- 5. Jailbreak iCloud Locked iPhone
- 6. What To Do If You Bought A Locked iPhone?
- 7. Fix iPhone Unavailable No Erase Option
- 8. Find iCloud Email Address on Apple Device
- 9. Broque Ramdisk iCloud Bypass
- Unlock Apple ID
- 1. Remove Payment Method on iPhone
- 2. Create a New Apple ID Account
- 3. Change Apple ID on iPad
- 4. Change Your Apple ID Password
- 5. Apple ID Not Active
- 6. Fix Wrong Apple ID Issue on iPhone
- 7. Fix This Person Is Not Active
- 8. New iCloud Terms and Conditions
- 9. Fix Apple ID Account Unavailable
- 10.Find Apple ID by IMEI
- 11. Unlink 2 iPhones with the Same Apple ID
- 12. Reset Password at appleid.apple.com
- 13. App Store Keep Asking for Password
- 14. Find Apple ID Password No Reset
- 15. Trusted Devices List Not Available
- Remove SIM Lock
- 1. Unlock iPhone Using Unlock Chip
- 2. Unlock iPhone for Free
- 3. Unlock iPhone Online
- 4. Factory Unlock iPhone
- 5. SIM Unlock iPhone
- 6. Unlock AT&T iPhone
- 7. Unlock iPhone with IMEI Code
- 8. Unlock iPhone without SIM Card
- 9. Unlock Cricket iPhone
- 10. Unlock iPhone with/without SIM Card
- 11. Unlock T-Mobile iPhone
- 12. Unlock Verizon iPhone
- 13. iPhone IMEI Checker
- 14. Unlock Xfinity iPhone
- 15. Unlock iPhone From The Carrier
- 16. Turbo SIM iPhone
- 17. Get the Sprint Unlock Codes
- 18. Unlock a Sprint Phone
- 19. Fix When iPhone Says No Sim
- Unlock iPhone MDM
- 1. Remove MDM from iPhone
- 2. Remote Management on iPhone
- 3. MDM VS MAM
- 4. Top MDM Bypass Tools
- 5. IoT Device Management
- 6. Unified Endpoint Management
- 7. Enterprise Mobility Management
- 8. Top 10 Proxy Websites
- 9. Mosyle MDM Remove Tool
- Unlock Screen Time Passcode
- 1. Reset Screen Time Passcode
- 2. Turn Off Screen Time without Passcode
- 3. Screen Time Passcode Not Working
- 4. Disable Parental Controls
- 5. Bypass Screen Time on iPhone Without Password
- 6. Delete Screen Time History on iPhone
- 7. Turn Off Downtime on iPhone
- 8. Download Age Restricted Videos
- MDM Unblock Games/Websites
- 1. Basketball Stars Game Unblocked
- 2. Play Getaway Shootout Unblocked
- 3. Play Build Now GG Unblocked
- 4. BitLife Unblocked
- 5. 10 Best Unblocked Anime Websites
- 6. Best Unblocked Game Websites
- 7. 1v1 LOL Unblocked
- 8. Get Poly Track Unblocked
- 9. Music Websites Unblocked
- 10. Spotify Unblocked
- 11. Snow Rider 3D Unblocked
- Unlock Apple Watch
- Unlock iPod Touch
- ● Manage/transfer/recover data
- ● Unlock screen/activate/FRP lock
- ● Fix most iOS and Android issues
- Unlock Now Unlock Now Unlock Now



















James Davis
staff Editor