
Everything You Need to Know About Rebooting Samsung
Oct 24, 2025 • Filed to: Phone Repair Solutions • Proven solutions
Dr.Fone Basic:
Better Control for Your Phone
Manage, transfer, back up, restore, and mirror your device
Samsung is a 79 year old Electronics giant which started their mobile manufacture business and become the world’s largest mobile phone maker in 2012. Every year, Samsung launches several ranges of smart phones, from budget to high-end. It gives a tough fight to Apple in terms of quality, build and popularity. I must say R&D team of Samsung always look to offer something new to their customers.
Like all the other devices and electronics, there are some situations when you need to reboot Samsung galaxy due to a lot of issues like software crash, non-responsive screen, SIM card undetectable etc. In this article we will learn how to reboot Samsung devices so that we can resolve and fix issues like these quickly and easily. Rebooting device will bring the mobile in proper working condition.
In the following sections we will take a closer look on how we can reboot Samsung Galaxy devices.
Part 1: How to force reboot Samsung when it's unresponsive
In some unwanted situations as explained above, you can try to force reboot Samsung device. The good thing about this process is that it won’t delete or wipe any user data.
Few things to keep in mind before rebooting would be:
Do not ever try to take out the battery , mid way during the force reboot process. This may hamper your device.
Check if your mobile has 10% or more battery left. If not, charge the device for a minimum of 15 minutes or so, before starting the process. Else, your mobile may not turn on after you reboot Samsung.
Process of Force Reboot :
To force reboot Samsung Galaxy device, you should remember the button combination to simulate the battery disconnection. You should press and hold the “Volume down” and Power / lock key for 10 to 20 seconds to perform the operation. Press both keys till the screen goes blank. Now, only press the power / lock button till the device boots up. You can see your device booting up after restarting.
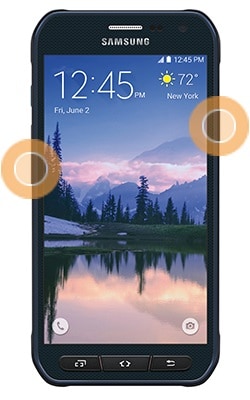
Part 2: How to fix Samsung phone that keeps rebooting?
In this part, we’ll discuss about the rebooting problem of the device. Sometimes, the Galaxy devices from Samsung keeps rebooting on its own. This boot loop is the one of the most common problem now-a-days and the reasons can be any. We have listed some of them for you as under –
- A. Dangerous virus that may have affected the device
- B. Wrong or malicious application installed by the user
- C. Android OS incompatibility or the upgrade process unsuccessful.
- D. Malfunction in the Android device.
- E. Device is damaged by water or electricity etc.
- F. The internal storage of the device is corrupted.
Now let us discuss the probable solutions for these problems one by one starting from the easiest one.
The very first solution would be to try to soft reset your device by turning off the all connectivity, removing SD card and removing the battery. Sometimes, this process can help you to get over the situation.
If this solution fails to solve your boot loop issue, then you can try the following methods.
Solution 1:
If you are able to use your device between two boot loop for a few minutes, then this process will help you.
Step No 1 - Go to Menu and then Choose Settings
Step No 2 –Look for “Backup and Reset” and tap on it.
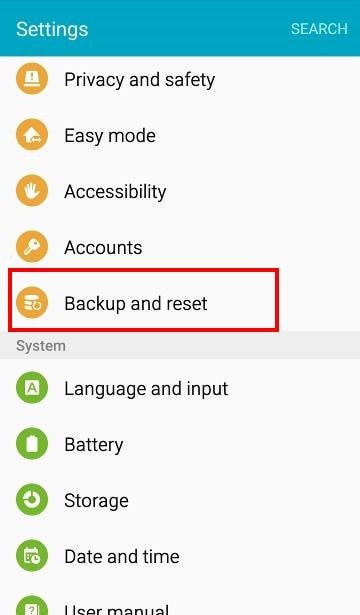
Step No 3 – Now, you will have to choose “Factory Data Reset” from the list and then click on “Reset Phone” to factory reset the device.
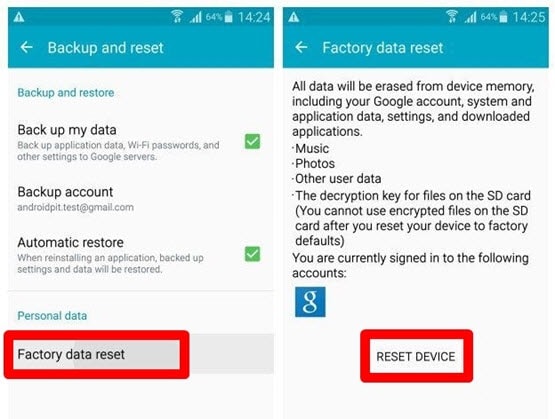
Your device will now be restored in its factory state and your boot loop problem should be solved.
Solution 2:
If your device, unfortunately is in continuous boot loop state, and you can’t even use their mobile, then you should opt for this process.
Step No 1 – Switch off your device by pressing the Power button.
Step No 2 – Now, Press volume up, Menu / Home and Power button together. Your Samsung Galaxy device will boot into recovery mode.
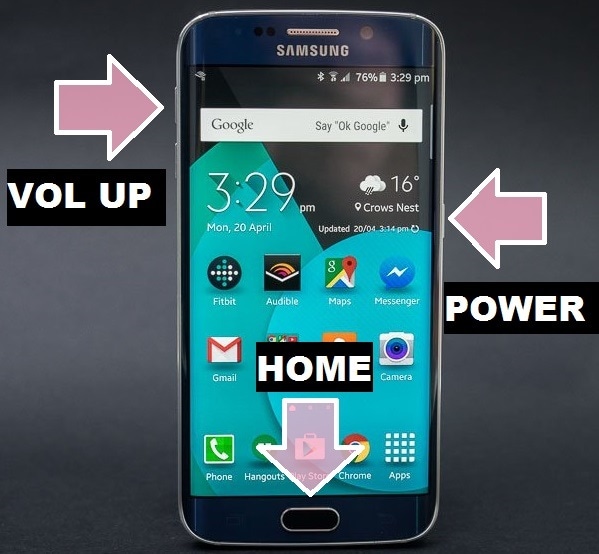
Step No 3 – Select “Wipe Data / Factory reset” from the recovery menu. You can navigate using the volume up and down button and select using the power button.
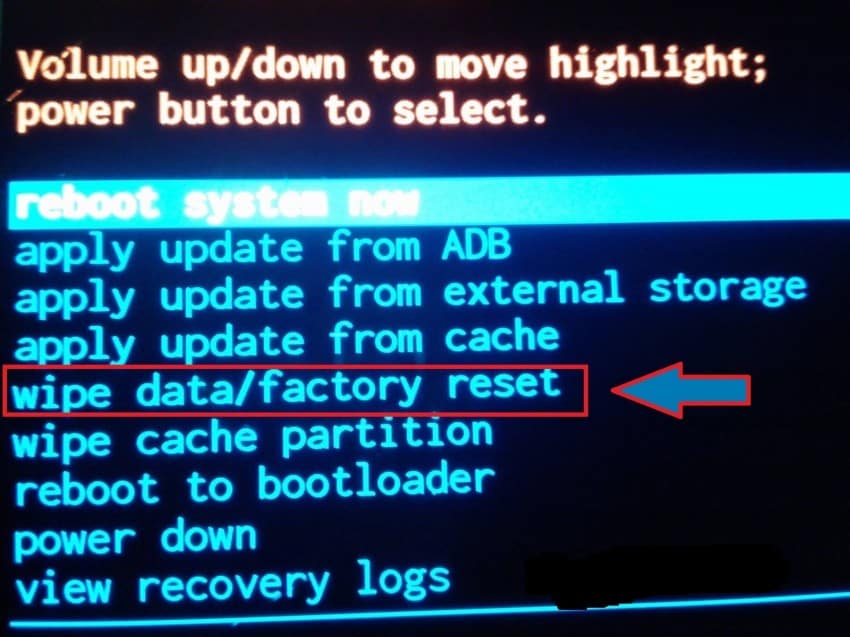
Now select “yes” to confirm. Your Galaxy device now start resetting in its factory state.
And finally select ‘Reboot System Now’ to restart the device and there you go, your Samsung Galaxy reboot problem will be sorted out.
Important: This process will delete all your personal data from your internal memory and sinces you don’t have any access to phone that is in continuous boot loop, it’s impossible to take back up of your data.
Part 3: How to backup data from Samsung when it's in reboot loop
In order to cope up with the situation of losing data when your device is in boot loop mode, Wondershare has released a software, the Dr.Fone Basic. This toolkit can take backup from device when it is in boot loop mode also. This toolkit has highest rate of success in the industry and is able to backup all data by just a few clicks.

Dr.Fone Basic
Backup & Restore Data Turns Flexible.
- One-click to back up the whole iOS and Android device to your computer.
- Export what you want from the backup to your computer.
- Your device's data remains intact during the restore process.
- Fully compatible with the latest iOS and Android version.
Step 1: Initiate Android Backup on PC
Launch Dr.Fone and connect your Android device. Navigate to My Backup > Back Up Now.

Step 2: Set Dr.Fone Link as Default SMS App
To back up texts, set Dr.Fone Link as your default SMS app. Go to device settings or open the app directly. Click OK after setting.

Step 3: Await Backup Completion
The backup will start automatically with a progress bar indicating its status. Once complete, view it in the window or click Open in Folder on your PC. For all backups, select View Backups.

So, this is the easiest way to backup all your valuable data from damaged Android device without any hassle. We highly recommend you to use this tool before you regret for losing all your valuable data.
Conclusion
Hope this article helps you in resolving your issues with reboot Samsung devices. Just be careful to follow all the steps in order to experience the best from your device.
Dr.Fone Basic:
Better Control for Your Phone
Manage, transfer, back up, restore, and mirror your device
Samusng Unlock
- Samsung Code
- 1. Samsung Unlock Code List
- 2. Samsung Reset Code List
- 3. Samsung Secret Code List
- 4. Check Screen Using Secret Codes
- 5. Samsung Unlock Code Generators
- 6. Free Samsung Unlock Code
- 7. Free Samsung Unlock Code Generators
- 8. Samsung Galaxy S2 Unlock Code
- Samsung A Series FRP Bypass
- 1. Samsung A01 FRP Bypass
- 2. Samsung A01 Core FRP Bypass
- 3. Samsung A02/A02s FRP Bypass
- 4. Samsung A2 Core FRP Bypass
- 5. Samsung A10/A10s FRP Bypass
- 6. Samsung A11 FRP Bypass
- 7. Samsung A12 FRP Bypass
- 8. Samsung A20/A20S FRP Bypass
- 9. Samsung A30/30s FRP Bypass
- 10. Samsung A50 FRP Bypass
- 11. Samsung A51 FRP Bypass
- Samsung J Series FRP Bypass
- 1. Samsung J2 FRP Bypass
- 2. Samsung J4 FRP Bypass
- 3. Samsung J5 Prime FRP Bypass
- 4. Samsung J6 FRP Bypass
- 5. Samsung J7 FRP Bypass
- 6. Samsung J7 Prime FRP Bypass
- 7. Samsung J250 FRP Bypass
- Samsung FRP Bypass for Others
- 1. Samsung S7 FRP Bypass
- 2. Samsung S22 FRP Bypass
- 3. Samsung M01 FRP Bypass
- 4. Samsung M11 FRP Bypass
- 5. Samsung G532F FRP Bypass
- 6. Samsung G531F/G531H FRP Bypass
- 7. Samsung Google Verification Bypass
- 8. HushSMS APK FRP Unlock
- 9. Samsung Android 11 FRP Bypass
- 10. Samsung FRP Bypass Without PC
- 11. Bypass Samsung S24 FRP Lock
- Samsung Factory/Hard Reset
- 1. Reboot Samsung
- 2. Hard Reset Samsung
- 3. Reset Locked Samsung Phone
- 4. Reset Samsung Tablet
- 5. Reset Samsung Without Password
- 6. Reset Samsung Account Password
- 7. Reset Samsung Galaxy S3
- 8. Reset Samsung Galaxy S4
- 9. Reset Samsung Galaxy S5
- 10. Reset Samsung Galaxy S9/S10
- 11. Reset Samsung Galaxy J5/J7
- 12. Reset Samsung A12
- 13. Factory Reset Samsung Tablet
- Samsung S Series Screen Unlock
- 1. Samsung S2 Screen Unlock
- 2. Samsung S3 Screen Unlock
- 3. Samsung S4 Screen Unlock
- 4. Samsung S5 Screen Unlock
- 5. Samsung S6 Screen Unlock
- 6. Samsung S7/S8 Screen Unlock
- 7. Samsung S20 Screen Unlock
- 8. Samsung S22 Ultra Screen Unlock
- 9. Hack Samsung Galaxy S6/S5/S4/S3
- Samsung Screen Unlock Tools
- 1. Best Samsung Unlock Software
- 2. Forgot Samsung Galaxy Password
- 3. Bypass Samsung Lock Screen PIN
- 4. Unlock Samsung Galaxy Phones
- 5. Unlock Bootloader on Samsung
- 6. Unlock Home Screen Layout
- 7. Unlock Samsung Password
- 8. Remove Google Account
- 9. MDM Remove Tools
- 10. Samsung Knox Disable Guide
- 11. Samsung Reactivation Lock
- Samsung SIM Unlock
- ● Manage/transfer/recover data
- ● Unlock screen/activate/FRP lock
- ● Fix most iOS and Android issues
- Unlock Now Unlock Now Unlock Now



















James Davis
staff Editor