
Unlocking Face ID with a Picture: Myths, Risks, and Real Alternatives
Aug 27, 2025 • Filed to: Screen Lock Removal • Proven solutions
Can you unlock iPhone with picture have become a topic of much debate among iPhone users. With the rise of facial recognition technology, many wonder whether a simple photograph could bypass the security of their device.
This article delves into the mechanics of Face ID, examining its vulnerabilities and testing various scenarios to determine if a photo can indeed unlock an iPhone. Additionally, we will explore other secure methods for protecting your device and ensuring your personal data remains safe.
Part 1: What is Face ID? How Face ID Works?
Face ID is Apple's sophisticated facial recognition system designed to provide secure access to your iPhone. This technology employs the TrueDepth camera system, which includes an array of sensors and cameras to capture a detailed 3D map of your face. Using infrared technology, the system can recognize your face even in low-light conditions, ensuring that you can unlock your phone effortlessly at any time.
How It Differs from Traditional Passcodes and Touch IDs:
Compared to traditional passcodes and Touch ID, Face ID offers a higher level of security and convenience. While passcodes can be forgotten and fingerprints may not always be accurately read, Face ID's advanced algorithms adapt to changes in your appearance, such as growing a beard or wearing glasses, making it both more reliable and secure.
Its Evolution and Improvements in Newer iPhone Models:
Since its introduction to the iPhone X, Face ID has continued to evolve. Newer iPhone models boast faster and more accurate facial recognition capabilities due to enhancements in hardware and software. Improvements include quicker unlock times and better recognition angles, making Face ID a robust and efficient security feature on modern iPhones.
Part 2: Can You Unlock an iPhone with a Picture?
There's a persistent myth that Face ID can be easily fooled by using a picture. This misconception has led to various stories and debates about the security of facial recognition technology. However, understanding the technical underpinnings of Face ID can clarify why this claim does not hold much water.

Explanation of Why or Why Not a Picture Can Unlock Face ID:
Face ID's sophisticated technology is designed to recognize and differentiate a real face from a photograph. Apple incorporates advanced depth perception and infrared scanning to ensure a secure and accurate facial recognition process.
The TrueDepth camera system projects and analyzes over 30,000 invisible dots to create a precise depth map of your face. This three-dimensional mapping ensures that a flat, two-dimensional image, no matter how realistic, cannot deceive the system. Additionally, infrared scanning aids in recognizing your face even in low light or complete darkness, adding another layer of security.
Comparison with Touch ID and Other Biometric Security Systems:
When comparing Face ID to other biometric security systems like Touch ID or Android's facial recognition, the differences in security levels become evident. Touch ID relies on fingerprint recognition, which, while secure, can still be bypassed with advanced techniques.
In contrast, many Android facial recognition systems do not use the same level of depth mapping and infrared technology as Face ID, making them more susceptible to being fooled by photos or videos. Face ID's combination of depth sensing and infrared technology sets a higher bar for biometric security, providing users with a robust and reliable means of unlocking their devices.
Part 3: How to Set Additional Security for Face ID?
While Face ID provides a high level of security, there are steps you can take to further enhance the protection of your iPhone. By setting up additional security measures, you can ensure that your personal data remains safe from unauthorized access. Addressing concerns such as “Can a picture unlock Face ID," these extra layers of security can provide peace of mind and bolster the defenses of your device.
Step-by-Step Guide on Enhancing Face ID Security Settings:
Step 1: Unlock Your iPhone
Start by unlocking your iPhone using your current Face ID or passcode. Ensure that your face is clearly visible to the camera for Face ID, or enter your passcode carefully to gain access to your device.
Step 2: Access Face ID & Passcode
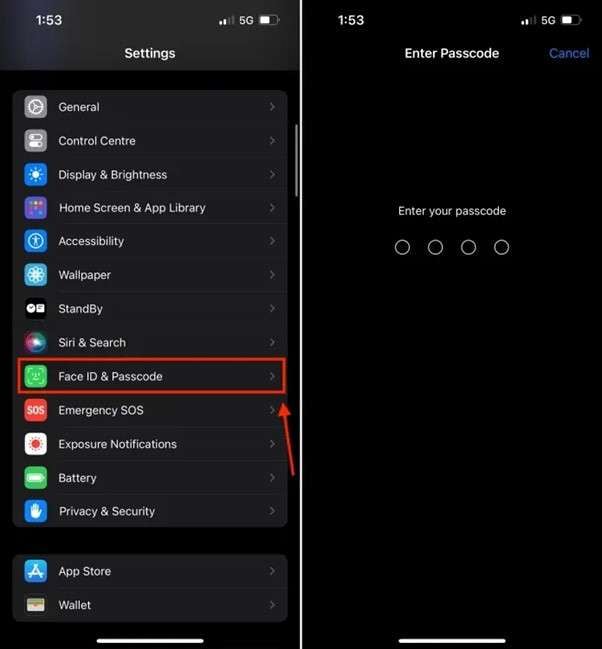
Navigate to the Settings app on your home screen and tap to open it. Once inside, scroll down until you find the "Face ID & Passcode" option and select it. You will be prompted to enter your passcode to proceed, ensuring it's you making the changes.
Step 3: Set Up an Alternate Appearance:

In the Face ID & Passcode menu, tap "Set Up an Alternate Appearance." This option allows you to add a second facial recognition profile for another look or person. Follow the on-screen instructions to scan your face. During this process, move your head slowly to capture all angles and ensure optimal recognition.
Ensure that "Require Attention for Face ID" is toggled on. This adds an extra layer of security by requiring you to look directly at your device to unlock it, preventing unauthorized access if someone tries to unlock your iPhone while you're not looking.
Turn on "Attention Aware Features" to allow your iPhone to check for attention before dimming the display, unlocking, or lowering the volume of alerts. This feature enhances usability by ensuring your device is always aware of your presence and responsiveness.
Note: Scroll down to see a list of apps using Face ID. Tap on any to adjust permissions as needed.
Step 4: Reset Face ID:

If you encounter issues or wish to reset your Face ID data, select "Reset Face ID" and follow the prompts to set it up again.
By following these steps, you can enhance the security of your Face ID settings and ensure a more secure iPhone experience.
Part 4: How to Unlock an iPhone without Face ID or Passcode?
If you find yourself in a situation where you cannot access your iPhone because your Face ID or your passcode is not working, you may consider using third-party tools designed to help bypass these security measures.
Dr.Fone - Screen Unlock (iOS) is a reliable tool developed by Wondershare that enables you to unlock your iPhone without the need for Face ID or a passcode. This software is designed to bypass various iOS locks, including facial recognition, numeric codes, and fingerprint IDs, making it a versatile solution when you are locked out of your device. 、
It supports all iPhone models and iOS versions, providing a user-friendly interface that guides you through the unlocking process with ease. Whether you've forgotten your passcode, Face ID has failed, or you've purchased a second-hand device locked by the previous owner, Dr.Fone - Screen Unlock (iOS) can help you regain access to your iPhone quickly and efficiently.

Dr.Fone - Screen Unlock (iOS)
Unlock iPhone/iPad Lock Screen Without Hassle.
- Simple, click-through, process.
- Unlock screen passwords from all iPhones and iPads.
- No tech knowledge is required, everybody can handle it.
- Supports the latest iOS version fully!

The following steps demonstrate how to unlock an iPhone without a password using this screen unlocking tool:
Step 1: Access the Screen Unlock Tool
After downloading and installing Wondershare Dr.Fone on your computer, go to Toolbox > Screen Unlock > iOS to open the specific tool in a new window.

Step 2: Select the "Unlock iOS" Option
In the window that opens, click on the Unlock iOS Screen button to proceed with unlocking your iOS device's screen.

Step 3: Begin Unlocking Your iOS Device
On the following screen, click Start to initiate the unlocking process. Make sure your device has sufficient battery power.

Step 4: Entering Recovery Mode
Next, you'll need to put your iDevice into Recovery Mode. Follow the on-screen instructions tailored to your specific model. If Recovery Mode fails, click the Try DFU Mode button at the bottom to access the instructions for switching to DFU mode.

Step 5: Confirm Device Details
Once the user has placed their iDevice into Recovery Mode, the platform will automatically detect and display the Device Model in the appropriate section. If necessary, modify the model and select the System Version that meets your requirements. When you're ready, click Start to begin unlocking your device's screen.

Step 6: Download iOS Firmware
This screen shows the progress of the iOS firmware download. To abort the process, simply click the Stop button. If the download is proceeding slowly, you can use the Copy button to obtain a link for manual download.

Step 7: Verify and Unlock the Device
Once the iOS firmware has been successfully downloaded, it will be verified and displayed on the next screen. Proceed by selecting the Unlock Now button to initiate the unlocking process.

Step 8: Confirm the Unlocking Process
A prompt window will appear on your screen, requesting confirmation of the procedure. Enter the required code and tap Unlock to complete the process.

Step 9: Install iOS Firmware on Your Device
On the next screen, you'll see a progress bar indicating the status of the iOS device unlocking process. Ensure the device remains connected throughout, as disconnecting it could result in bricking.

Step 10: Successfully Unlock Your iOS Device
Once your iOS device is unlocked, click the Done button to finalize the process. If the device remains locked, click Try Again to restart the procedure.

Part 5: How to Avoid My Face ID System Being Tricked or Hacked?
Face ID, while highly secure, is not infallible. Be aware of potential vulnerabilities, such as unauthorized access through third-party apps. To mitigate these risks, always download apps from trusted sources and avoid third-party Face ID applications. Regularly review the permissions granted to apps on your device and revoke any that seem unnecessary. By taking these steps, you can significantly reduce the risk of your Face ID being bypassed.
Tips and Best Practices to Protect Face ID from Being Bypassed:
- Keep your iOS updated for the latest security patches and facial recognition enhancements.
- Enable "Attention Awareness" to ensure Face ID works only when you are actively looking at your device.
- Avoid sharing your device with others and refrain from enrolling multiple faces.
- Periodically review and adjust your security settings to stay protected.
- Use a strong, unique passcode as a backup authentication method.
- Regularly back up your device to avoid data loss.
- Be cautious of phishing attempts and avoid clicking on suspicious links.
- Enable two-factor authentication for added security.
Part 6:Conclusion
The question of whether a picture can unlock Face ID is a pertinent one in today's world of advanced technology. Face ID uses sophisticated algorithms and infrared sensors to create a 3D map of the user's face, making it highly secure against 2D images like photos. Addressing the specific query, "Can you unlock iPhone Face ID with a picture," the technology is designed to prevent such attempts, ensuring that only the actual user's face can unlock the device.
In case you are unable to access your iPhone due to a malfunctioning Face ID or passcode, you may explore the option of utilizing third-party tools like Dr.Fone-Screen Unlock (iOS) that are specifically designed to bypass these security features.
iPhone Unlock
- Access Locked iPhone
- 1. Reset Locked iPhone Without iTunes
- 2. Erase Locked iPhone
- 3. Get Into Locked iPhone
- 4. Factory Reset Locked iPhone
- 5. Reset Locked iPhone
- 6. iPhone Is Disabled
- 7. Fix iPhone Unavailable Issue
- 8. Forgot Locked Notes Password
- 9. Unlock Total Wireless Phone
- 10. Review of doctorSIM Unlock
- iPhone Lock Screen
- 1. Lock Apps on iPhone
- 2. Bypass iPhone Passcode
- 3. Unlock Disabled iPhone Without PC
- 4. Disable One More Minute Screen Time
- 5. Unlock iPhone Passcode Screen
- 6. Reset iPhone Password
- 7. Auto Lock Never on iPhone
- 8. Remove Carrier Lock/SIM Restrictions
- 9. Get iMei Number on Locked iPhone
- 10. Add a New Face ID
- 11. iPhone Passcode Expired Pop-Up
- 12. Control Display Rotation
- 13. Fix iPhone is Disabled Connect to iTunes
- 14. Fix Turn Passcode Off Greyed Out
- 15. Get iPhone out of Demo Mode
- 16. Unlock Unresponsive Screen
- 17. iPhone Ask for Passcode After Reset
- Remove iCloud Lock
- 1. Remove Activate Lock without Apple ID
- 2. Remove Activate Lock without Password
- 3. Unlock iCloud Locked iPhone
- 4. Crack iCloud-Locked iPhones to Sell
- 5. Jailbreak iCloud Locked iPhone
- 6. What To Do If You Bought A Locked iPhone?
- 7. Fix iPhone Unavailable No Erase Option
- 8. Find iCloud Email Address on Apple Device
- 9. Broque Ramdisk iCloud Bypass
- Unlock Apple ID
- 1. Remove Payment Method on iPhone
- 2. Create a New Apple ID Account
- 3. Change Apple ID on iPad
- 4. Change Your Apple ID Password
- 5. Apple ID Not Active
- 6. Fix Wrong Apple ID Issue on iPhone
- 7. Fix This Person Is Not Active
- 8. New iCloud Terms and Conditions
- 9. Fix Apple ID Account Unavailable
- 10.Find Apple ID by IMEI
- 11. Unlink 2 iPhones with the Same Apple ID
- 12. Reset Password at appleid.apple.com
- 13. App Store Keep Asking for Password
- 14. Find Apple ID Password No Reset
- 15. Trusted Devices List Not Available
- Remove SIM Lock
- 1. Unlock iPhone Using Unlock Chip
- 2. Unlock iPhone for Free
- 3. Unlock iPhone Online
- 4. Factory Unlock iPhone
- 5. SIM Unlock iPhone
- 6. Unlock AT&T iPhone
- 7. Unlock iPhone with IMEI Code
- 8. Unlock iPhone without SIM Card
- 9. Unlock Cricket iPhone
- 10. Unlock iPhone with/without SIM Card
- 11. Unlock T-Mobile iPhone
- 12. Unlock Verizon iPhone
- 13. iPhone IMEI Checker
- 14. Unlock Xfinity iPhone
- 15. Unlock iPhone From The Carrier
- 16. Turbo SIM iPhone
- 17. Get the Sprint Unlock Codes
- 18. Unlock a Sprint Phone
- 19. Fix When iPhone Says No Sim
- Unlock iPhone MDM
- 1. Remove MDM from iPhone
- 2. Remote Management on iPhone
- 3. MDM VS MAM
- 4. Top MDM Bypass Tools
- 5. IoT Device Management
- 6. Unified Endpoint Management
- 7. Enterprise Mobility Management
- 8. Top 10 Proxy Websites
- 9. Mosyle MDM Remove Tool
- Unlock Screen Time Passcode
- 1. Reset Screen Time Passcode
- 2. Turn Off Screen Time without Passcode
- 3. Screen Time Passcode Not Working
- 4. Disable Parental Controls
- 5. Bypass Screen Time on iPhone Without Password
- 6. Delete Screen Time History on iPhone
- 7. Turn Off Downtime on iPhone
- 8. Download Age Restricted Videos
- MDM Unblock Games/Websites
- 1. Basketball Stars Game Unblocked
- 2. Play Getaway Shootout Unblocked
- 3. Play Build Now GG Unblocked
- 4. BitLife Unblocked
- 5. 10 Best Unblocked Anime Websites
- 6. Best Unblocked Game Websites
- 7. 1v1 LOL Unblocked
- 8. Get Poly Track Unblocked
- 9. Music Websites Unblocked
- 10. Spotify Unblocked
- 11. Snow Rider 3D Unblocked
- Unlock Apple Watch
- Unlock iPod Touch
- ● Manage/transfer/recover data
- ● Unlock screen/activate/FRP lock
- ● Fix most iOS and Android issues
- Unlock Now Unlock Now Unlock Now



















James Davis
staff Editor