
What Does Reset End-to-End Encrypted Data Mean and How to Do It Safely?
Aug 27, 2025 • Filed to: Screen Lock Removal • Proven solutions
Recently, many iPhone users have expressed concerns about the messages they receive when setting up a new device. Usually, this message says that they can't approve the iPhone and require reset end-to-end encrypted data. This issue usually occurs because the iPhone is not approved for use on other iOS devices linked to the same iCloud account. It's a common experience, especially after enabling two-factor authentication.
To clarify, let’s explore what it means to reset end-to-end encrypted data, what happens during the reset, and how to reset it. Resetting end-to-end encrypted data means that your entire backup file remains encrypted and does not leave your system. Even iTunes saves your device's password and then encrypts all subsequent backups. But if you don't want to go through with that, then you'll have to reset your end-to-end encrypted data. Well, this isn't complex, and we will take you through the whole process in this article.

- Part 1: What is End-to-End Encrypted Data on iPhone/iPad?
- Part 2: What Does Happen If I Reset End-to-End Encrypted Data?
- Part 3: How to Troubleshoot "Reset End-to-End Encrypted Data" Pop-Up on iPhone/iPad

- Part 4: How to Unlock An Encrypted Backup Password with Dr.Fone?
- Part 5: Disabling iTunes Backup Encryption Using Your Password
Part 1: What is End-to-End Encrypted Data on iPhone/iPad?
End-to-end encryption is a robust security feature created by Apple that safeguards your data in the best way possible. This system uses a private key to encrypt data and sends it securely to the recipient. Only the device that used two-factor authentication can decrypt this data.
You might face issues, such as not receiving the verification code on your new iPhone during setup. This can prevent you from completing two-factor authentication. In this case, you may need to deactivate two-factor authentication or reset your end-to-end encrypted data.
This security feature includes cross-encryption for end-to-end encryption across all Apple devices, including the iPhone, iPad, and Mac. Using this feature comes with both advantages and disadvantages.
1-1. Pros of End-to-End Encryption on iPhone/iPad
1. Maximum Protection Against Hackers:
With end-to-end encrypted data, only the user can access the private key necessary to decrypt the data. Hackers lack this private key, which ensures that data remains safe.
2. Enhanced Privacy:
When you use third-party services, there’s always a risk that your data could be exposed. If data is decrypted on their servers, it becomes more vulnerable to hacks or malware. End-to-end encrypted data helps prevent this.
3. Admins Can’t Access Your Data:
Administrators cannot decrypt your data, adding another layer of protection to your privacy.
1-2. Cons of End-to-End Encryption
1. User Responsibility:
This feature relies heavily on the user’s actions. If not managed properly, issues could arise; otherwise, there are no significant disadvantages.
2. Risk of Device Theft:
If your device is stolen, your encrypted data could be at risk, even though end-to-end encryption protects it.
3. Device Compromise:
If the current device is compromised, it may still affect the encrypted data.
4. Limited App Compatibility:
Not all iPhone apps support end-to-end encrypted data, so it may not be available across all services.
5. Locked Apple ID for Security:
For security reasons, Apple may lock your Apple ID, affecting access to your encrypted data.
Part 2: What Does Happen If I Reset End-to-End Encrypted Data?

Imagine this: You find yourself unable to sign in with two-factor authentication. Now, you want to reset your end-to-end encrypted data on your iPhone. Thus, the question may arise: Is resetting end-to-end encrypted data going to delete my files?
Don't worry. The good news is that you will not lose any files when you reset end-to-end encrypted data on your iPhone. Instead, it will reset specific encrypted data, including:
- Apple Card transactions
- Health data
- Home Data
- Keychain
- Maps favourites, collections, and search history
- Memoji
- Messages in iCloud
- Payment info
- QuickType keyboard learned vocabulary
- Safari history, tab groups, and iCloud tabs
- Screen Time settings
- Siri data
- W1 and H1 Bluetooth keys
Apple might also remove all your end-to-end encrypted data from your phone. However, it does not delete anything on your phone. Therefore, it would be advisable to back up your device before any such action is taken. Otherwise, something may go wrong - you never know. So, if you're unsure how to reset end-to-end encrypted data on your iPhone, remember to create a backup first!
Part 3: How to Troubleshoot "Reset End-to-End Encrypted Data" Pop-Up on iPhone/iPad
Are you bothered by the annoying pop-up of "reset end-to-end encrypted data" on your iPhone or iPad? Here are the best methods to solve it, depending on your iOS version.
3-1. For iOS 11 and Above models
If you have iOS 11 or the latest one, the simplest solution is to reset all settings on your iPhone. Follow these steps:
- Go to Settings: Open Settings, choose General, then tap Reset.
- Reset All Settings: Tap Reset All Settings. This will reset basic preferences on your device, such as screen brightness, Home screen layout, wallpaper, etc.
- iOS Passcode: Confirm the reset by entering the iOS passcode.
- Restore Your iPhone: Restore your iPhone from the encrypted backup that you created when connected with iTunes.

3-2. For iOS 10 and Lower models
If you’re using an older version like iOS 10 or earlier, fixing the issue involves creating a fresh backup. This approach helps if you're uncertain about the encrypted password.
- Access the Reset Option: Open Settings, go to General and choose Reset.
- Erase All Content: Select Erase All Content and Settings to wipe the iPhone and create a new iOS password.
- Clear Your Device: This process will remove everything from your iPhone. Once done, restore from a backup to resolve the reset end-to-end encrypted data issue.

Part 4: How to Unlock An Encrypted Backup Password with Dr.Fone?
Once you have restored end-to-end encrypted data, you will need to make sure that all of your old data is loaded from iCloud onto your new iPhone. It's very easy to get rid of an encrypted iPhone backup if you no longer want it. You can use Dr.Fone - Screen Unlock (iOS) if you can't remember your iTunes backup password. The all-in-one iOS unlocker makes it easy to get rid of iTunes backup passwords. Here are the steps:

Dr.Fone - Screen Unlock (iOS)
Unlock An Encrypted Backup Password with Dr.Fone.
- Simple, click-through, process.
- Unlock screen passwords from all iPhones and iPads.
- No tech knowledge is required, everybody can handle it.
- Supports the latest iOS version fully!

Step 1: Launch the Screen Unlock Tool
Begin by opening Wondershare Dr.Fone. Navigate through the menu and select the Screen Unlock (iOS) option to activate the tool.

Step 2: Select the Backup Encryption Removal Option
Once the tool opens in a new window, choose the Remove iTunes Backup Encryption option to proceed.

Step 3: Connect Your iOS Device
Now, use a USB cable to connect your iPhone to your computer. The software will detect your device automatically.
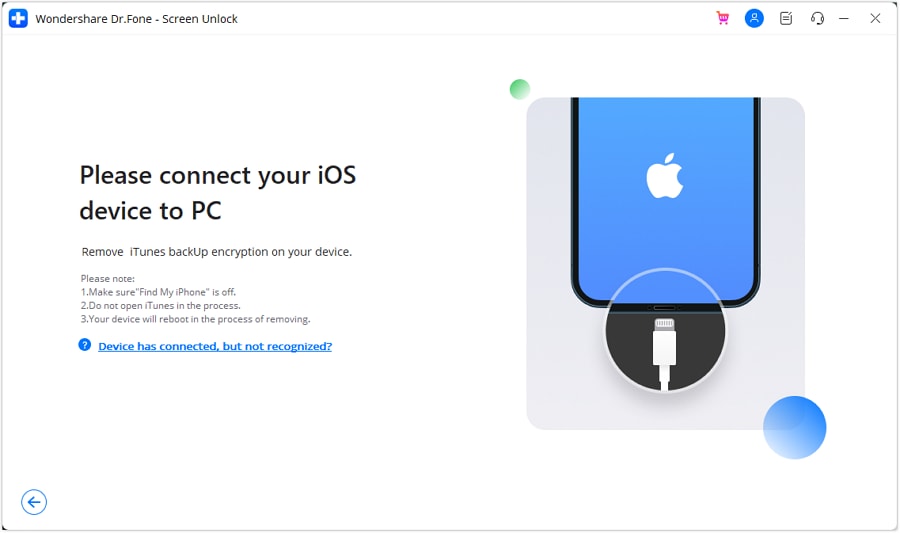
Step 4: Start the Password Removal Process
When your iPhone is connected, the system will send you a message. Press the Remove Now button to initiate removing your iTunes backup password.
Important Notes:
- Ensure that Find My iPhone is turned off.
- Avoid opening iTunes during the process.
- Your device will restart during the removal process.

Step 5: Track the Progress
There will be a window that shows you the progress of the cleanup. To stop the process, hit the "X" in the upper right part of the window.
Step 6: Complete the Password Removal
A confirmation message will appear once the iTunes encrypted backup password is successfully removed. Click Done to finish and close the window.

Part 5: Disabling iTunes Backup Encryption Using Your Password
There will be times when you need to disable your iTunes backup encryption on your iPhone. So, assuming you know your encryption password, here is how to turn it off:
Step 1: Connect Your iPhone to the Computer:
First, you will need to connect your iPhone to your computer and then launch iTunes.
Step 2: Access the iPhone Summary:
Once your iPhone is connected, find and click on Summary from the left-hand menu in iTunes.
Step 3: Adjust Backup Settings:
Scroll to the Backup section. Look for the "Encrypt Local Backup" option and untick the box next to it to begin turning off encryption.
Step 4: Enter Your Encryption Password:
When prompted, enter your iTunes encryption password to confirm and disable backup encryption on your device.
Conclusion:
It may not seem easy to reset the encrypted data, but it is very easy and safe when you have the right tool. Using the correct method is well noted when needing to reset end-to-end encrypted data on an iPhone or unlock iTunes encrypted backup to ensure the safety of your data.
If you lost your encryption password, the best thing you can do if you have an iPhone is to use Dr.Fone - Screen Unlock (iOS). It gives you a simple, step-by-step way to get back in without fixing everything by hand. You can reset and take care of your encrypted data with Dr.Fone.
Once you've reset your end-to-end encrypted data, follow the steps to keep your information safe.
FAQs
iPhone Unlock
- Access Locked iPhone
- 1. Reset Locked iPhone Without iTunes
- 2. Erase Locked iPhone
- 3. Get Into Locked iPhone
- 4. Factory Reset Locked iPhone
- 5. Reset Locked iPhone
- 6. iPhone Is Disabled
- 7. Fix iPhone Unavailable Issue
- 8. Forgot Locked Notes Password
- 9. Unlock Total Wireless Phone
- 10. Review of doctorSIM Unlock
- iPhone Lock Screen
- 1. Lock Apps on iPhone
- 2. Bypass iPhone Passcode
- 3. Unlock Disabled iPhone Without PC
- 4. Disable One More Minute Screen Time
- 5. Unlock iPhone Passcode Screen
- 6. Reset iPhone Password
- 7. Auto Lock Never on iPhone
- 8. Remove Carrier Lock/SIM Restrictions
- 9. Get iMei Number on Locked iPhone
- 10. Add a New Face ID
- 11. iPhone Passcode Expired Pop-Up
- 12. Control Display Rotation
- 13. Fix iPhone is Disabled Connect to iTunes
- 14. Fix Turn Passcode Off Greyed Out
- 15. Get iPhone out of Demo Mode
- 16. Unlock Unresponsive Screen
- 17. iPhone Ask for Passcode After Reset
- Remove iCloud Lock
- 1. Remove Activate Lock without Apple ID
- 2. Remove Activate Lock without Password
- 3. Unlock iCloud Locked iPhone
- 4. Crack iCloud-Locked iPhones to Sell
- 5. Jailbreak iCloud Locked iPhone
- 6. What To Do If You Bought A Locked iPhone?
- 7. Fix iPhone Unavailable No Erase Option
- 8. Find iCloud Email Address on Apple Device
- 9. Broque Ramdisk iCloud Bypass
- Unlock Apple ID
- 1. Remove Payment Method on iPhone
- 2. Create a New Apple ID Account
- 3. Change Apple ID on iPad
- 4. Change Your Apple ID Password
- 5. Apple ID Not Active
- 6. Fix Wrong Apple ID Issue on iPhone
- 7. Fix This Person Is Not Active
- 8. New iCloud Terms and Conditions
- 9. Fix Apple ID Account Unavailable
- 10.Find Apple ID by IMEI
- 11. Unlink 2 iPhones with the Same Apple ID
- 12. Reset Password at appleid.apple.com
- 13. App Store Keep Asking for Password
- 14. Find Apple ID Password No Reset
- 15. Trusted Devices List Not Available
- Remove SIM Lock
- 1. Unlock iPhone Using Unlock Chip
- 2. Unlock iPhone for Free
- 3. Unlock iPhone Online
- 4. Factory Unlock iPhone
- 5. SIM Unlock iPhone
- 6. Unlock AT&T iPhone
- 7. Unlock iPhone with IMEI Code
- 8. Unlock iPhone without SIM Card
- 9. Unlock Cricket iPhone
- 10. Unlock iPhone with/without SIM Card
- 11. Unlock T-Mobile iPhone
- 12. Unlock Verizon iPhone
- 13. iPhone IMEI Checker
- 14. Unlock Xfinity iPhone
- 15. Unlock iPhone From The Carrier
- 16. Turbo SIM iPhone
- 17. Get the Sprint Unlock Codes
- 18. Unlock a Sprint Phone
- 19. Fix When iPhone Says No Sim
- Unlock iPhone MDM
- 1. Remove MDM from iPhone
- 2. Remote Management on iPhone
- 3. MDM VS MAM
- 4. Top MDM Bypass Tools
- 5. IoT Device Management
- 6. Unified Endpoint Management
- 7. Enterprise Mobility Management
- 8. Top 10 Proxy Websites
- 9. Mosyle MDM Remove Tool
- Unlock Screen Time Passcode
- 1. Reset Screen Time Passcode
- 2. Turn Off Screen Time without Passcode
- 3. Screen Time Passcode Not Working
- 4. Disable Parental Controls
- 5. Bypass Screen Time on iPhone Without Password
- 6. Delete Screen Time History on iPhone
- 7. Turn Off Downtime on iPhone
- 8. Download Age Restricted Videos
- MDM Unblock Games/Websites
- 1. Cookie Clicker Unblocked
- 2. Play Getaway Shootout Unblocked
- 3. Play Build Now GG Unblocked
- 4. Highway Traffic Unblocked
- 5. 10 Best Unblocked Anime Websites
- 6. Best Unblocked Game Websites
- 6. Get Poki Games Unblocked
- 7. Get Poly Track Unblocked
- 8. Music Websites Unblocked
- 9. Spotify Unblocked
- 10. Snow Rider 3D Unblocked
- Unlock Apple Watch
- Unlock iPod Touch
- ● Manage/transfer/recover data
- ● Unlock screen/activate/FRP lock
- ● Fix most iOS and Android issues
- Unlock Now Unlock Now Unlock Now


















Alice MJ
staff Editor