In today's digital world, privacy is essential—especially when it comes to personal photos and videos stored on our iPhones. These devices hold countless memories, sensitive documents, and private moments that we want to keep secure. With increasing concerns about data breaches and unwanted access, safeguarding your content has become more critical than ever. Whether you're protecting sensitive images or decluttering your photo library, hiding photos on your iPhone provides an added layer of security and control.
If you've ever wondered "how can I hide pictures on my iPhone?", the latest iOS 18 update makes it easier than ever to safeguard your media. Apple's Photos app now includes advanced privacy features like the Hidden Album, which allows you to hide photos and videos securely. Additionally, with Face ID and Touch ID integration, only you can access these hidden files. In this guide, we'll explore how to use these features step-by-step and compare them with third-party tools like Dr.Fone App for even greater privacy. Let's dive into everything you need to know about hiding pictures on your iPhone.
In this article
Part 1: Why Hide Photos on Your iPhone?
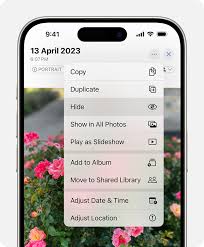
Your iPhone is home to countless memories, from personal snapshots to important documents. However, not all images are meant to be seen by just anyone. Concealing photos on your iPhone adds an extra level of security and efficiency, whether you want to protect private images, tidy up your photo collection, or block unauthorized access. Below are some of the key reasons why you might want to hide photos on your device:
Protecting Sensitive Images
Many of us store private and sensitive images on our iPhones, including personal photos, confidential documents, and medical records. Personal photos may include cherished moments shared with loved ones that you prefer to keep private. Images containing sensitive information like saved screenshots of passwords, bank accounts, or other work-related files require extra care to avoid information leaks, while pictures of stored medical records also carry a significant degree of privacy and should not be shared broadly. Hiding these images in a secure folder guarantees that they are only within reach to you. This is particularly useful in preventing them from showing up in search results, shared albums, or even the "For You" section in Photos.
Lending Your Phone Without Worry

Do you ever let a friend or family member borrow your iPhone? Whether they're using it to make a call, browse the web, or look at photos, there's always a risk of them accidentally coming across private images. This may lead to some unexpected moments or invasions of privacy. If you need to lend your phone, you can do so confidently using the iPhone's built in hiding feature. With the Hidden Album, you can remain assured that sensitive images are no longer in plain sight while still being retrievable when needed.
Keeping Your Photo Library Neat and Organized
A cluttered photo library can make it difficult to find specific images when you need them. Over time, your gallery may fill up with screenshots, downloaded images, or less relevant media that doesn't need to be visible all the time. Hiding certain pictures helps reduce visual clutter by moving less important images out of view. Zooming in on frequently used pictures helps to enhance organization alongside productivity. Keeping work-related pictures separate from personal memories increases productivity both visually and mentally.
Enhanced Privacy Features in iOS 18
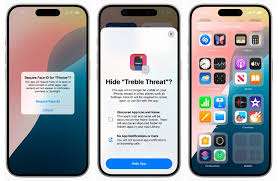
Apple has continuously improved its privacy features over the years, and with the introduction of iOS 18, hiding photos has become more secure than ever. Some of the latest enhancements include:
- Automatic Lock for Hidden Album: The Hidden Album is now secured with Face ID or Touch ID by default, ensuring that only you can access it.
- Restricted Visibility: Hidden photos no longer appear in shared albums, search results, or widgets, preventing accidental exposure.
- Customizable Album Access: You can toggle the visibility of the Hidden Album directly from the Settings app, giving you full control over when and how it appears.
These updates provide an extra layer of protection for your most private moments. By taking advantage of these tools in iOS 18, you can enjoy peace of mind knowing that your photos remain secure and hidden from unwanted access.
Securing sensitive material is not the only motive for hiding photos on your iPhone. It is also about protecting your private digital space as well as having control over the photos you store. Apple provides advanced privacy features which ensures sensitive contents like personal memories are safeguarded and lets users effortlessly declutter their photo library.
Part 2: How Can I Hide My Photos on iPhone?
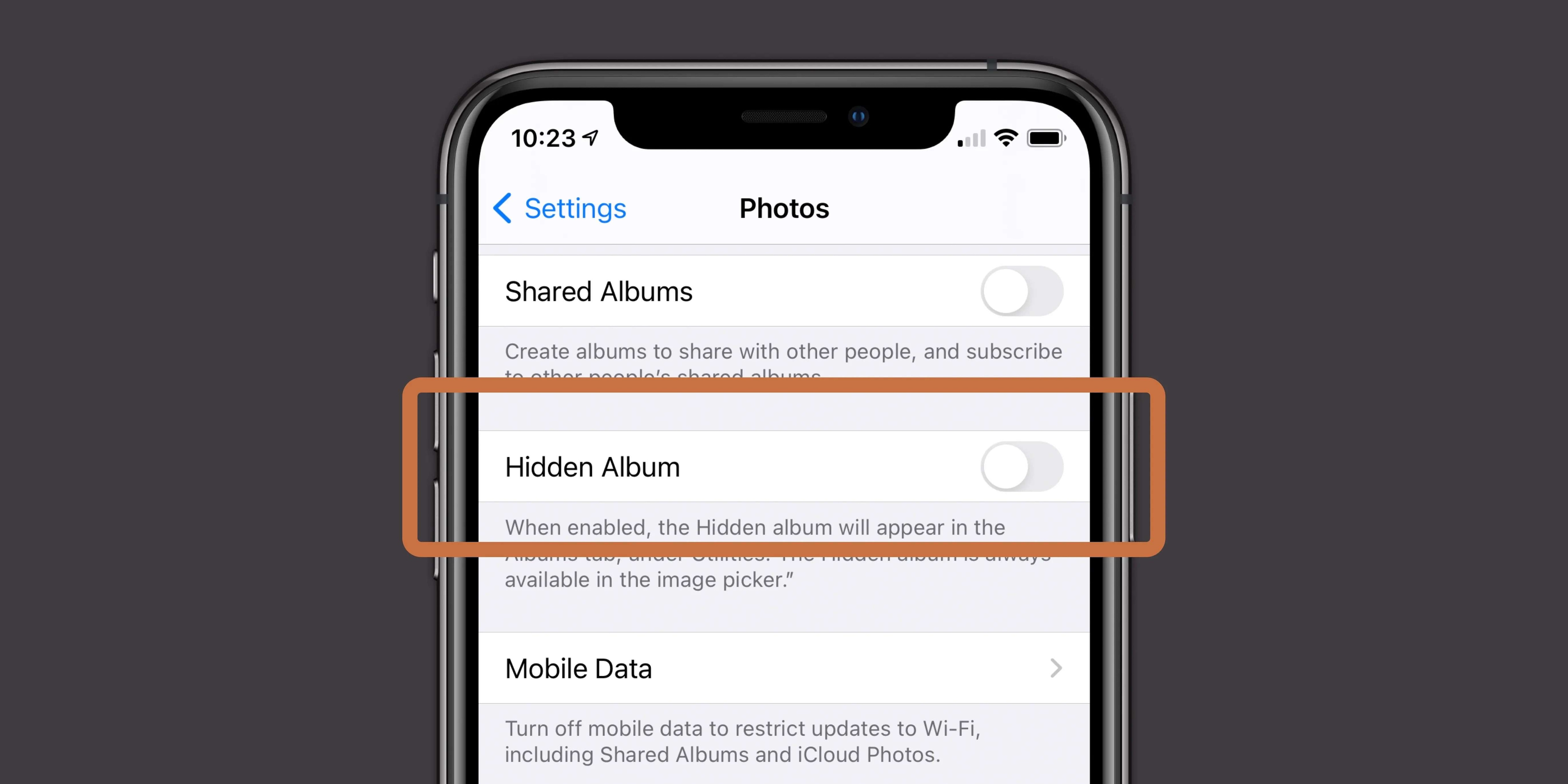
iOS 18 introduces the new Hidden Album feature, allowing users to conceal photos and videos within the Photos app. This feature guarantees that sensitive material is saved in a specific locked album and can only be accessed by using Face ID, Touch ID, or a passcode. Follow these steps to enable and use this feature effectively:
Enable the Hidden Album
Before hiding any photos, you need to activate the Hidden Album feature. This step sets up a secure folder where your hidden photos and videos will be stored.
- Open the Settings App: On your iPhone, locate and tap the Settings app to access your device's configuration options.
- Navigate to Photos: Scroll down the menu until you find the Photos option, then tap on it to open the Photos settings.
- Toggle on Hidden Album: Look for the option labeled Hidden Album and toggle it on. Once this is enabled, a dedicated Hidden Album will appear in the Utilities section of the Photos app.
What's Next?
After enabling this feature, you can start moving photos or videos into the Hidden Album for secure storage.
Add Photos or Videos to the Hidden Album
Once the Hidden Album is enabled, you can move specific photos or videos into it to keep them out of view in your main library. This ensures they won't appear in search results, shared albums, or widgets.
- Open the Photos App: Launch the Photos app and navigate to the album containing the photo(s) or video(s) you want to hide (e.g., Camera Roll).
- Select Your Media: Tap and hold on a single photo, or tap Select in the top-right corner of the screen to choose multiple items. You can slide your finger across thumbnails for faster selection.
- Tap Share: Once selected, tap the Share button (a square with an upward arrow) at the bottom-left corner of your screen.
- Choose Hide: Scroll down in the Share menu and select Hide from the list of options.
- Confirm Your Action: A pop-up prompt will appear asking if you want to hide the selected items. Tap Hide Photo/Video to confirm.
What's Next?
The selected items will now be moved from your main library into the Hidden Album under Utilities. They will no longer appear in general browsing or search results.
Access and Secure Your Hidden Album
Once you've added photos or videos to your Hidden Album, you may need to access them later or add an extra layer of security.
- Open the Photos App: Launch the Photos app and scroll down to locate the Utilities section under Albums.
- Tap on Hidden Album: Tap on Hidden Album, which is now locked by default with Face ID, Touch ID, or a passcode for added security.
- Authenticate Access: Use Face ID Touch ID, or enter your passcode when prompted to unlock and view your hidden content.
For additional security:
- Go back to Settings > Photos.
- Toggle on Require Face ID/Touch ID for Hidden Album if it isn't already enabled.
This ensures that even if someone accesses your phone, they won't be able to open your Hidden Album without authentication.
What's Next?
If you decide to unhide a photo later:
- Open the Hidden Album and select the photo(s) you want to unhide.
- Tap Share, then select Unhide from the menu. The photo(s) will return to their original location in your library.
By following these steps, you can effectively manage and secure private photos on your iPhone using Apple's built-in features!
Part 3: Alternative Methods for Hiding Photos
Apple's built-in privacy features are effective, but they may not be enough for users who want even greater control over their hidden photos. If you're looking for advanced security measures, third-party apps provide additional options that go beyond Apple's native tools.
Why Use Third-Party Apps for Hiding Photos?
While Apple's Hidden Album and Face ID/Touch ID security are useful, they have limitations:
- Limited access control – Although the Hidden Album is secured with Face ID or Touch ID, it is still visible in the Photos app and can be toggled on or off from settings.
- No additional encryption – Apple's method simply hides photos rather than encrypting them for deeper security.
- Basic functionality – There are no customization options for folder organization, passcode management, or cloud integration.
For users who need stronger encryption, better control over hidden content, or cross-device functionality, third-party apps offer a more comprehensive solution.
How to Use Dr.Fone App - App Lock to Secure Photos on Your iPhone
Dr.Fone App provides a simple and effective way to secure your private photos using its Lock Tool. Follow these steps to protect your sensitive images:
Dr.Fone App - App Lock (iOS)
Enhanced App Security: Lock/Hide Apps Based on Time and Location
- Lock apps to prevent accidental deletions or downloads.
- Hide apps from the home screen for enhanced privacy.
- Face ID/PIN code protection for secure access.
- Supports iOS 16 and above.
01of 03Launch Dr.Fone and Access the Lock Tool

- Download and install the Dr.Fone app from the App Store if you haven't already.
- Open the app, and from the main menu, locate and tap the blue AI Tools Toolbox located at the bottom center of the screen.
- Tap on App Lock within the AI Tool interface.
02of 03Add Apps to be Locked or Hidden

- Select the photos or albums app that you want to secure from your iPhone.
- Once confirmed, Dr.Fone will encrypt the app and lock or hide them.
03of 03Set Up Access Controls

- Create a strong password or enable biometric authentication (such as Face ID) for added security.
- Once configured, only you will be able to access the locked content using your chosen authentication method.
Note: You can also hide or lock apps or the album based on location or time.


Part 4: Comparing Apple's Built-In Features with Third-Party Apps
Here's a quick comparison of Apple's built-in features versus third-party apps like Dr.Fone:
| Feature | Apple's Hidden Album | Dr.Fone App |
| Face ID Integration | ✔ | ✔ |
| Encrypted Storage | ❌ | ✔ |
| Completely Hides Apps/Albums | ❌ | ✔ |
| Hide/Lock Apps Based on Time/Location | ❌ | ✔ |
As shown above, while Apple's tools are convenient and free, third-party apps like Dr.Fone offer additional layers of security for users who need more robust privacy options.
Conclusion
Grainy photos no longer have to be a source of frustration, thanks to modern advancements in AI technology. Whether caused by low light or high ISO settings, tools like Dr.Fone AI Photo Enhancer offer quick and effective solutions for restoring image quality effortlessly. With just a few taps, you can transform noisy images into clear visuals without losing essential details.
Editing on-the-go is easy as both Android and iPhones come with built-in basic editing options that are easily accessible. If you want higher control over larger batches of images, PCs combined with AI offer the best power editing capabilities.
No matter what device you use, there's now a solution tailored to your needs. Start enhancing your photos today with Dr.Fone App and enjoy crystal-clear memories that last a lifetime!















![Ultimate Guide to Hiding Pictures on Your iPhone [2025]](https://images.wondershare.com/drfone/article/2025/03/how-can-i-hide-pictures-on-my-iphone-1.jpg)
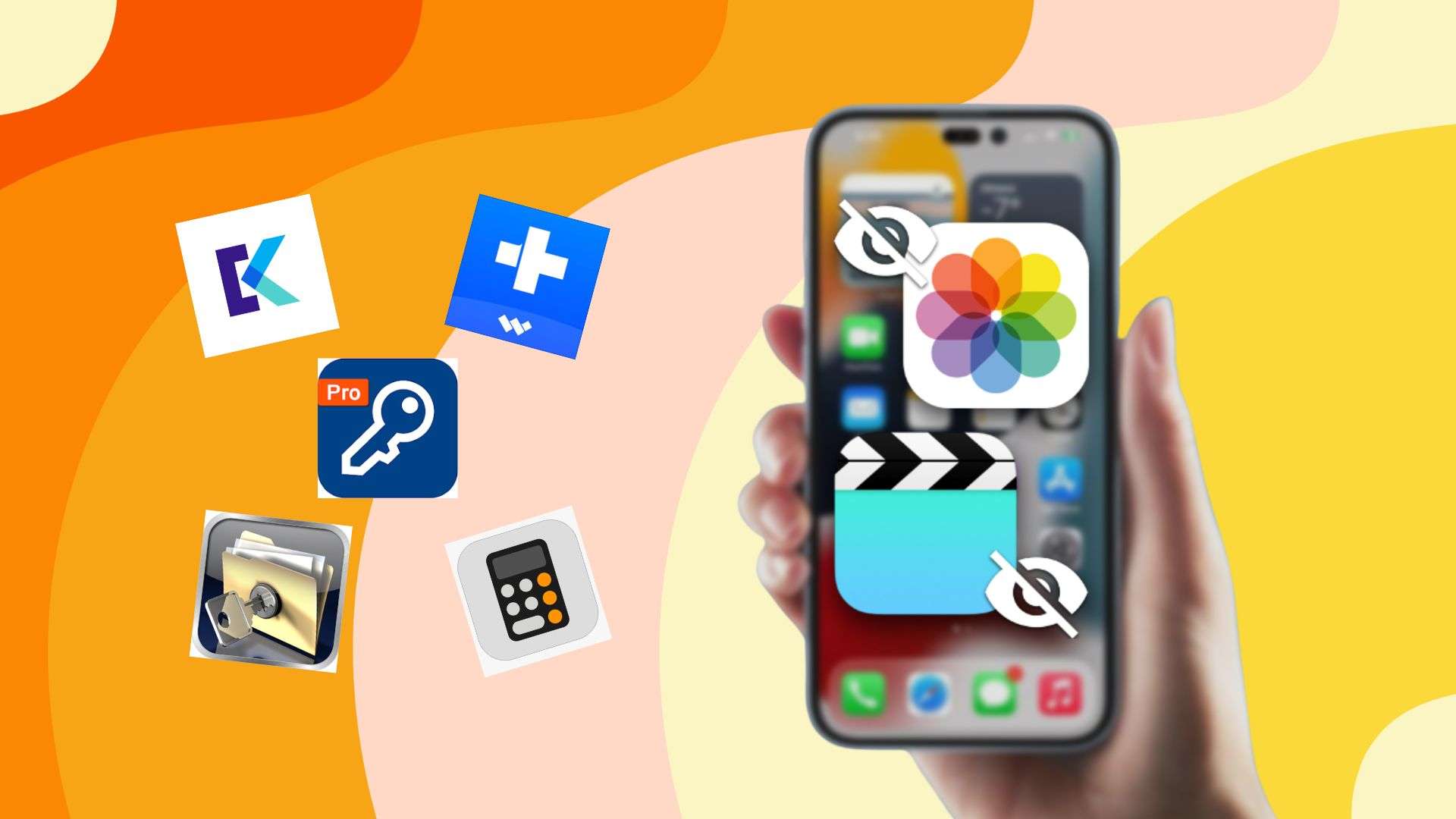








Julia Becker
staff Editor
Generally rated4.5(105participated)