Many iPhone users want to keep some apps private. They want to streamline their home screens and protect sensitive info. Hiding social media apps, work tools, and finance apps can help. It keeps the main home screen more organized and less distracting.
iOS has some built-in features to hide or restrict app access. But, these options can feel limited. For users wanting more control, third-party tools can be better. They offer more privacy and features than the default settings.
One such solution is Dr.Fone - App Lock (iOS). Dr.Fone's app-locking tool has advanced features that will help users on how to hide an app from home screen. It improves privacy. It does more than standard iOS can do. Dr.Fone gives users peace of mind. It safely hides or locks personal, sensitive apps.
In this article
Part 1: Common iOS Methods to Hide Apps from the Home Screen
Some users must keep certain apps hidden on their iPhone home screen. Hiding apps can help. It can maintain privacy, reduce distractions, and organize a cluttered interface. This creates a streamlined and personalized user experience. Managing which apps are shown can help those wanting a minimal home screen.
Move Apps to the App Library
One simple way to hide apps is to move them to the App Library, a feature introduced in iOS 14. Here’s how you can do it:
Step 1: Press and hold the app you want to hide until the options menu appears.
Step 2: Select Remove App from the options.
Step 3: Choose Move to App Library from the prompt. This will remove the app from the home screen but keep it accessible in the App Library.

This method keeps your home screen clean without deleting apps. You can easily access them later by swiping to the App Library.
Use Screen Time to Restrict and Hide Apps
For those who want to limit access to certain apps, Screen Time provides an option to hide or restrict usage. Follow these steps:
Step 1: Open Settings and go to Screen Time.
Step 2: Tap Content & Privacy Restrictions and ensure it’s enabled.
Step 3: Select Allowed Apps or App Limits to specify which apps to hide or limit access to by setting a passcode.

This is a temporary fix. It's ideal for parental controls or limiting access during work hours. Restricted apps won't appear on the home screen unless you disable restrictions.
Conceal Apps in Folders
Another simple approach is to place apps in folders to make them less noticeable:
Step 1: Press and hold the app, then drag it over another app to create a folder.
Step 2: Name the folder something generic or less conspicuous.
Step 3: Place the app deeper within the folder by adding other apps as a cover.

This quick method doesn't hide the app. But it makes it less prominent on the home screen. It reduces clutter and adds some concealment.
Part 2: Advanced Privacy Solution with Dr.Fone - App Lock (iOS)
iOS has basic options for hiding apps. Dr.Fone - App Lock (iOS) is better. It has features that go beyond Apple's settings. Unlike iOS's standard methods, Dr.Fone - App Lock hides apps in privacy mode. They disappear from the home screen. This adds security and flexibility that iOS can't.
Key Features of Dr.Fone - App Lock (iOS)
- Individual App Locking. Dr.Fone enables you to securely lock specific apps with Face ID, Touch ID, or a custom PIN, so only authorized users can access them.
- App Grouping for Privacy. Users can create custom app groups, allowing them to hide or lock several apps at once with a single setting, making it easy to manage privacy across multiple apps.
- Flexible Privacy Modes. This feature offers the option to hide or lock apps based on customizable conditions like location or time, so your apps remain private in specific environments, like at work or school.
Dr.Fone App - App Lock (iOS)
Enhanced App Security: Lock/Hide Apps Based on Time and Location
- Lock apps to prevent accidental deletions or downloads.
- Hide apps from the home screen for enhanced privacy.
- Face ID/PIN code protection for secure access.
- Supports iOS 16 and above.
Step-by-Step Guide to Hiding Apps with Dr.Fone - App Lock
Follow these steps to hide and secure apps on your iPhone using Dr.Fone - App Lock:
01of 04Launch Dr.Fone and Access the App Lock
Download and open the Dr.Fone app on your iPhone. Tap on the “AI Tools” toolbox at the bottom center, then go to the “Discover” page and select the App Lock card to access app-lock settings.

02of 04Create an App Group
Begin by creating a group to organize the apps you want to lock or hide. Tap “Please add a group first,” then click “Select apps” to choose which apps you’d like to secure. Rename the group for easy identification, and tap “Save.”

03of 04Choose Privacy Mode
On the app group’s edit page, select a privacy mode. Choose “Locked Mode” to restrict access but keep apps visible or “Private Mode” to hide the apps completely from the home screen. Tap “Save” to confirm.

04of 04Enable Face ID or PIN for Extra Security
For added security, go to Dr.Fone’s settings (tap the settings icon in the top right) and set up a Face ID or a PIN. Only users with the correct authentication can access hidden apps, adding a strong layer of privacy.

Additional Privacy Options with Dr.Fone - App Lock
- Location-Based Locking: For those who want to hide apps in specific locations, such as the workplace or school, Dr.Fone allows you to set location-based hiding.
- Customization and Control: Dr.Fone provides easy access to hidden apps, lets you manage app groups, and offers various privacy modes, allowing you to fully control when and how your apps are hidden.
Dr.Fone - App Lock offers better privacy than iOS's built-in settings. It is ideal for users who need advanced app security.
Part 3: Practical Scenarios for Managing Hidden Apps with Dr.Fone - App Lock
In the scenarios below, we’ll explore how Dr.Fone - App Lock can help you. Its features can hide your apps in public. They can also organize work and personal apps for better productivity. Lastly, they can manage location-based access for added security. These apps show that Dr.Fone gives control over iOS app privacy.

Scenario 1: Securing Personal Apps in Public Spaces
- Problem: When using your iPhone in public, you may want to keep personal apps hidden to prevent accidental or unauthorized access.
- Solution: Use Dr.Fone’s Private Mode to hide sensitive apps completely from the home screen and app library. For added protection, enable Face ID or PIN lock so only you can access these hidden apps, ensuring privacy even in busy, public areas.
Scenario 2: Organizing Apps for Work and Personal Life
- Problem: Managing both work and personal apps on a single device can lead to clutter and reduce productivity.
- Solution: With Dr.Fone - App Lock, create distinct groups like “Work” and “Personal.” This allows you to quickly hide or lock each group as needed, making it easier to switch between work and personal apps without distractions, keeping you organized and focused.
Scenario 3: Location-Based Access for Sensitive Apps
- Problem: You may want certain apps, such as banking or financial tools, accessible only at home but hidden while at work or in public spaces.
- Solution: Dr.Fone - App Lock’s location-based restrictions enable you to lock or hide specific apps based on your location. Set financial apps to be accessible only at home, ensuring that they stay hidden when you’re at work or in other public areas for enhanced privacy.
By tailoring app visibility with Dr.Fone - App Lock, you can seamlessly manage app access and privacy based on different scenarios, locations, and needs.
Conclusion
This guide explored ways to hide apps from home screen on your iPhone. We covered basic iOS features, like the App Library and Screen Time. We also looked at Dr.Fone - App Lock (iOS) for more advanced solutions. For the ultimate in privacy, flexibility, and security, Dr.Fone - App Lock stands out. Dr.Fone has advanced features. They include customizable privacy modes, app grouping, and location-based restrictions. It hides and secures your apps with Face ID, Touch ID, or a PIN. Dr.Fone lets you control your app privacy. It's perfect for users who want the best protection and convenience.
FAQ
-
Q: How can I hide apps from my iPhone home screen?
A: You can hide apps using basic iOS features like the App Library and Screen Time or by creating folders. However, for more comprehensive privacy, Dr.Fone - App Lock (iOS) offers advanced options such as hiding apps entirely or locking them with Face ID or PIN for enhanced security.
-
Q: Can Dr.Fone - App Lock hide apps from both the home screen and app library?
A: Yes, Dr.Fone - App Lock provides a "Private Mode" that hides apps completely from both the home screen and the app library, giving you the highest level of privacy and control.
















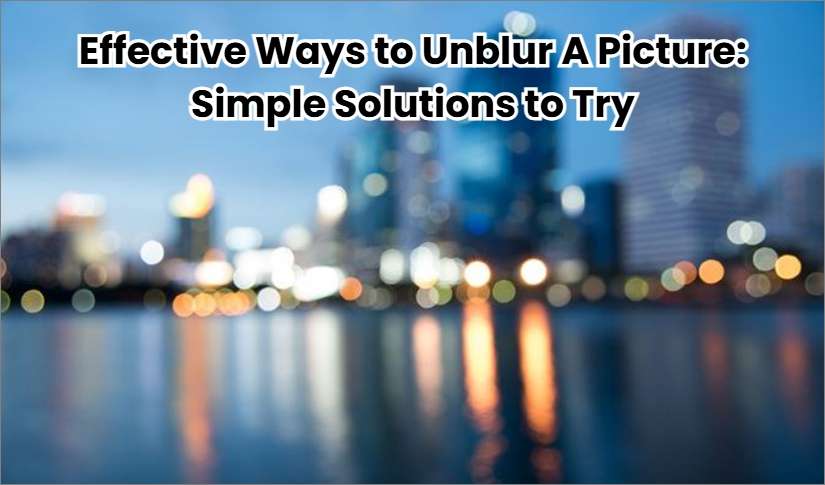






Julia Becker
staff Editor
Generally rated4.5(105participated)