In today's digital world, it's vital to control app usage on iPhones for many reasons. Parents may want to manage their children's downloads. They want to ensure kids access only age-appropriate apps. Others may seek to limit distractions or protect sensitive info.
Setting how to restrict app downloads on iphone offers a practical solution for maintaining control. iOS has tools to restrict app downloads and block the App Store. But they often lack advanced customization options. Users seeking more flexibility may find the native tools lacking.
This is where Dr.Fone - App Lock (iOS) shines. It will help you to learn how to block app store on iphone, manage downloads, and set advanced restrictions. So, it goes beyond the limits of iOS's default settings. Dr.Fone is a great tool for parents and personal use. It can secure and manage app usage on your iPhone.
In this article
Part 1: Why Restricting App Downloads is Important
Restricting app downloads on an iPhone helps control device use. It addresses concerns ranging from accidental purchases to privacy risks and productivity challenges. If you're a parent managing a child's device or an individual seeking more control, you must know how to block certain apps from being downloaded on iphone.

Managing Children's Phone Usage
Parents can use app restrictions to prevent certain apps from being downloaded on iphone. It ensures kids access only safe, age-appropriate content. This protects them from harmful apps and gives parents peace of mind.
Avoiding Privacy Risks
Restricting app downloads on iphone also helps secure sensitive data by controlling app visibility. Limiting access to unnecessary or risky apps reduces privacy risks. This protects confidential information.
Enhancing Productivity
You can block distracting apps or limit App Store access. This will create a focused work or study environment. This minimizes interruptions, helping you stay on task and improve efficiency.
Part 2: How to Restrict App Downloads Using iOS Method
Apple's Screen Time is a built-in tool. It helps users manage device use and set limits. It offers a simple way to control app downloads. So, it's great for parents or anyone wanting to limit app installs. Configuring Screen Time lets you easily restrict app downloads on iphone and manage device access.
Step-by-Step Guide to Restricting App Downloads
Configuring Screen Time to restrict app downloads is simple and effective. Follow these steps to get started on how to block certain apps from being downloaded on iphone:
Step 1: Open the Settings app on your iPhone and tap Screen Time.
Step 2: If Screen Time is not already enabled, set it up by creating a passcode. This passcode ensures that only authorized users can make changes.
Step 3: Navigate to Content & Privacy Restrictions and toggle the feature on.
Step 4: Select iTunes & App Store Purchases and choose Don’t Allow under the Installing Apps option.
Step 5: Confirm the changes. This will prevent apps from being downloaded without explicit permission.

Limitations of iOS Features
While iOS provides a range of app restriction options, there are notable limitations:
- Apps may still be visible in certain sections: Even when restricted, some apps can appear in search results, notifications, or other areas of the system.
- Lack of flexibility: iOS does not offer advanced restrictions like locking apps based on location or time, which can be useful for productivity or parental control.
- System version requirements: These features often require upgrading your device to the latest iOS version, making them inaccessible to users on older versions.
For users seeking more comprehensive and customizable app restrictions, third-party tools like Dr.Fone - App Lock (iOS) provide solutions that will help to block apps from being downloaded on iPhone effectively.
Part 3: How Dr.Fone App - App Lock (iOS) Elevates Restrictions
While iOS’s built-in features offer basic app control, Dr.Fone - App Lock (iOS) takes restrictions to a whole new level. This tool has advanced features and custom options. It gives full control over app visibility and usage. It surpasses the limits of native iOS 18 features.
Key Features of Dr.Fone - App Lock (iOS)
Dr.Fone - App Lock (iOS) provides advanced features that offer greater control and security compared to native iOS restrictions:
- Advanced App Locking & Hiding: Lock apps with Face ID or PIN, or hide them entirely from the home screen for complete privacy.
- Geolocation-Based Restrictions: Automatically lock or hide apps when in specific locations, such as at work, school, or home.
- Complete App Store Lock: Prevent unauthorized app downloads and accidental purchases with a single tap.
- Support for Personal Privacy: Secure sensitive apps like social media, banking, or health trackers to protect your private information.
- Unique Capability vs. iOS 18: Hidden apps remain fully inaccessible until unlocked, ensuring unmatched security.
- Notification Privacy: Notifications from locked or hidden apps are concealed, preventing unauthorized users from viewing sensitive alerts.
With these powerful features, Dr.Fone - App Lock (iOS) ensures maximum privacy and flexibility, making it a superior choice for app management and security.
Dr.Fone App - App Lock (iOS)
Enhanced App Security: Lock/Hide Apps Based on Time and Location
- Lock apps to prevent accidental deletions or downloads.
- Hide apps from the home screen for enhanced privacy.
- Face ID/PIN code protection for secure access.
- Supports iOS 16 and above.
Step-by-Step Guide to Using Dr.Fone - App Lock
Dr.Fone App Lock simplifies app management with its intuitive setup. Here's how to get started:
02of 04 Launch the App Lock Tool
Start by downloading and opening the Dr.Fone app on your iPhone. Tap the blue AI Tools Toolbox at the bottom center, go to the Discover page, and select the App Lock card. Note: This feature supports iOS 16 and above.

02of 04 Adding and Organizing App Groups
Click ""Please add a group first"" to create a group and organize apps you want to lock or hide. Use "Select apps" to view and choose apps, then rename and save the group for better management.

03of 04 Configuring Locked and Private Modes
Choose between Locked Mode, which grays out and blocks apps on the home screen, or Private Mode, which hides apps entirely. Adjust settings by selecting the restriction mode and saving changes on the group edit page.

04of 04 Applying Restriction Zone
Enhance restrictions by setting location-based locks. Tap the arrow next to "None" in the group settings and choose Restrict Zone. Use the map to define a center and radius (200m, 400m, or 800m). Apps are hidden when you're within the zone and reappear outside it.

Part 4: Use Scenarios for Dr.Fone App Lock (iOS)
Dr.Fone - App Lock (iOS) helps users secure apps. It offers flexible options for customizing app access based on their needs. If you're worried about privacy, managing kids' device use, or boosting your productivity, Dr.Fone is the answer. It can safeguard apps and data.

Personal Privacy Protection
Dr.Fone keeps your sensitive data secure. It lets you lock apps like messaging, galleries, and contacts. You can prevent unauthorized access to social media and financial apps. This will protect your info and give you peace of mind. To protect private chats and sensitive data, use Dr.Fone - App Lock (iOS). It can secure your apps.
Parental Controls
As a parent, Dr.Fone can help you manage your child's app usage effectively. You can restrict app downloads on iphone and restrict in-app purchases. This will prevent your child from wasting time on distracting apps or making accidental purchases. Also, locking financial apps like PayPal helps avoid accidental charges.
Self-Discipline and Productivity
For those wanting to improve self-discipline, Dr.Fone - App Lock can help. It can temporarily hide or lock distracting apps. During study or work hours, you can lock non-essential apps to avoid interruptions and stay focused. This feature helps reduce distractions from social media, games, and apps. It lets you focus on your tasks without interruptions.
Dr.Fone - App Lock (iOS) helps you control your device's apps and data. It has customizable solutions for privacy, parental controls, and productivity.
Conclusion
It's vital to manage app downloads and usage. It boosts privacy and productivity and protects kids from bad content and accidental buys. iOS's native features allow basic app control. However, they lack the flexibility and customization needed for complete device management. Dr.Fone - App Lock (iOS) is a top app. It has advanced features like app hiding, geolocation-based restrictions, and Face ID or PIN security for locking or hiding apps. Unlike the native iOS tools, Dr.Fone is more secure and customizable. It keeps your apps safe and only accessible when needed.
FAQ
-
Q: How can I restrict app downloads and manage app usage on my iPhone?
A: You can restrict app downloads and manage app usage through iOS's Screen Time. It lets you set limits on app installations. If you want advanced features, like hiding or locking apps with Face ID, try Dr.Fone - App Lock (iOS). It has more customization and security than the iOS settings.
-
Q:Can I lock or hide apps on my iPhone to protect my privacy?
A: Yes, iOS has some app restrictions. But it doesn't let you fully hide apps or lock them with a password or Face ID. Dr.Fone - App Lock (iOS) lets you lock and hide apps. It can set location-based restrictions, too. This adds privacy and control.
















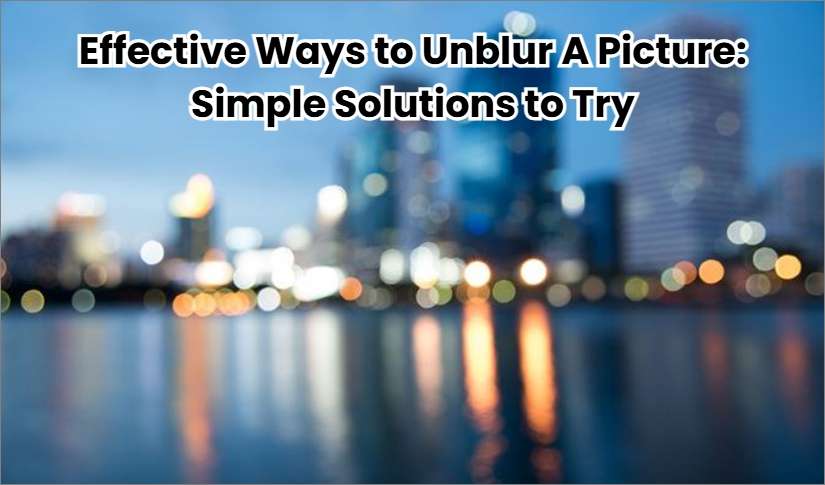





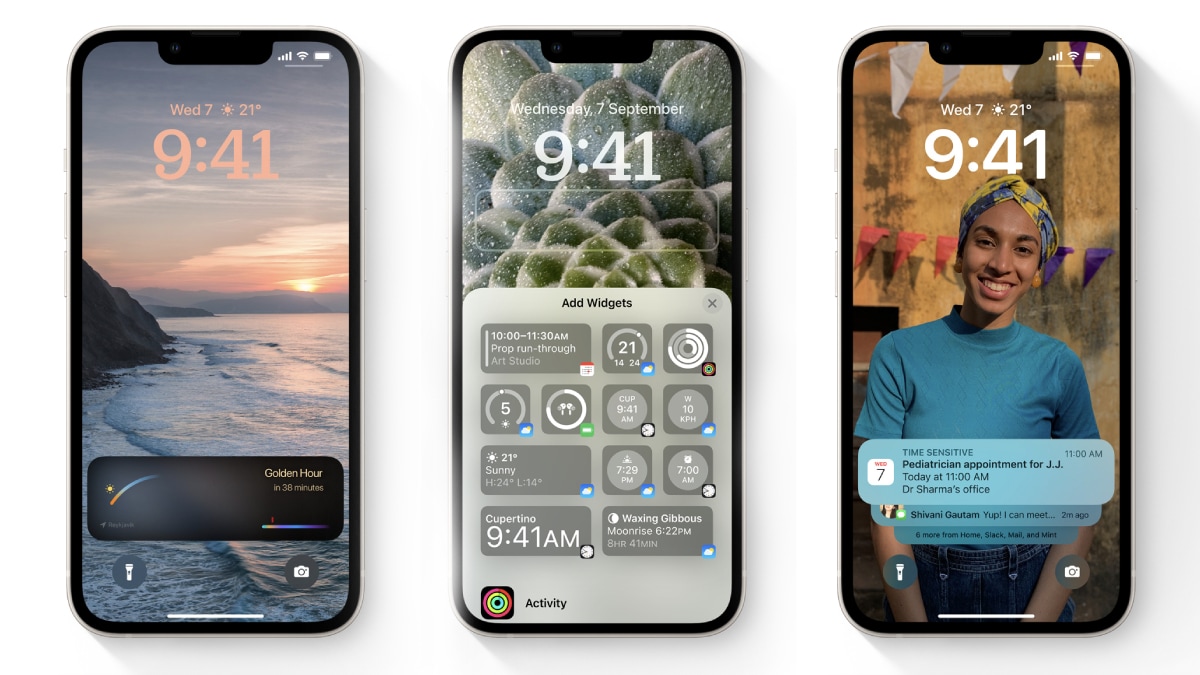


Alice MJ
staff Editor
Generally rated4.5(105participated)