Instagram is one of the most popular social media platforms, keeping you in touch with your friend’s latest adventures. However, its constant notifications and distractions can sometimes compromise privacy and personal focus. You might be looking to limit screen time, safeguard your data, or just take a break from social media.
In all these situations, learning how to block Instagram can prove highly advantageous. The process is simple, and there are several methods available depending on your needs. This extensive guide will discuss how to achieve this feat on your iOS device to cut down the negative impacting your privacy. We will provide step-by-step instructions to keep your personal space secure and protected.
In this article
Part 1. Does Instagram Offer Any App Lock Feature?
While the platform offers many privacy features, the ability to lock down the app itself is not one of them. This means there is no native option on Instagram to restrict access to the app with a password or biometric authentication. However, it does offer functions such as private accounts, two-factor authentication, and blocking specific users.
Furthermore, it provides various settings that help secure your account and manage privacy. You can adjust who can view your posts, comment on your photos, or message you. Yet, you need to rely on alternative methods your device provides to restrict access to the app. On an iDevice, you can use built-in features such as Screen Time or third-party apps to limit access to Instagram.
Doing so provides a form of "App Lock" by restricting usage or requiring authentication to open the app. These tools are effective in managing your privacy by teaching you how to block Instagram on your iPhone. With it, you can ensure that only authorized users can access this platform or any other apps on your device.
Part 2.Best Methods To Block Instagram on iPhone
With several available options, performing this task to protect your privacy can be a straightforward process. As mentioned before, you can opt for both external apps and built-in options to practice how to lock Instagram on your iPhone. Explored below are the best five ways that can prove to be what you are looking for:
Method 1. Dr.Fone App - App Lock (iOS) - One-Tap Solution To Lock Apps
The most efficient way to restrict access to Instagram on your iOS phone is to get a dedicated app locker. Dr.Fone App - App Lock (iOS) is a simple, one-tap solution to lock and block any app on your device. Unlike built-in features, it offers a specialized way to restrict app access via password or biometric lock.
This ensures that only someone with the specified passcode can unlock and access Instagram. Dr.Fone App offers a straightforward interface that allows you to manage and secure your apps effortlessly. It doesn't require complex setups or technical know-how, making it ideal for users who want a quick solution.
With this innovative app, you can choose which apps to lock and set customized passwords. Additionally, it even set up automatic app blocking at specific times or predefined locations.
Dr.Fone App - App Lock (iOS)
Enhanced App Security: Lock/Hide Apps Based on Time and Location
- Lock apps to prevent accidental deletions or downloads.
- Hide apps from the home screen for enhanced privacy.
- Face ID/PIN code protection for secure access.
- Supports iOS 16 and above.
Why Choose Dr.Fone App - App Lock (iOS)
- Hide apps like Instagram from your home screen to further protect your privacy using a special Private Mode.
- This app works without requiring jailbreaking, making it a safe and straightforward solution for securing your phone.
- Set up automatic app blocking at designated locations with an area of up to 800m to prevent distractions.
Step-by-Step Instructions on How To Block Instagram on iPhone via Dr.Fone App – App Lock (iOS)
Using this advanced app, you can lock as many apps on your iOS device as you want. Follow the in-depth steps described below to restrict access to social media platforms:
Step 1. Get the App on Your Mobile and Access the App Lock Feature
Begin by downloading the app from the App Store on your iOS device and opening it afterward. Upon launching the app, locate and tap the blue "AI Toolbox" icon on the home screen. This will direct you to the next screen, where you can find the "App Lock" option under the "Discover" section. After selecting "App Lock," proceed by tapping the "Gear" icon in the top-right corner.

Step 2. Create a Security Lock for the Apps and Choose a Locking Mode
In the settings menu, configure the "PIN Code" and "Face ID" to activate the app lock functionality. Next, tap the "+Please add a group first" option to create a new group for the targeted apps. Once the group is created, you can decide between two restriction modes: "Lock Mode" and "Private Mode." The "Lock Mode" lets you restrict access to the selected apps, ensuring only authorized users can open them.

Step 3. Set Up Time Restrictions with Days or Geographic Locations
On the other hand, the “Private Mode” makes the apps invisible to provide an extra layer of privacy. Like modes, you can define a "Restrict Zone" or "Restrict Time" for the selected group. You can specify a geographic location from a map or decide the start and end time with days. Once the group is defined, tap the "Select Apps" button to pick Instagram and press “Save” to complete the operation.

Method 2. Apply App Limit
Another effective option to block Instagram on your phone is using the built-in Screen Time features. The App Limits function lets you set time restrictions on individual apps to ensure that you limit your usage.
Once the allotted time is up, Instagram will be blocked to prevent you from accessing it until the following day. Utilize these steps for how to put a lock on Instagram on iPhone using this approach:
Step 1. Make your way to the Settings app to launch it and navigate to the “Screen Time” tab. Now, you will be prompted to set up a "Screen Time Passcode" if you haven’t done so already.

Step 2. Within this tab, tap “App Limits” and opt for “Add Limit” on the following screen. Now, choose “Social” from the list of app categories to find and select Instagram to proceed.

Step 3. Once Instagram is selected, set your desired time limit by adjusting the hours and minutes. Finally, tap “Add” in the top-right corner to confirm the limit and complete the process.

Method 3. Customize Content Restrictions
This approach allows you to limit access to apps like Instagram, making it particularly useful for parents. With Content Restrictions, you can prevent Instagram from appearing on your device by blocking it.
It is a more comprehensive option if you want to control access more precisely. Customizing content restrictions using this guide allows for a better command of how to block Instagram:
Step 1. As you navigate to the “Screen Time” tab in the mobile’s settings app, tap the “Content & Privacy Restrictions” option. You might be prompted to enter the Screen Time passcode which you need to provide.

Step 2. Now, toggle "On" the "Content & Privacy Restrictions" switch and choose "Allowed Apps" from the menu. Here, locate and disable Instagram to prevent it from being used or accessed on the device.

Method 4. Add Downtime
It allows you to schedule a specific time frame during which all apps will be blocked. Doing so helps you manage screen time and reduce distractions while learning how to block Instagram on your iPhone.
By setting Downtime, you can restrict app access entirely during specific hours. The best part is that you can customize this time to fit your routine with these steps, ensuring Instagram is available when you want:
Step 1. Proceed to find the "Downtime" option from the “Screen Time” settings and tap it to toggle on the option. On the subsequent screen, move to select either “Every Day” or define the targeted ones via "Customise Days."

Step 2. When done with that, choose the start and end times for Downtime using the "From" and "To" parameters. Afterward, make sure to remove Instagram from the "Allowed Apps" list for this schedule to take effect.

Method 5. Restrict iTunes & App Store Purchases
By disabling the ability to install or delete apps, you can block Instagram from being ever added to your device. This feature is handy to keep this social media platform off your mobile entirely or prevent someone else from accessing it.
With iTunes & App Store Restrictions, you can block any new app downloads and prevent installation. The steps needed how to lock the Instagram app on iPhone with this approach are these:
Step 1. On your iDevice, locate the "Screen Time" menu in the Settings app and opt for "Content & Privacy Restrictions" from options. You will need to enable this function if it has been disabled to continue with the process.

Step 2. Here, find and press "iTunes & App Store Purchases" and select "Installing Apps" on the next screen. To restrict access to Instagram, opt for "Don’t Allow" to ensure you have achieved your goal.

Part 3. How to Block Instagram on the Safari App?
Like any other social media platform, this one also has a web version you can access from a browser. That means a user can still explore Instagram despite your efforts to curtail its app accessibility.
Blocking it on Safari ensures no one can access the site using this workaround. It’s a reliable way with this guide to secure your browsing experience for parents learning how to lock Instagram on iPhone:
Step 1. Scroll the Home screen of your iOS gadget to find and launch the Settings app to proceed. Now, move downward and approach the "Screen Time" tab to press the “Content & Privacy Restrictions” option.

Step 2. Now, toggle on the switch and tap the "Content Restrictions" button to find the "Web Content" choice. After selecting it, hit “Limit Adult Websites” and opt for “Add Website” under the “Never Allow” section.

Step 3. Finally, enter the "www.instagram.com" URL in the text field and tap "Done" to block the Instagram website. To block additional social media websites, repeat the process by adding other URLs to the "Never Allow" list.

Conclusion
In summary, learning how to block Instagram is the key to maintaining your focus and keeping the workflow going. For iOS devices, this guide discussed options like Screen Time features and external apps to achieve the goal.
However, Dr.Fone App - App Lock is the best choice for an effortless and comprehensive approach. Its one-tap blocking and private mode for hiding apps make managing app access effortless. Take control of your digital well-being today by choosing a solution that best fits your needs.


























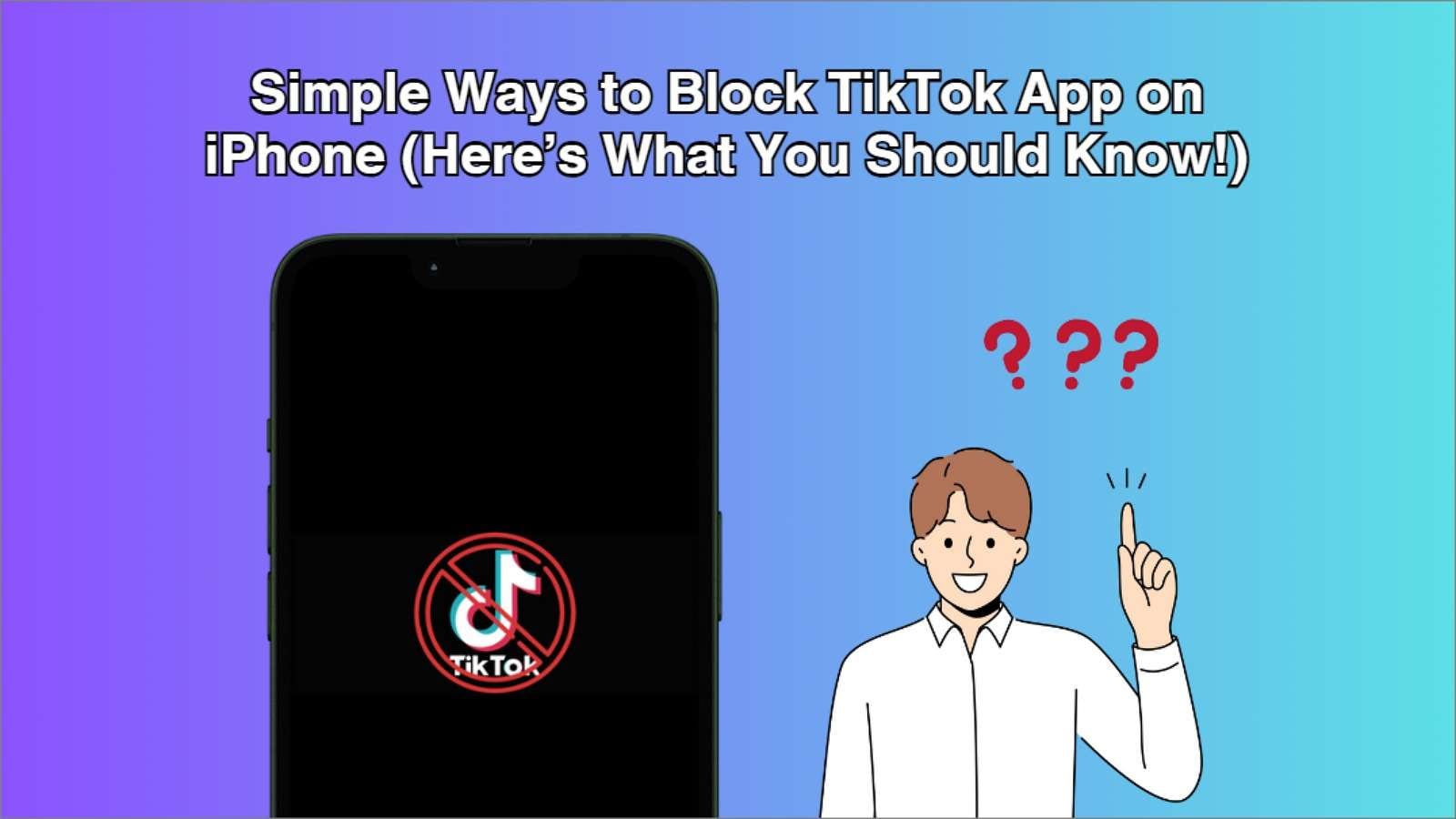


James Davis
staff Editor
Generally rated4.5(105participated)