Managing screen time and ensuring the online content we access is appropriate and productive can be challenging. With so much information at our fingertips, it's easy to get sidetracked or encounter content that isn't suitable for all audiences. This is where website blocking becomes useful.
This guide will show you how to block websites on your iPhone, using built-in iOS features, third-party apps with advanced capabilities, and even network-level solutions for comprehensive control. Additionally, we'll take a closer look at the Dr.Fone - App Lock, a tool that offers even more control over your digital space.
In this article
Part 1. Why Block Inappropriate Websites on iPhone?
As mentioned, access to information is at our fingertips. While this offers numerous benefits, it also presents various risks, especially when it comes to inappropriate content.

Blocking certain websites on iPhone is essential for ensuring a safer and more productive online experience. Here are some reasons:
Protecting Children
One of the primary concerns for parents is protecting their children from adult content and harmful websites. The internet is full of inappropriate material that can be easily accessed. By blocking these websites, you can ensure that your child's online experience is safe and appropriate for their age.
Increasing Security
The internet can be a breeding ground for malicious websites designed to steal personal information or spread malware. By blocking these sites, you can significantly enhance your device's security, protecting your personal data from phishing attempts and other cyber threats.
Maintaining Online Discipline
With the vast amount of content available online, it can be easy to spend excessive time browsing unnecessary websites. Blocking these sites helps maintain online discipline and ensures that you use your internet time wisely.
Part 2. The Best Methods To Block Inappropriate Websites on iPhone
Fortunately, there are several effective methods to block inappropriate sites on iPhone. These help parents, guardians, and individuals maintain control over online content. Here are the best methods to block inappropriate websites on iPhone:
Method 1: Using Safari Restrictions
Safari is the default web browser on iPhones, and Apple provides built-in tools to manage web content through the Settings app. Here's how to block websites on Safari:
Step 1: Go to Settings
Open the Settings app on your iPhone. This app is represented by a gray gear icon and is typically found on your home screen.
Step 2: Navigate to Screen Time
Scroll down and tap on Screen Time. If you haven't set up Screen Time before, you'll need to enable it and create a Screen Time passcode. This passcode ensures that only you can change these settings.

Step 3: Content & Privacy Restrictions
Once inside the Screen Time menu, tap on Content & Privacy Restrictions. Enable these restrictions if they are not already turned on.

Step 4: Web Content
Within the Content & Privacy Restrictions menu, tap on Content Restrictions and then select Web Content. Here, you will have several options for controlling access to websites.
Step 5: Limit Adult Websites
Choose Limit Adult Websites to automatically restrict access to many adult websites. You can also manually add specific URLs to the Never Allow list to block individual websites that you want to restrict access to. This is useful for blocking specific websites that might not be covered by the default adult content filters.

Step 6: Verify Settings
Make sure to verify that the settings are saved correctly. You can test the restrictions by trying to access a blocked website in Safari. It should display a message that access is restricted.
Method 2: Using DNS Filtering
DNS filtering is a network-level solution that blocks websites across all browsers and apps on your device. This method involves changing the DNS settings on your iPhone. Here's how to block certain websites on iPhone using DNS:
Step 1: Access Wi-Fi Settings
Open the Settings app on your iPhone and tap on Wi-Fi. Make sure you are connected to the Wi-Fi network you want to configure.

Step 2: Configure DNS Settings
Tap on the i icon next to your connected Wi-Fi network. Scroll down to the DNS section and tap on Configure DNS.

Step 3: Select Manual
Select Manual to enter DNS server addresses manually. Remove any existing DNS servers and add the DNS servers provided by a DNS filtering service like OpenDNS or CleanBrowsing. For example, you can enter 208.67.222.222 and 208.67.220.220 for OpenDNS.
Step 4: Customize Filters
Customize the filters by logging into your DNS service account (if required). Here, you can block specific categories such as adult content, gambling, or social media, and even add individual URLs to your block list.
Step 5: Save and Test Settings
Save your settings and restart your Wi-Fi connection if necessary. Test the setup by trying to access a blocked website in any browser or app. The DNS service should prevent access to the restricted sites.
Method 3: Using Dr.Fone - App Lock
Dr.Fone - App Lock offers a user-friendly solution for blocking inappropriate websites on iPhone. This method is highly customizable and comes with additional security features.
Dr.Fone App - App Lock (iOS)
Enhanced App Security: Lock/Hide Apps Based on Time and Location
- Lock apps to prevent accidental deletions or downloads.
- Hide apps from the home screen for enhanced privacy.
- Face ID/PIN code protection for secure access.
- Supports iOS 16 and above.
01of 04Launch Dr.Fone and Access the App Lock
Begin by downloading and opening the Dr.Fone app on your iPhone. Tap on the AI Tools option located at the bottom center of the screen. Next, go to the Discover page and select the App Lock card to access the settings.

02of 04Create App Groups
Start by creating a group for the apps you want to lock or hide. Tap on Please add a group first, then choose Select Apps to pick your desired applications. Rename the group for easier identification and tap Save to confirm your selection.

03of 04Select Locked or Private Mode
On the edit page of your app group, choose either Locked Mode or Private Mode. Locked Mode will gray out the apps on your home screen, while Private Mode will completely hide them from view. Save your settings to apply these changes.

04of 04Set Restrictions Based on Time or Location
Manage app visibility by establishing restrictions based on specific times or locations. Select Restrict Zone for location-based restrictions or Restrict Time to limit app access during specified hours. Configure start and end times for daily access to control usage periods. Secure the settings with Face ID or a PIN code for added protection.

Bonus Tips:
It's important to employ a variety of techniques and stay vigilant. Below, you'll find some bonus tips that can help you bolster your efforts and ensure a more secure browsing experience.
- Combine with Other Website Blocking Methods
To ensure a comprehensive blocking strategy, combine Dr.Fone - App Lock with other website blocking methods. For instance, if you're using Safari Restrictions or DNS Filtering, you can lock or restrict access to other browsers and apps that might bypass these restrictions.
- Lock Alternate Browsers: Use Dr.Fone - App Lock to lock other browsers like Chrome or Firefox. This ensures that the restrictions set up in Safari cannot be bypassed by switching browsers.
- Restrict Social Media Apps: If part of your goal is to enhance productivity by blocking distracting websites, you can also use Dr.Fone to restrict access to social media apps like Facebook, Instagram, or TikTok during work or study hours.
- Location-Based Restrictions: If you want to ensure a child's online activity is monitored only when they are at specific locations (like home or school), set up location-based restrictions. This can prevent them from accessing certain apps or websites when they are outside these safe zones.
- Regular Monitoring and Updates
Regularly review the settings and blocked websites to ensure they remain effective. New websites emerge daily, so it's essential to update your block lists to keep up with potential new threats or distractions.
Part 3: Tips for Maintaining an Effective Website-Blocking Strategy
Maintaining an effective website-blocking approach on iPhones requires ongoing attention and adaptability. Here are some practical tips to help you achieve this:
Regularly Update Block Lists
New threats and inappropriate sites emerge constantly. It's essential to keep your block lists updated to stay protected against the latest risks. Look for tools that can automate these updates so you're not doing it manually each time.
Monitor Device Usage
Periodically checking your browsing history and device settings can help you spot any attempts to bypass restrictions or identify new risks. Keeping an eye on things can help you catch unusual activities early and make necessary adjustments.
Combine Multiple Methods
Using a mix of built-in tools, DNS filtering, and third-party apps gives you a stronger defense. If one method fails or gets bypassed, others remain in place to keep things secure. Think of it as adding extra layers of protection.
Educate Users
Teaching your family members, especially kids, about responsible online behavior is crucial. Educated users are more likely to follow guidelines and make smarter online choices.
Leverage Advanced Features
Use time-based and location-based restrictions to add flexibility to your strategy. For example, allow educational content during school hours and block social media during study time. Location-based restrictions can ensure certain apps or sites are accessible only at home or school.
Conclusion
Knowing how to block inappropriate websites on iPhone isn't just a good idea - it's essential. With Dr.Fone - App Lock, you can turn your device into a safe, free from distractions and harmful content. This app makes it easy to manage website access, lock specific apps, and set smart restrictions based on time or location. It's all about giving you the control you need to ensure a secure and productive online experience.
FAQ
-
Q: How do I block inappropriate websites on iPhone?
A: You can block inappropriate websites on your iPhone by using built-in features like Safari Restrictions, DNS Filtering, Parental Control Apps, and Dr.Fone - App Lock. Each method provides different levels of control and customization.
-
Q: Can I use Dr.Fone - App Lock to block websites on my iPhone?
A: Yes, Dr.Fone - App Lock allows you to block specific websites by creating app groups, selecting lock or private modes, and setting restrictions based on time or location. This tool helps enhance your device's security and ensures a safe browsing environment.
-
Q: What are the advantages of using Dr.Fone - App Lock over traditional parental control apps for blocking websites?
A: Dr.Fone - App Lock offers unique features such as app locking, private mode, and time or location-based restrictions, which can be more flexible and tailored compared to traditional parental control apps. It also integrates seamlessly with other website blocking methods for enhanced security.
























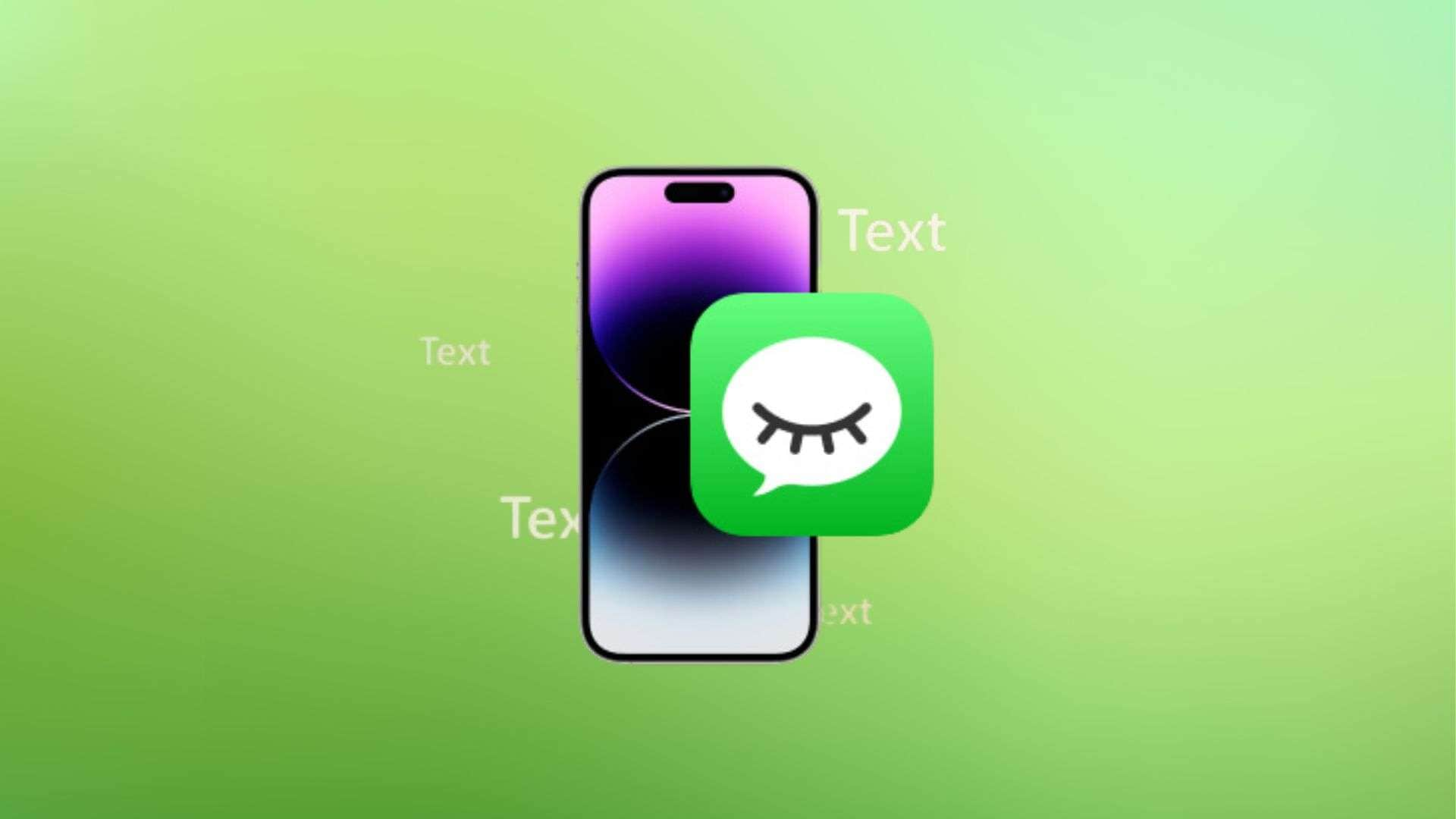



Daisy Raines
staff Editor
Generally rated4.5(105participated)