Twitter has changed how we engage with social media and share news. It allows users to connect instantly, but it can also be distracting. Constant notifications and updates interfere with daily tasks and focus. Have you found it challenging to concentrate because of Twitter?
Managing app access is essential for improving productivity and mental well-being. Learning how to block Twitter can help create a healthier digital environment. In this guide, we will explore three effective methods for how to block Twitter on iPhone. These techniques will empower you to regain control over your time and attention. This will allow you to focus on what truly matters in your life. Read on to discover how you can take charge of your digital experience!
In this article
Part 1: Why It Is Helpful to Block Twitter on iPhone?
Blocking Twitter on your iPhone can bring many benefits to your life. It helps you focus better and improves your overall well-being. Here are some reasons why it is helpful to block Twitter on your device.

Reducing Distractions
Blocking Twitter can greatly reduce distractions throughout your busy day. For example, imagine working on an important project while notifications keep popping up. Each alert pulls your attention away, making it hard to concentrate and finish tasks efficiently. If you want to know how can I block Twitter, using built-in settings is a great start.
Enhancing Mental Well-Being
Limiting access to Twitter can significantly enhance your mental well-being. Consider a person who feels anxious after reading negative tweets online. By blocking Twitter, they can avoid this stress and enjoy a calmer mindset. Learning how to lock Twitter can help create a more peaceful digital environment.

Improving Time Management
Blocking Twitter can help improve your time management skills in a big way. Picture someone who spends hours scrolling through tweets instead of studying. By blocking the app, they can reclaim that time for important tasks, hobbies, or relaxation.
Encouraging Healthier Interactions
Blocking Twitter encourages healthier interactions with friends and family members. Imagine a dinner where everyone is glued to their phones instead of talking. By blocking Twitter, people can focus on each other and engage in meaningful discussions. This strengthens their relationships in a more personal way.
Part 2: How to Block Twitter on iPhone Using Dr.Fone - App Lock (Activate Based on Time or Location)
Are you struggling to manage your time on Twitter? Blocking Twitter on your iPhone can help you stay focused and reduce distractions. Dr.Fone App - App Lock tool offers a simple way to how to block Twitter based on time or location. This feature allows you to hide or lock Twitter at specific times or places. Thus, this makes it easier to concentrate on important tasks.
Dr.Fone App - App Lock provides key features that enhance your control over app access. You can lock apps based on your location or set specific times for restrictions. This means you can block Twitter during work hours or while studying. The app also ensures your privacy by keeping unwanted access away from your personal information. Want to learn more? Keep on reading!
Dr.Fone App - App Lock (iOS)
Enhanced App Security: Lock/Hide Apps Based on Time and Location
- Lock apps to prevent accidental deletions or downloads.
- Hide apps from the home screen for enhanced privacy.
- Face ID/PIN code protection for secure access.
- Supports iOS 16 and above.
Key Features of Dr.Fone App - App Lock
- Time-Based Locking: Set specific times when the Twitter app is locked.
- Location-Based Locking: Lock apps based on your current location.
- User-Friendly Interface: Easy to navigate and set up without technical skills.
- Privacy Protection: Keep your personal information safe from unwanted access.
Advantages of Using Dr.Fone App - App Lock
Using Dr.Fone's App Lock has many advantages. It helps you avoid distractions from social media that lead to better focus. You can manage your time more effectively and enjoy healthier habits. Additionally, it protects your privacy by restricting access to sensitive apps like Twitter. Knowing how to block Twitter on iPhone will help you enjoy a more productive day.
Steps to Use Dr.Fone App - App Lock
01of 04Open Dr.Fone and Access the App Lock
Start by downloading and opening the Dr.Fone app on your iPhone. Tap on the "AI Tools" option located at the bottom center of the screen. Then, navigate to the "Discover" page and select the "App Lock" card to reach the settings.

02of 04Create App Groups
Begin by setting up a group for the apps you wish to lock or hide. Tap on "Please add a group first,"" then choose "Select apps" to pick your desired applications. Rename the group for easy identification and tap "Save" to confirm your selection.

03of 04Choose Lock or Private Mode
On the edit page of your app group, select either Locked Mode or Private Mode. Locked Mode will gray out the apps on your home screen, while Private Mode will hide them completely from view. Save your settings to apply these changes effectively.

04of 04Set Restrictions Based on Time or Location
Manage app visibility by setting restrictions based on specific times or locations. Choose "Restrict Zone" for location-based restrictions or establish start and end times for daily access. Secure your settings with Face ID or a PIN code for additional protection.

Part 3: How Can I Block Twitter with iOS Screen Time Settings?
Apple offers a built-in feature called Screen Time to help manage app usage. This tool is easy to use and accessible for everyone which makes it a great option. With Screen Time, you can set limits on how long you use apps like Twitter. It will allow you to control your time better.
Additionally, learning how to lock Twitter account settings can further enhance your privacy. If you're wondering how can I block Twitter, using this feature is a simple and effective solution. Here's how it works:

Steps to Use iOS Screen Time Settings
Step 1: Open Settings
Start by tapping the "Settings" app located on your iPhone's home screen. This app is where you can access all the settings for your device.
Step 2: Select Screen Time
Scroll down through the menu options and tap on "Screen Time." This will take you to the section where you can manage your app usage and set limits.
Step 3: Set App Limits
Choose the "App Limits" option to create a new limit for specific apps. Then, tap "Add Limit" to begin setting restrictions on how long you can use certain applications.
Step 4: Select Twitter
In the list of apps that appear, find and select Twitter to set your desired time limit for usage. This allows you to control how much time you spend on Twitter each day.
Step 5: Confirm Your Settings
After choosing a time limit, tap "Add" to save your settings and enforce the limit on Twitter usage. This ensures that you stick to your planned usage time.
Part 4: How to Block Twitter Through Router-Level Blocking?
Router-level blocking is another way to block Twitter for all devices connected to your home Wi-Fi network. This method prevents access to Twitter from any device that uses your network connection. It ensures that no one in your home can access the site or app during designated times.
This solution is particularly great for families wanting to manage internet usage across multiple devices, especially when learning how to block Twitter on iPhone. If you want to learn how to block Twitter, follow the steps outlined below:

Steps to Router-Level Blocking
Step 1: Access Router Settings
Open a web browser on your computer or device and enter your router's IP address in the address bar. Common addresses include “192.168.0.1” or “192.168.1.1.” This will direct you to your router’s login page.
Step 2: Log In
Enter your router's username and password to access the settings page. If you haven't changed these from the default, check your router's manual for the correct credentials. This step is essential to make any configuration changes.
Step 3: Find URL Filtering
Look for a section called URL filtering or website blocking in the menu options. This section allows you to manage which websites can be accessed through your network. The exact name may vary depending on your router model.
Step 4: Add Twitter to Block List
Enter "twitter.com" in the designated area for blocked URLs and save your changes. This action will prevent any device connected to your network from accessing Twitter. Ensure you confirm the changes to make them effective.
Step 5: Apply and Save Settings
After adding Twitter to the block list, make sure to apply and save all settings. This step is crucial as it ensures that your changes take effect immediately across all devices connected to your home Wi-Fi network.
Conclusion
In this article, we explored different methods on how to block Twitter on iPhone. We discussed using Apple’s Screen Time settings and router-level blocking as viable options. Both methods are effective for managing app usage and reducing distractions in our busy lives.
For more advanced control over app access, consider using Dr.Fone App - App Lock. This will allow you to lock apps based on time or location for added convenience. By understanding how to lock Twitter, you can manage your social media use more effectively and enhance your productivity throughout the day. Take action today!
























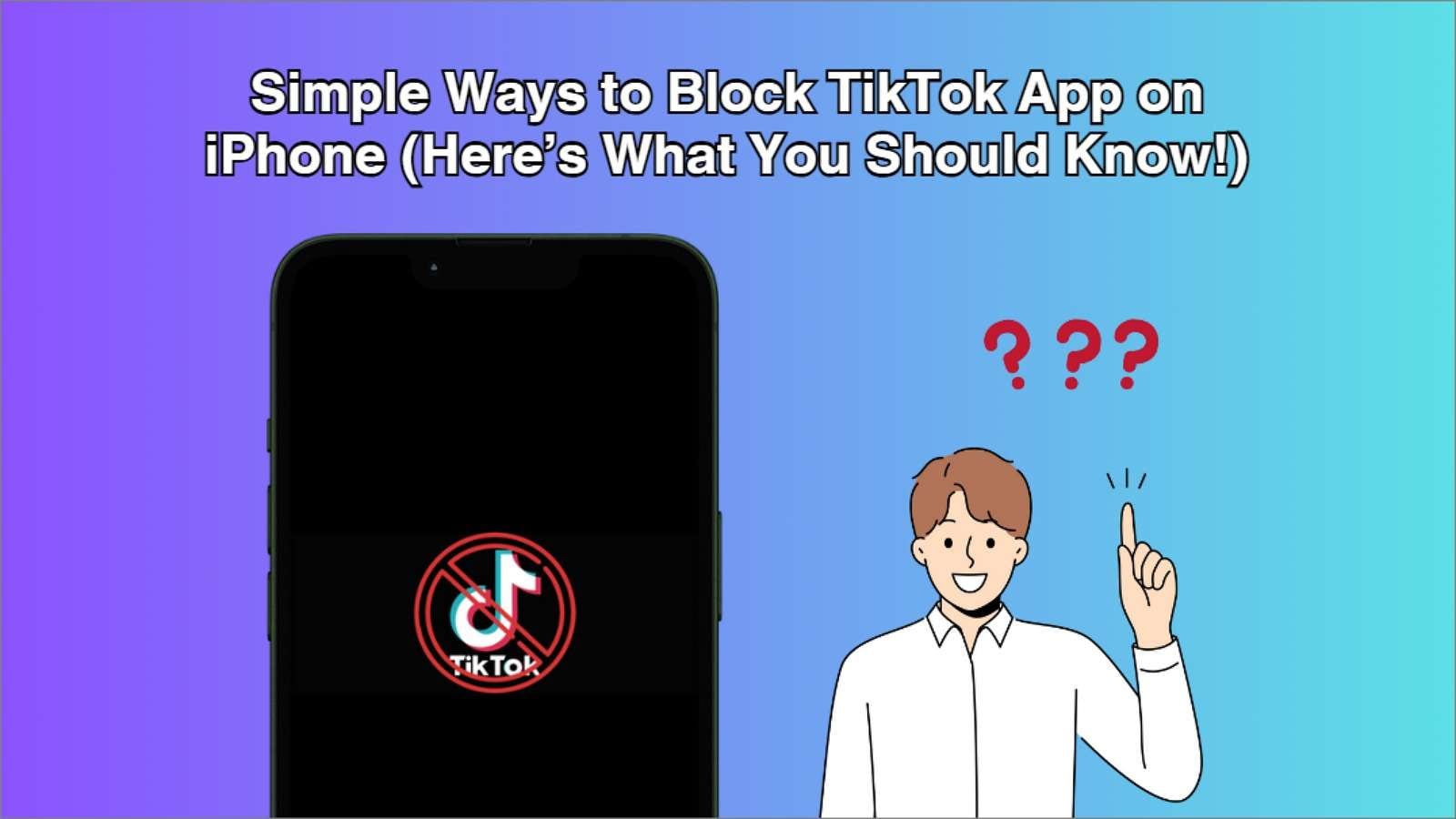



Alice MJ
staff Editor
Generally rated4.5(105participated)