Pop-up ads on smartphones are a common nuisance today. Unexpected interruptions can really disrupt the user experience. They make it hard to enjoy apps, browse the web, or use your phone for daily tasks. That is why it is important to know how to get rid of antivirus pop ups.
Pop-ups frustrate users and raise security concerns. Some ads can lead to harmful sites or steal personal information. Also, these ads can use up data and battery life, which makes them more of a problem.
Fortunately, tools like the Dr.Fone - App Lock (iOS) offer a reliable solution. Dr.Fone blocks annoying pop-ups and boosts your device's security. This leads to a smoother and more enjoyable smartphone experience.
In this article
Part 1: What Are Pop-Up Ads and Why Do They Appear?
Pop-up ads are unwanted ads that show up on your screen. They can appear while you use apps, browse websites, or navigate your smartphone. These ads grab your attention. They often interrupt what you're doing to promote products, services, or websites. They can show up in different ways, like banner ads, full-screen pop-ups, or interstitials that appear between actions.

Common places where pop-up ads appear include:
- Apps: Some free apps use ads to generate revenue, often bombarding users with pop-ups.
- Browsers: When browsing the internet, pop-up windows may appear without warning, usually offering discounts, surveys, or links to external sites.
- Games: Mobile games frequently feature pop-up ads, which can interrupt the gameplay experience.
Examples of intrusive ads
- A full-screen ad that pops up in the middle of a video, forcing you to either close it or wait for it to end.
- A banner ad that appears while you're trying to scroll through a webpage or navigate an app.
- Push notifications from apps asking you to install additional software or complete surveys.
Common Causes of Pop-Up Ads
Pop-up ads show up for several reasons. They usually connect to how your smartphone apps and services work with ad networks. Some of the most common causes include:
- Ad-Supported Apps and Services: Many apps, especially free ones, rely on advertising for revenue. These apps may display ads, including pop-ups, in exchange for providing a free service or feature.
- Permissions Granted to Apps and Websites: Some apps and websites request permissions to send notifications or display pop-ups. If not managed properly, these permissions can lead to an overwhelming number of pop-up ads.
- Potential Malware or Adware Infections: In some cases, malicious software can infect your device, causing ads to appear unexpectedly. Adware, a type of malware, often installs itself alongside other software, leading to constant pop-up ads.
Part 2: Disabling Pop-Up Ads on iPhone and Android
Pop-up ads can be really annoying on smartphones. Luckily, iPhone and Android devices have settings to block or limit these ads that will help how do i stop pop ups on my phone. In this section, we'll explore step-by-step instructions on how to disable pop-up ads on both iPhone and Android devices.
How to Stop Pop-Up Ads on iPhone
Pop-up ads on iPhones can be frustrating, but with the right settings, you can minimize or completely block them. Here's how to get rid of pop ups:
- Enabling Safari's Pop-Up Blocker: Safari, the default browser on iPhones, has a built-in pop-up blocker that can help prevent pop-ups from interrupting your browsing experience. To enable it:
- Open the Settings app.
- Scroll down and tap on Safari.
- Under the General section, toggle on Block Pop-ups. This will prevent most pop-ups from appearing while you're browsing websites.
- Configuring Privacy and App Settings: Tightening privacy settings can help minimize the exposure to ads. To configure app and privacy settings:
- Go to Settings > Privacy > Tracking.
- Toggle off Allow Apps to Request to Track, preventing apps from tracking your activity for targeted ads.
- Using iOS's “Limit Ad Tracking” Feature: iOS offers a feature called Limit Ad Tracking, which reduces the amount of personalized advertising you receive. To activate it:
- Open Settings > Privacy > Apple Advertising.
- Turn off Personalized Ads to stop apps from serving you targeted ads based on your browsing and app usage.



How to Stop Pop-Up Ads on Android
Android devices also offer several ways to block or limit pop-up ads, and with a few adjustments, you can significantly reduce interruptions. Here is the steps on how to stop ads from popping up on my phone
- Activating Chrome's Pop-Up Blocker: Chrome is the most widely used browser on Android devices, and it comes with a pop-up blocker. To enable it:
- Open the Chrome app.
- Tap the three dots in the upper-right corner and select Settings.
- Tap Site Settings > Pop-ups and Redirects.
- Toggle the switch to Blocked. This will prevent most pop-up ads from appearing while browsing.
- Disabling Unnecessary App Permissions: Some apps ask for permissions that can lead to intrusive ads. To manage permissions:
- Go to Settings > Apps.
- Select an app you suspect of showing ads.
- Tap on Permissions and disable any unnecessary permissions, like access to notifications or browsing data.
- Adjusting Notification Settings for Ad-Heavy Apps: If certain apps are bombarding you with pop-up ads through notifications, you can disable notifications from those apps:
- Go to Settings > Apps & Notifications > Notifications.
- Scroll to find the app that is sending you ads.
- Turn off Allow Notifications to stop pop-up notifications from that app.



Other Methods to Block Pop-Up Ads
- Use Browser Extensions for Ad Blocking
- Adjust In-App Ad Settings (If Available)
- Reset Your Ad ID to Limit Targeted Advertising
Many browsers, such as Chrome and Firefox, support ad-blocking extensions. Install an extension like AdBlock or uBlock Origin to prevent unwanted ads.
Some apps allow users to turn off personalized ads. Check app settings under "Ad Preferences" or "Privacy" to disable intrusive ads.
On iPhone, go to Settings > Privacy > Apple Advertising > Reset Advertising Identifier to refresh your ad profile. On Android, go to Settings > Google > Ads > Reset Advertising ID to reduce ad tracking.

Using these methods helps you on how to get rid of ads on your phones. This way, you can enjoy a smoother, ad-free mobile experience.
Part 3: Enhancing Security with Dr.Fone App - App Lock (iOS)
Pop-up ads disrupt your experience. They can also be risky. If they come from untrustworthy sources, they might harm your security. To combat this, Dr.Fone - App Lock (iOS) offers a comprehensive solution, combining pop-up blocking with enhanced privacy features.
Dr.Fone App - App Lock is a powerful tool designed to protect your privacy and block intrusive ads. iOS has pop-up blocking features that will help you on how to get rid of antivirus pop ups, but Dr.Fone takes it further. It locks apps that often show ads, and will help you on how to remove unwanted ads.
Key Features of Dr.Fone App - App Lock
Dr.Fone App - App Lock comes with several features that make it a standout choice for users looking to prevent pop-ups and enhance privacy.
- Custom Locks for Apps: Dr.Fone allows you to lock specific apps with a PIN, pattern, or biometric authentication (like Face ID or fingerprint recognition). This means you can prevent unauthorized access to apps that may display ads.
- Ad Prevention:By adding apps to your locked or private list, you can stop unwanted ads from appearing and secure your personal information.
- Notification Blocking: Hide notifications from locked apps to maintain privacy and avoid distractions.
Dr.Fone App - App Lock (iOS)
Enhanced App Security: Lock/Hide Apps Based on Time and Location
- Lock apps to prevent accidental deletions or downloads.
- Hide apps from the home screen for enhanced privacy.
- Face ID/PIN code protection for secure access.
- Supports iOS 16 and above.
Step-by-Step Guide to Using Dr.Fone App - App Lock
Here's how you can use Dr.Fone App - App Lock to secure your apps and prevent annoying ads:
Step 1: Launch Dr.Fone App and Access the App Lock Tool
Open the Dr.Fone app on your iPhone. Tap the AI Tools Toolbox located at the bottom of the screen. Navigate to the Discover page and select App Lock.

Step 2: Add and Organize App Groups
Tap the Add Apps button to begin adding apps that you want to secure. Select apps that you know frequently display pop-ups or ads.

Step 3: Apply Locked or Private Mode to Prevent Ads
For each app in your newly created group, select Locked Mode to prevent unauthorized access. Use Private Mode to hide the app entirely from your home screen, making it invisible to anyone trying to access your phone.

Step 4: Set Up Security with Face ID or PIN
Choose to secure the App Lock tool itself with Face ID or a PIN to ensure that only you can access the locked apps and modify settings.

By securing Dr.Fone App Lock, you ensure that your ad-blocking settings are safe from changes by others.
Part 4: Proactive Tips to Prevent Pop-Up Ads
To learn how to stop pop up ads on iphone and prevent pop-up ads from disrupting your experience, take these proactive steps:
Avoid Installing Suspicious Apps
- Identify and Avoid Ad-Heavy Apps: Check reviews, avoid apps with negative feedback, and be cautious of apps asking for excessive permissions.
- Download Only from Trusted Sources: Stick to official app stores like the Apple App Store or Google Play Store for secure apps.
Regularly Update and Clean Your Device
- Update Software for Security: Keep your phone's software updated to protect against vulnerabilities and reduce adware risks.
- Remove Unnecessary Apps: Uninstall unused apps and clear cache to improve performance and avoid potential pop-ups.
Use Trusted Security and Ad-Blocking Tools
- Install Ad-Blocking Apps: Use apps like AdGuard or Adblock Plus to block ads in browsers and apps.
- Dr.Fone for Comprehensive Protection: Dr.Fone complements ad-blockers by securing your apps and preventing pop-ups, providing a seamless experience.
These tips, along with reliable security tools, will help you on how to get rid of antivirus pop ups and enhance your device's security.
Conclusion
Pop-up ads are a common nuisance that can disrupt your phone experience and compromise your privacy. You can cut down on interruptions by avoiding suspicious apps, updating your device often, and using ad-blockers. Taking these steps helps improve device performance and will help you on how to get rid of antivirus pop ups. Proactive measures like these ensure a smoother, safer user experience.
To further protect your phone, Dr.Fone - App Lock (iOS) offers effective solutions like app locking and ad-blocking. With Dr.Fone, you can easily secure your apps and prevent intrusive ads from popping up. It's a comprehensive tool that works alongside other security measures for maximum protection.
FAQ
-
Q: How can I stop pop-up ads on my phone?
A: To stop pop-up ads, enable pop-up blockers on your browser, avoid downloading suspicious apps, and regularly update your device's software. Using an ad-blocking app, such as Dr.Fone, can also enhance your protection against intrusive ads.
-
Q: Why do I keep seeing pop-up ads even with ad-blockers?
A: Pop-up ads can still appear if your phone has adware or malware. Cleaning up your device regularly and using comprehensive security solutions like Dr.Fone can help remove these threats and keep pop-ups at bay.























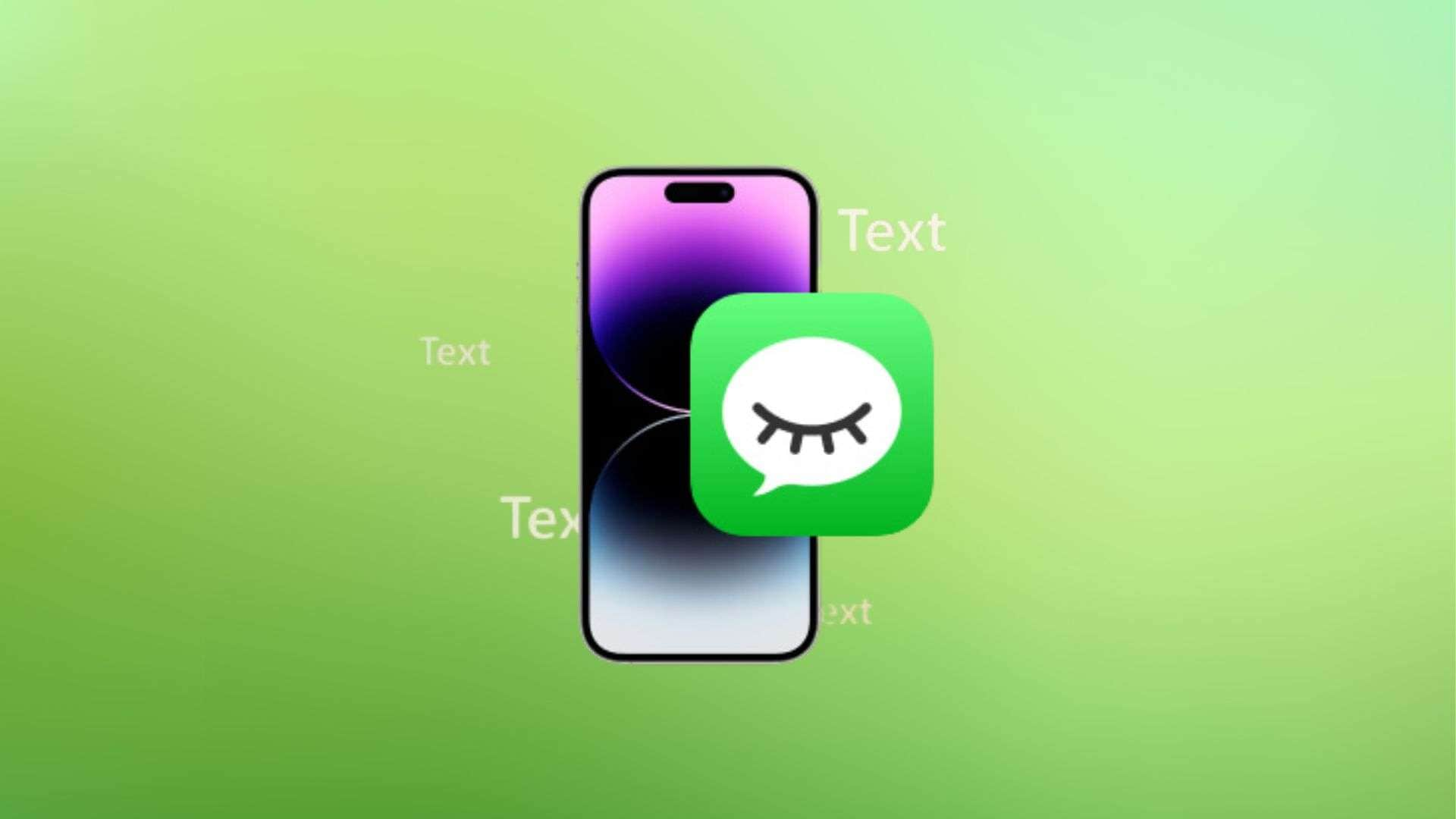



James Davis
staff Editor
Generally rated4.5(105participated)