Children often use multiple online platforms without adult supervision, which can be risky. Consequently, many parents worry about their kids encountering inappropriate content while browsing online. Luckily, YouTube has a feature called Restricted Mode that helps filter out harmful content. What is Restricted Mode on YouTube? This mode is important because it protects children from videos promoting violence or self-harm.
Moreover, content filtering plays a vital role in ensuring kids have safe online experiences. This is especially true when using popular platforms like YouTube. Therefore, the purpose of this article is to guide parents on how to enable Restricted Mode on YouTube. Additionally, it will explain how to remove Restricted Mode on YouTube when it is no longer needed.
In this article
Part 1: Why Content Filtering Matters?
Content filtering is important because it keeps people safe while using the internet. Without it, harmful or distracting content can affect productivity, safety, and learning. One key feature in this area is YouTube Restricted Mode. What is YouTube Restricted Mode? This setting helps limit the type of content users can see on the platform, making it safer for children and other viewers.
Therefore, here are four user scenarios that highlight the significance of content filtering.
Part 2: How to Turn On Restricted Mode on YouTube?
Turning on Restricted Mode on YouTube is a great way to keep your viewing experience safe, especially for children. This feature helps filter out potentially inappropriate content, making it easier for users to enjoy videos without worries. If you want to know how to enable Restricted Mode on YouTube, follow the steps below.

On a Computer (Windows or Mac)
Step 1: Open YouTube
Launch your web browser and go to the YouTube homepage.
Step 2: Sign In
Make sure you are logged into your YouTube account.
Step 3: Profile Icon
Click on your profile icon located in the top-right corner of the screen.
Step 4: Settings Menu
From the dropdown menu, click on "Restricted Mode."
Step 5: Toggle On
Switch the toggle to turn Restricted Mode on. It will change color when activated.
On iPhone or iPad
Step 1: Open YouTube App
Launch the YouTube app on your iOS device.
Step 2: Sign In
Ensure you are signed into your account.
Step 3: Profile Icon
Tap your profile icon in the top-right corner.
Step 4: Settings
Select "Settings" from the menu.
Step 5: General Settings
Tap "General," then toggle "Restricted Mode" to turn it on.
On Android Device (YouTube App)
Step 1: Open YouTube App
Launch the app from your Android device.
Step 2: Sign In
Log into your account (if not already signed in).
Step 3: Profile Icon
Tap your profile picture in the top-right corner of the screen.
Step 4: Settings
Select "Settings" from the menu options.
Step 5: General Settings
Tap "General," then toggle "Restricted Mode" to enable it.

Tips for Enabling Restricted Mode
- Locking Restricted Mode: After enabling Restricted Mode, lock it with a password. This prevents others from turning it off easily.
- Device-Specific Setting: Remember that Restricted Mode needs to be enabled for each device used.
- Check Regularly: Check regularly to ensure that Restricted Mode remains enabled for safety.
- Consider Parental Controls: If needed, learn how to set parental controls on YouTube for extra protection.
Part 3: How Do I Remove Restricted Mode on YouTube?
After learning how to enable Restricted Mode, you might be asking, how do I remove Restricted Mode on YouTube? Removing it allows you to access all videos without any filters. If you want to know how to remove Restricted Mode on YouTube, follow the simple steps outlined below.

On a Computer (Windows or Mac)
Step 1: Open YouTube
Go to the YouTube website in your browser.
Step 2: Sign In
Make sure you are logged into your YouTube account.
Step 3: Profile Icon
Click your profile icon in the top-right corner.
Step 4: Restricted Mode
Scroll down and click "Restricted Mode: On".
Step 5: Toggle Off
Click the blue switch to turn off Restricted Mode.
On iPhone or iPad
Step 1: Open YouTube App
Launch the YouTube app on your device.
Step 2: Sign In
Ensure you are signed into your account.
Step 3: Profile Icon
Tap your profile icon in the top-right corner.
Step 4: Settings
Select "Settings" from the menu options.
Step 5: General Settings
Tap "General," then toggle off "Restricted Mode."
On Android Device
Step 1: Open YouTube App
Launch the app on your Android device.
Step 2: Sign In
Make sure you're logged into your account.
Step 3: Profile Icon
Tap your profile icon in the top-right corner.
Step 4: Settings
Select "Settings" from the menu options.
Step 5: General Settings
Tap "General," then toggle off "Restricted Mode."
BONUS TIPS: Dr.Fone App - Hide or Lock the Youtube App
Many users rely on YouTube's Restricted Mode to filter inappropriate content. This is especially important when learning how to set parental controls on YouTube. While this feature helps create a safer viewing experience, it has limitations. It does not block all unsuitable videos or protect other apps. Therefore, children can still access potentially harmful content. Parents may find that Restricted Mode sometimes fails to filter effectively. This can lead to frustration when trying to keep kids safe.
To address these gaps, consider using Dr.Fone App Lock (iOS). This powerful tool enhances privacy and security by locking specific apps. It provides better control over access to sensitive information.
Why Dr.Fone App - App Lock (iOS) Is Better Than Just Restricted Mode?
YouTube's Restricted Mode only filters content on YouTube itself. It does not secure other apps on your device. Children can still access apps that may have inappropriate content. Dr.Fone App - App Lock (iOS) solves this problem by allowing you to lock any app. You can use a PIN, Face ID, or Touch ID for security. This ensures complete control over app access and stronger privacy protection.
Key Features
- Secure Apps with Passwords: Protect apps using passwords, Touch ID, or Face ID.
- Hide Apps for Extra Privacy: Completely hide selected apps from your phone's home screen.
- Automatic Locking or Hiding: Enable app locking or hiding based on time or location.
- Simple and Intuitive Setup: Offers an easy-to-follow setup process for all users.
Dr.Fone App - App Lock (iOS)
Enhanced App Security: Lock/Hide Apps Based on Time and Location
- Lock apps to prevent accidental deletions or downloads.
- Hide apps from the home screen for enhanced privacy.
- Face ID/PIN code protection for secure access.
- Supports iOS 16 and above.
How to Use Dr.Fone App - App Lock (iOS)
Step 1: Launch the App Lock Tool
Download and open the Dr.Fone app on your iPhone. Tap the AI Tools Toolbox and go to the Discover page. Select the App Lock card to access settings.
Note: Compatible with iOS 16 and above.

Step 2: Add and Organize App Groups
Tap Please add a group first to create a new group. Select the apps you want to lock or hide in this group. Rename the group and tap Save to confirm your choices.

Step 3: Configure Lock or Private Modes
Choose Locked Mode to secure apps on your home screen. Select Private Mode to hide apps completely from view. Tap the app group card to switch between locked or hidden states.

Step 4: Set Restrictions by Zone or Time
Select Restrict Zone to lock apps based on your location. Choose Restrict Time to lock apps during specific hours of the day. Use Face ID or a PIN code for added security protection.

Part 4: Best Practices for Implementing Content Filtering
Content filtering on YouTube is a great way to ensure a safer online experience for users, especially children. It helps block inappropriate videos and creates a more controlled environment. To make content filtering effective, here are some best practices you can follow.

Customize Filters
Every user has different needs, so it's important to customize filters. For example, parents can enable Restricted Mode to block mature content for their children. If you're wondering how to turn on Restricted Mode on YouTube, you can do so through the YouTube app or Family Link settings. Adjusting filters ensures that users access only relevant and appropriate content.
Monitor and Update
The internet changes constantly, so it's important to monitor and update your filters regularly. For instance, parents should check their child's YouTube activity to ensure the filters are working properly. If new inappropriate content appears, update the settings or block specific channels manually.
Educate Users
Teach users about the importance of content filtering and how it works. For parents, this could mean explaining safety features like how to set parental controls on YouTube. When users understand why certain content is restricted, they are more likely to use the platform responsibly.
Balance Freedom and Safety
While safety is important, users also need some freedom to explore and learn online. For example, parents can use supervised accounts on YouTube to allow children access to age-appropriate content while still maintaining control. This balance ensures a safe yet enriching experience for everyone.
Conclusion
Now that we have discussed what is Restricted Mode on YouTube, it's clear that content filtering is essential for creating a safer online experience. It helps protect users, especially children, from harmful or inappropriate material they might encounter online.
To further enhance your app security and privacy, consider using Dr.Fone App. With features like app locking and hiding, it provides an all-in-one privacy solution. Start using Dr.Fone today to secure your digital environment!


















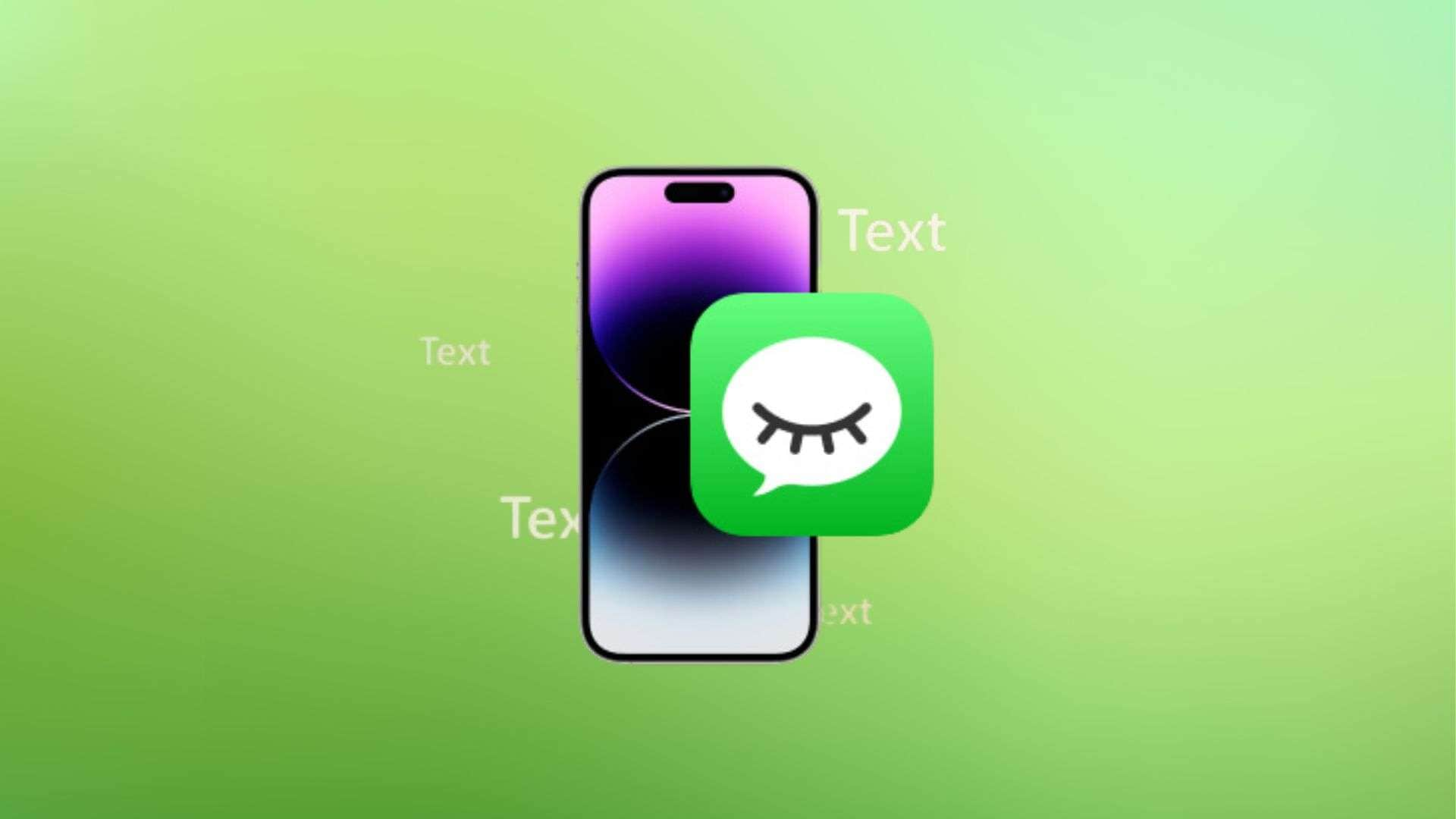

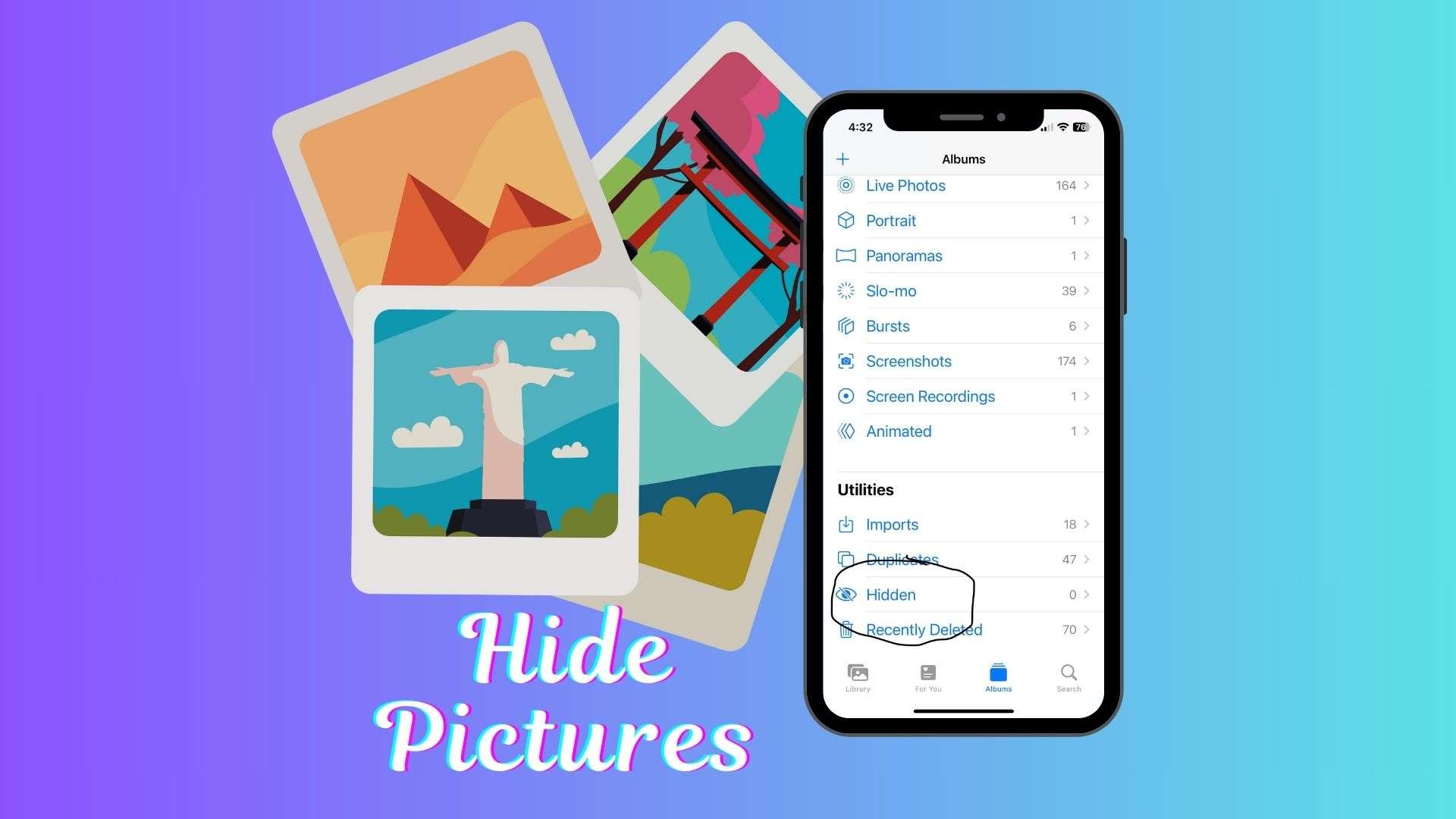
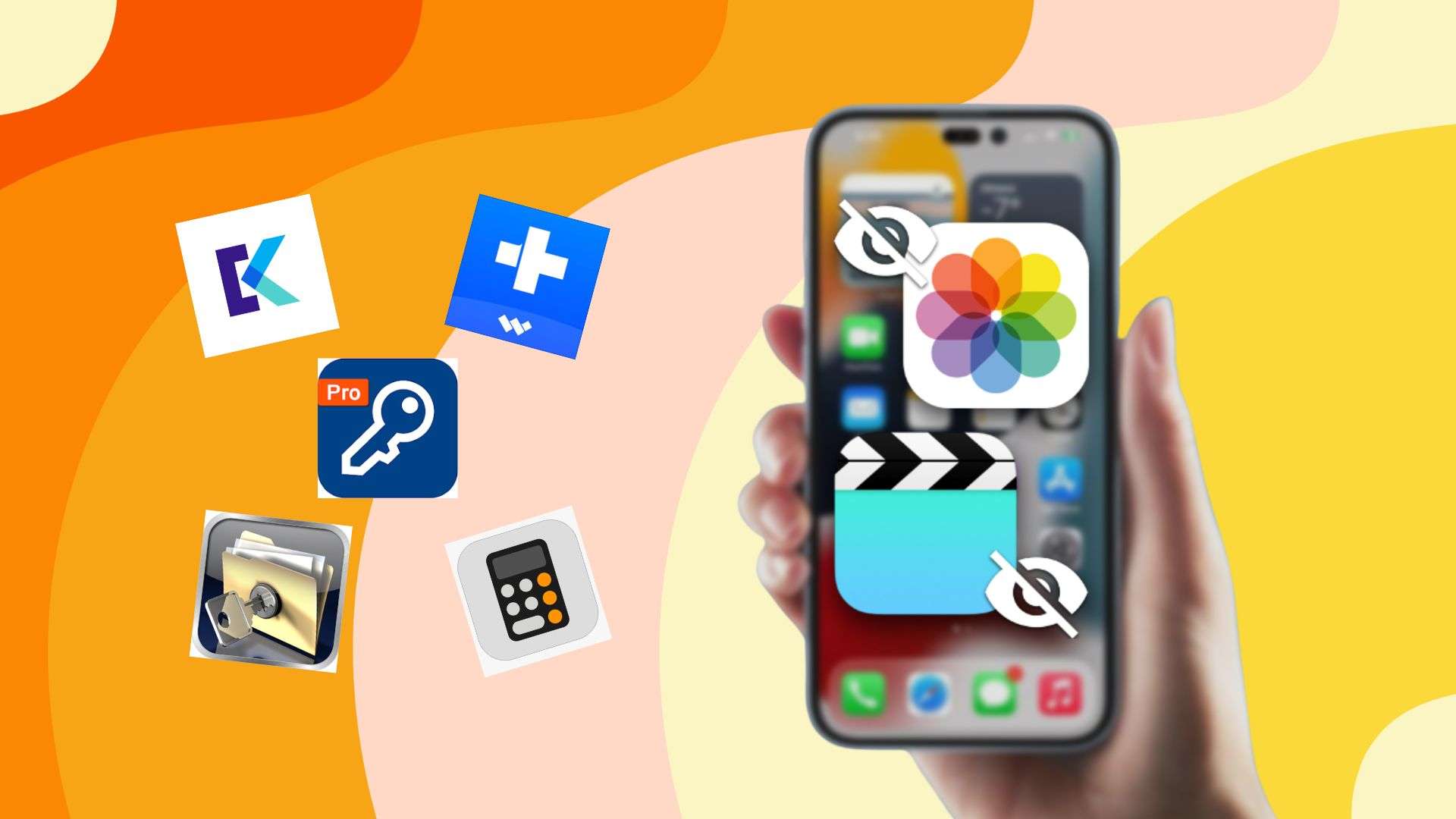





Daisy Raines
staff Editor
Generally rated4.5(105participated)