Picture this: You're hoping to record a once-in-a-lifetime moment on your iPhone—a gorgeous sunset, your child's first steps, or a spontaneous gathering of friends. You hit the camera button, and a notice appears: "Not Enough Storage." Isn't this frustrating? As our phones fill up with images, videos, applications, and system files, storage space quickly disappears, leaving us struggling to clean image from devices or purchase extra storage.
This is where Dr. Fone comes to the rescue. Dr.Fone App (iOS) - Smart Clean provides a simple, effective way to declutter your iPhone. It examines your device for huge items like Live Photos, transient files, and app caches, helping you clear up your iPhone quickly. With Dr.Fone, you can clear up space, improve performance, and prevent those pesky storage alarms. Let's see how Dr.Fone makes iPhone cleaning simpler and smarter!
In this article
Do Live Photos Take Up More Space?
Live Photos is an iPhone feature that records 1.5 seconds of video and music before and after taking a photo, bringing the image to life. Instead of a static picture, Live Photos provide a brief, moving memory.
This feature enables users to revisit the moments before and following the taken photo. While Live images are a great way to record memories, they may take up much more data than conventional images.
Do live photos take up more space? Yes, a regular picture may be 2-3 MB in size, while a single Live picture might be 8-12 MB or more, depending on the quality. When taken regularly, Live Photos may fill up your iPhone's storage quicker than you would imagine, particularly when shooting in high definition.
Regarding storage needs, live images are between conventional photos and videos. Here is a short comparison.
| Media Type | Average Storage Size |
| Regular Photo | 2-3 MB |
| Live Photo | 8-12 MB |
| 1-Minute Video (1080p) | 60-90 MB |
| Document (PDF) | 1-5 MB |
Live images use much more storage than standard images but are much smaller than complete films. However, when Live Photos are recorded often, they may soon accumulate, necessitating careful iPhone storage management.
Part 2 The Problem with Live Photos: Why They Take Up So Much Storage
As we've seen, Live Photos are excellent for capturing dynamic situations, but their advantages come at a cost. Let's take a closer look at why Live Photos take up so much storage space and what issues they provide:
-
The Visual Appeal of Live Photos
Live Photos record 1.5 seconds of action and sound before and after the shoot, in addition to a static picture. This function transforms regular images into live memories, making them more intriguing and interactive. Live Photos capture everything, including laughter, breezes, and unique moments.
-
Storage dilemma
Live Photos's beauty is often accompanied by the aggravation of rapidly running out of storage space. While the visual attraction is clear, each Live Photo is much bigger than a conventional photo, so a few dozen may quickly fill up your iPhone's capacity.
-
Technical Explanation
Live Photos combine a high-resolution still image with a brief video clip into a single file. Due to their dual functionality, live images take up 2-3 times more space than normal images.
Furthermore, the greater the capture quality or frame rate, the more data is necessary, increasing the file size even more.
-
Comparison to Regular Photos
A comparison of file sizes may help you comprehend the storage impact:
| Media Type | Average Storage Size |
| Regular Photo | 2-3 MB |
| Live Photo | 8-12 MB |
The table shows that Live Photos may consume up to four times the size of a typical picture, rapidly filling up your iPhone's storage. This is why managing them well is critical to keeping your device from running out of space.
Part 3 Why Choose Dr.Fone for iPhone Cleanup?
After understanding Live Photos' storage difficulty, discover a way to manage them without losing memories. Let's see why Dr.Fone App (iOS) - Smart Clean is the best for iPhone cleanup pictures:
-
Cleaning & Efficiency Automatic
Dr.Fone swiftly analyzes your device to find huge items like Live Photos and other media taking up capacity. It optimizes your iPhone without hurting speed, making it easy to clean image from the phone.
-
Delete Files Selectively
Selective deletion is Dr.Fone's best feature. It lets you pick which files to delete, preventing the unintentional deletion of treasured images or memories. Since you choose what remains and what leaves, it's secure for handling live photos and other data.
-
Comprehensive Cleanup Capabilities
Dr.Fone's phone cleaner removes trash files beyond Live Photos. It quickly manages temporary files, program caches, obsolete data, and big video files, maximizing storage and keeping your iPhone clean and running smoothly.
Part 4 How Dr.Fone Works: Step-by-Step Guide: How to Clean Up Live Photos Using Dr.Fone
Now that we've discussed why Live Photos may take up so much space on your iPhone let's look at how to efficiently clear them up using the Dr.Fone App (iOS) - Smart Clean function.
Dr.Fone App (iOS) & Dr.Fone App (Android)
Your One-Stop Expert for Screen Unlock, Smart Clean, Data Recovery, and Phone Management of Mobile Devices!
- Effortlessly unlock various locks on your device.
- Instantly free up storage space by smart clean.
- Rapidly recover different kinds of lost phone data and information.
- Easily manage cluttered and private device content.
- Supports both iOS and Android devices.
This sophisticated tool allows you to manage storage by finding and eliminating extra items, such as huge Live Photos, without sacrificing speed. Follow the instructions below to declutter your iPhone and free up crucial storage space.
Step1Download and Launch the Dr.Fone App
Start by downloading the Dr.Fone app from the App Store. Once installed, open the app and choose Smart Clean from the main panel.
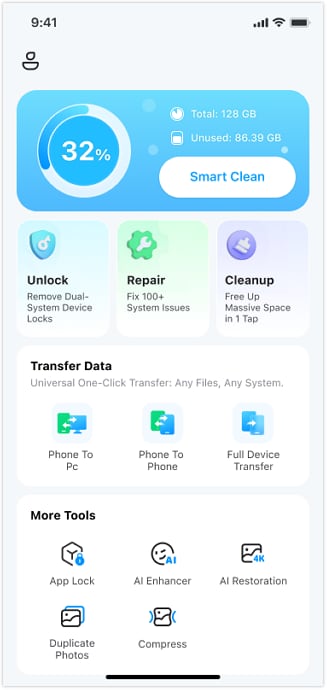
Step2Allow Permissions
When asked, allow the app access to your Photos. Dr.Fone will need authorization to scan your files, including Live Photos, to detect huge or duplicate files. Tap Allow to continue.

Step3Select Live Photos for Delete
Dr.Fone will automatically sort your live photos into categories and select any live images that take up excessive space.

Step4Confirm and delete
After you've chosen which Live Photos you wish to erase, hit the Clean icon at the bottom of the screen. Tap OK to complete the deletion and free up the storage.
Customization Options for Dr.Fone
Dr.Fone offers several opportunities to personalize your cleansing experience:
- Filter by Size, Date, or Type: You may filter files based on their size, date, or type to remove just the biggest or oldest Live Photos.
- Selectivity: Choose which files to delete while leaving others secure, ensuring no essential memories are lost.
Dr.Fone makes it simple to manage your Live Photos, allowing you to declutter and improve the efficiency of your iPhone.
Part 5 Managing Live Photos: Temporary and Permanent Solutions
Live Photos capture events in motion and add excitement to your photos. The file sizes might rapidly fill your iPhone's capacity, particularly if utilized often.
If you're short on storage or don't require Live Photos, temporarily or permanently removing it may help. See the methods below to learn how to turn off live photos on iphone:
How To Temporarily Turn Off Live Photos
Sometimes, you don't need the Live Photos function for every picture you take. Disabling it temporarily may assist save storage space without permanently removing the capacity to record those moving memories. This shows how to turn live photos off:
Step 1. When you're ready to take a photo, open the ""Camera" " app.

Step 2. Tap the ""Live Photos"" toggle on the top of the screen as a little symbol resembling multiple concentric circles.
Note. If the symbol is yellow, it indicates that Live Photos is enabled. To deactivate it, tap the symbol once.

Step 3. Take your photo. Once deactivated, you may shoot standard images.
Benefits of Temporarily Turning Off Live Photos:
- Storage Efficiency: Temporarily turning off Live Photos prevents huge media files from piling up in your gallery, enabling you to conserve space without compromising quality.
- Scenario-Specific: Live Photos captures movement, but not every shot requires it. Disabling the function may be more appropriate for still photography, such as document scanning or landscape photographs.
Permanently disable Live Photos
If you rarely use Live Photos or frequently run out of data, you may want to deactivate it permanently. This ensures that your iPhone no longer captures small video clips with each shot you take, saving up substantial storage space over time. Don't know how to turn off live pics on iphone permanently? Follow the steps to learn how to disable live photos:
Step 1. Launch the "Settings" app directly from your home screen.
Step 2. Scroll down and tap ""Camera.""

Step 3. Tap the "Preserve" options to control which camera settings are retained across sessions within the Camera options.

Step 4. In the Preserve Settings menu, look for the Live Photos toggle. Turning this on ensures that Live Photos stays off even after you close the Camera app. This option "preserves" your choice to turn the function off.
Step 5. After modifying the Preserve Settings, relaunch the Camera app and touch the Live Photos button to disable the function.
Implications of Permanently Disabling Live Photos:
- Storage Savings: Permanently deactivating Live Photos may considerably lower your photographs' space, particularly if you use the function often.
- Loss of Dynamic Memories: Turning off Live Photos may reduce storage space but may result in losing those precious moments shot in motion. By permanently removing it, you risk missing out on these dynamic grabs.
However, if storage space is more essential than these dynamic features, completely turning off Live Photos may be wise.
Part 6 Tips for Maintaining a Clean iPhone
Keeping your iPhone clutter-free might help avoid storage problems and guarantee smooth operation. Here are some practical ways to keep your iPhone clean and optimal.
- Regularly Delete Unnecessary Files: Go through your iPhone and delete outdated or unneeded items, such as papers, images, and videos.
- Cloud Storage: To free up local space, save your photographs, movies, and essential information to iCloud or other cloud storage alternatives.
- Optimize iPhone settings: To automatically manage storage, go to Settings > iPhone Storage and select options such as Offload Unused Apps and Optimize Photos.
- Delete Unnecessary Applications: Go through your installed applications and uninstall those you no longer use. The Dr.Fone app elimination tool can swiftly discover huge or unwanted applications.
- Keep Apps updated: Regular program updates guarantee that your apps work smoothly and do not accumulate unneeded data or cache files.
- Manage Media Storage: You can maintain control over your media files, such as movies and music, by eliminating outdated material or streaming media rather than downloading it.
- Identify and delete Duplicates: Dr.Fone App (iOS) - Smart Clean tool automatically identifies and deletes duplicate photographs or movies, allowing you to optimize your media storage.
These preventative measures and software like Dr.Fone may help you properly manage your iPhone storage and prevent clutter from collecting.
Conclusion
Dr.Fone app offers a robust and effective solution for managing iPhone storage. It excels at detecting and deleting huge files like Live photographs and eliminating useless data like duplicate photographs, outdated calendar events, and app caches.
Dr.Fone can help you streamline your smartphone and improve its overall performance, allowing your iPhone to function more smoothly and quickly without compromising vital information.
Dr. Fone app provides a thorough and user-friendly solution for freeing up storage space and managing your iPhone. Download Dr.Fone immediately and enjoy the advantages of a well-optimized smartphone that frees up more space for the things that matter.




























James Davis
staff Editor
Generally rated4.5(105participated)