A clean, white background can instantly elevate the look of any photo—whether you're snapping shots for an online store, updating your professional profile, or preparing official documents. Knowing how to change a photo background to white helps remove distractions, creates a more polished appearance, and ensures your subject stands out clearly.
From product photography on e-commerce sites to ID photos and resumes, a white backdrop is often the go-to standard. Fortunately, you don't need to be a photo editing expert to achieve this. Thanks to user-friendly mobile apps, online editors, and desktop software, changing your photo background to white is easier than ever.
For those looking to not only switch backgrounds but also boost the overall quality of their images, the Dr.Fone App - AI Photo Enhancer is a smart solution. This powerful tool uses AI to automatically enhance your photos, ensuring crisp, clean, and professional-looking results with minimal effort.
In this article
Part 1: How to Change Photo Background to White on Mobile Devices
Changing your photo background to white right from your smartphone is quick and convenient, thanks to a variety of powerful apps available for both iOS and Android. These apps are designed to make the process of how to change a picture background to white simple—even for beginners—while delivering professional-looking results.
Top Apps for iOS & Android
- PhotoRoom: Automatically detects the subject and replaces the background with white in just one tap. Great for product photos and profile shots.
- YouCam Perfect: Offers a background remover and a one-click white fill tool. Ideal for social media posts and ID photos.
- Snapseed: A more hands-on option that allows manual background editing with precise brush tools for greater control.
Step-by-Step Guide Using PhotoRoom
- Download and install the PhotoRoom app from the App Store or Google Play.
- Upload your photo by selecting it from your gallery.
- Tap the "Background" tool and choose white as your replacement background.
- Let the app auto-detect your subject and apply the change.
- Export your edited photo in high resolution to maintain image clarity.

Pro Tip: For the most natural look, choose apps that support background edge smoothing or shadow simulation to avoid that "cutout" feel and make the subject blend better with the white background.
Part 2: How to Make Photo Background White Using Online Tools
If you prefer not to install anything, online tools are a hassle-free way on how to make a photo background white. These web-based editors are especially useful for quick edits on how to make a white background on a photo. They work directly from your browser—perfect for when you're on the go or using a shared device.
Best Web Tools for Quick Edits
- Remove.bg: A one-click background remover that automatically replaces your photo's background with white. Fast and super easy to use.
- Canva: Offers both manual and automatic background removal, plus extra design features if you want to enhance your image or add creative elements.
- Fotor: A versatile tool with background editing, pre-made templates, and more advanced options for personalized photo edits.
How It Works
- Visit the website of your chosen tool (e.g., remove.bg).
- Upload your image—drag and drop or select from your files.
- Let the tool automatically remove the background.
- Choose white as the new background fill.
- Download your final image in high quality.

Advantages: No software installation needed for applying a solution on how to change photo background to white, works on any device with a browser, and it's ideal for users who only need to edit photos occasionally or quickly.
Part 3: How to Add a White Background to Photo Using Desktop Software
For users who require more control and precision—such as designers, photographers, or those preparing print-quality images—desktop software is the best route on how to put a white background on a photo. Programs like Photoshop and its alternatives allow you on how to make the background of a picture white and make detailed adjustments, fine-tune edges, and process images in batches for professional results.
Photoshop Method
- Open your image in Photoshop and duplicate the layer to preserve the original.
- Use the Quick Selection Tool to highlight the subject.
- Invert the selection (Shift + Ctrl + I / Shift + Command + I) and press Delete to remove the background.
- Create a new layer, fill it with white, and move it below the subject layer.
- Refine the edges using feathering, layer masks, or the Select and Mask workspace for a smooth, realistic finish.

Alternative Software
- GIMP: A powerful, free, and open-source image editor that supports background removal through layer masks and selection tools.
- Paint.NET: A lightweight alternative with plug-ins for background editing, ideal for less complex tasks.
Best For: Users who need high-precision editing, batch processing, or print-ready images where every pixel counts.
Bonus Tip: Enhance Final Image Quality with Dr.Fone App – AI Photo Enhancer
After changing the background to white, your photo might still look a bit flat, pixelated, or lacking that professional touch. That's where Dr.Fone App - AI Photo Enhancer becomes the perfect finishing tool. It uses advanced AI technology to instantly boost your image quality—no manual editing required.
What It Does
- Automatically enhances image sharpness, resolution, and brightness
- Great for upscaling product photos, social media content, or professional headshots
- Makes your image pop, even after basic background edits
Dr.Fone App - AI Photo Enhancer (iOS & Android)
100% Automatic Photo Enhancement: 1-Click Fixes
- Sharpen Blurry Images
- Denoise & Enhance Low-Light Photos
- Naturally Enhance Portrait Details
- User-Friendly & Beginner-Perfect
How to Use Dr.Fone App – AI Photo Enhancer (Step-by-Step Guide)
Enhancing your photo after knowing how to add white background to photo is simple with Dr.Fone app. Follow these quick steps to get studio-quality results in seconds:
01of 04Tap the Blue AI Toolbox
Open the Dr.Fone app and tap the blue AI toolbox at the bottom of the screen. Make sure your app is updated to the latest version so this feature appears.

02of 04Select AI Photo Enhancer
From the list of AI tools, tap on "AI Photo Enhancer" to access the enhancement page.
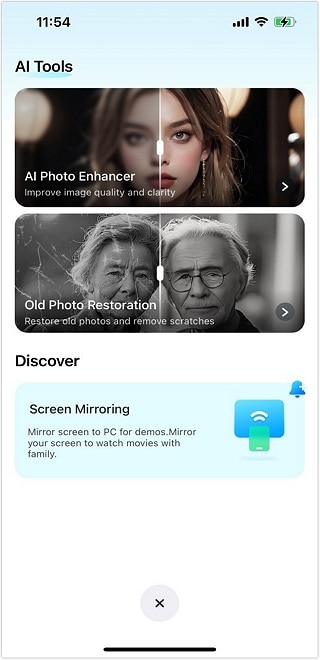
03of 04Upload Your Photo
Tap "Select Photo" and choose the image you just edited with the white background. The app also provides tips on which types of photos work best.

04of 04Enhance and Save
Hit the "Enhance" button and let the AI process your image. Once done, use the slider to compare before and after, then tap "Save" to download your upgraded photo.

Why It's Worth It: You'll get crisp, high-quality results that look studio-shot, without needing any advanced editing skills. It's a smart, time-saving way to turn clean backgrounds into polished final images.
Part 4: Tips for a Natural and Professional Result
Being knowledgeable on how to edit a photo background to white is only half the battle—making it look clean and natural is what really makes your image stand out. Whether you're editing on mobile, online, or desktop, keeping these tips in mind will help you achieve professional-quality results.
- Edge Cleanup: Hard, jagged cutouts can ruin an otherwise great edit. Use feathering or blur tools to soften the edges around your subject. Many apps and desktop editors offer edge-smoothing features to help the subject blend more naturally into the white background.
- Lighting Consistency: One common giveaway of an edited photo is mismatched lighting. To avoid this, ensure the light direction and intensity on your subject aligns with the neutral white background. Some tools let you add drop shadows or adjust brightness/contrast to better match the new setting.
- Resolution Matters: For print projects or high-definition use, always export in the highest resolution available. Low-res images can look pixelated or blurry, especially against a stark white background. High-res exports ensure sharp, clean visuals every time.
Conclusion
Knowing how to change a photo background to white can instantly elevate the quality of your images—whether you're working on product listings, professional profiles, or official documents. With the help of mobile apps, online tools, and desktop software, this process is now more accessible than ever.
To truly bring out the best in your edits, don't stop at background removal. Finish strong with Dr.Fone App to sharpen details, boost resolution, and add that polished, professional touch. In just a few taps, your photo will go from clean to stunning—ready for any platform or purpose.
FAQ
-
Q: How can I easily change a photo background to white?
A: You can use various tools like mobile apps (PhotoRoom, YouCam Perfect) or online tools (Remove.bg, Canva) to quickly change your photo's background to white. These tools simplify the process with automated or manual editing features.
-
Q: What if my photo still looks flat after changing the background?
A: If your photo looks flat or lacks sharpness after editing, using Dr.Fone App – AI Photo Enhancer can instantly improve its quality. The AI tool enhances resolution, sharpness, and brightness to make your photo stand out professionally.
-
Q: Can I improve the quality of my images after background editing?
A: Yes! After editing your photo's background, you can enhance it further with tools like Dr.Fone – AI Photo Enhancer. It will sharpen details, restore resolution, and make your image look polished and ready for any use.

























Alice MJ
staff Editor
Generally rated4.5(105participated)