Privacy is crucial now, especially for personal photos on our mobile devices. iPhones are the go-to devices for capturing memories. But, with that, comes the need to keep some images private.
Apple has built-in privacy features. They can hide photos and create private albums. These let users keep personal content discreet. These options offer some privacy. But, they may not suffice for those wanting more control over album access or better protection.
For those seeking advanced privacy options on how to make photos private on iphone, the Dr.Fone app is a best app to hide pictures and videos on iPhone. This app lets users lock the photo app for extra security. A passcode or biometrics protects access.
In this article
Part 1: Built-In Methods for Hiding Photos on iPhone
This section will explore two built-in methods to hide photos on the iPhone. They will help you secure your content with ease.
Method 1: Using the Hidden Album Feature in Photos
The Hidden Album feature on iPhone is a quick and simple way to keep certain photos out of the main Photos library. Here’s how to hide pictures on my iphone:
Step 1: Open the Photos app on your iPhone.
Step 2: Navigate to the photo(s) you want to hide, then tap Select in the top right corner.
Step 3:Tap the Share icon (a square with an upward arrow) and select Hide from the options that appear.
Step 4: Confirm by tapping Hide Photo. The selected photo(s) will now move to the “Hidden” album.

The Hidden album's photos won't show in the main library or shared albums. But, anyone who knows where to find the Hidden album in the Photos app can access them.
Method 2: Enabling Face ID or Touch ID for Hidden Album
To boost security, iOS now lets you lock the Hidden album with Face ID or Touch ID. This ensures only you can access it. Follow these steps to enable this feature:
Step 1: Go to Settings on your iPhone, then scroll down and tap on Photos.
Step 2: Find the option labeled Use Face ID (or Use Touch ID) and toggle it on.
Step 3: Return to the Photos app. When you try to access the Hidden album, your iPhone will prompt you to authenticate with Face ID or Touch ID.

This added security is useful for keeping prying eyes out of your hidden photos. However, it’s worth noting that this feature still relies on the Hidden album.
Part 2: How to Create and Lock a Private Photo on iPhone
To protect personal content, create and lock specific app. This adds extra security. Unlike the basic Hidden album, locking a photo app ensures that your sensitive content is not just hidden. It is also inaccessible to anyone without the proper authentication.
For users looking for more robust privacy features, Dr.Fone App - App Lock (iOS) offers a reliable solution. This tool locks the entire Photos app. It protects your albums with a PIN or biometric lock. Here’s how to create and lock a private photo album using Dr.Fone:
Dr.Fone App - App Lock (iOS)
Enhanced App Security: Lock/Hide Apps Based on Time and Location
- Lock apps to prevent accidental deletions or downloads.
- Hide apps from the home screen for enhanced privacy.
- Face ID/PIN code protection for secure access.
- Supports iOS 16 and above.
Step-by-Step Guide on How to Create Private Photo App with Dr.Fone - App Lock (iOS)
In this section, we’ll walk you through the steps on how to lock photo album on iphone using Dr.Fone.
Step 1: Open Dr.Fone and Access App Lock
Launch the Dr.Fone app on your iPhone. At the bottom of the screen, tap the "AI Tools Toolbox" and navigate to the "Discover" page. Select "App Lock" to begin securing your photos and albums.

Step 2: Add the Photos App to a Locked Group
Create a new group within Dr.Fone and add the “Photos” app to it. This will secure all your photo albums with the same lock. You won't need to select individual photos for protection.

Step 3: Select Your Privacy Mode
Dr.Fone offers two main privacy modes:
- Private Mode: This hides the Photos app entirely from your home screen.
- Locked Mode: This locks the Photos app with “Face ID” or a “PIN”, ensuring only authorized users can access your albums.

Step 4: Enable Location-Based Restriction or Time-Based Restriction
For even greater security, you can enable location-based or time-based restrictions. This feature hides or locks the Photos app in certain areas or at specific times. It protects your albums in places like public spaces and your workplace.

For more detailed instructions, you can refer to the full guide on how to make photos private on iphone
.Part 3: Additional Tips for Managing Private Photos on iPhone
This section will give tips on securing your iCloud Photo Library. It will also cover how to organize your photos for better privacy and access.

Securing iCloud Photo Library Settings
iCloud Photo Library backs up and syncs photos on all your Apple devices. It's convenient, but it can expose sensitive content if not secured. Here are some tips to ensure your private photos remain safe:
- Enable Two-Factor Authentication. Add an extra layer of security to your Apple ID by turning on two-factor authentication, which ensures that only authorized users can access your iCloud account.
- Use iCloud Photo Library Settings. Navigate to Settings > [Your Name] > iCloud > Photos and make sure iCloud Photos is turned on for secure syncing across devices.
- Disable iCloud Syncing for Specific Albums. If you prefer not to sync certain albums with iCloud, simply go to Settings > [Your Name] > iCloud > Photos and toggle off the albums you wish to keep off the cloud. This ensures your private photos are stored only locally.
Best Practices for Organizing and Protecting Private Photos
When organizing your private photos, keep these tips in mind. They will help you balance accessibility and privacy:
- Create Folders. Organize photos into albums or folders to make it easier to access your private content without clutter.
- Use Hidden Albums. As mentioned earlier, utilize the Hidden album to quickly hide photos from the main library, but be mindful of its limitations.
- Regularly Review Privacy Settings. Regularly check your privacy settings to ensure your photo library and albums remain secure.
Part 4: Why Dr.Fone - App Lock (iOS) Is the Best Solution for Privacy-Conscious Users
Below is a comparison between iOS 18’s privacy features and Dr.Fone’s advanced options to illustrate why Dr.Fone - App Lock is the top choice for securing personal content on iPhone.
| Feature | iOS 18 Built-In Privacy Options | Dr.Fone - App Lock (iOS) |
| App Locking | ✓ | ✓ |
| Photo Album Privacy | ✗ | ✓ |
| Hidden App Accessibility | ✗ | ✓ |
| Advanced Privacy Controls | ✗ | ✓ |
| Additional Features for Enhanced Privacy | ✗ | ✓ |
| Ease of Use | ✓ | ✓ |
This comparison highlights that while iOS 18 offers basic hiding options, Dr.Fone - App Lock (iOS) provides a comprehensive, customizable privacy solution.
Conclusion
This guide explored options for hiding and locking photos on iPhone. We covered the built-in Hidden album and secured albums with Face ID or Touch ID. These features provide basic privacy. But, they may not protect privacy-minded users enough.
For better security, use Dr.Fone App - App Lock (iOS). It can hide apps and albums from the home screen and app library. Your photos will then be private and safe. It provides a simple, powerful way to protect your photos and sensitive data.
FAQ
-
Q: How can I hide photos on my iPhone without using a third-party app?
A: You can use the built-in Hidden Album feature in the Photos app to hide photos from the main library. For better security, consider using tools like Dr.Fone - App Lock (iOS). It can fully hide and lock your app with Face ID, Touch ID, or a PIN.
-
Q:Are there any ways to lock specific albums on my iPhone for added privacy?
A: IOS has basic options, like hiding albums. But it won't let you lock specific albums with a password or biometrics. For stronger privacy, use Dr.Fone - App Lock (iOS). It lets you lock your Photos app and albums with a PIN or Face ID.























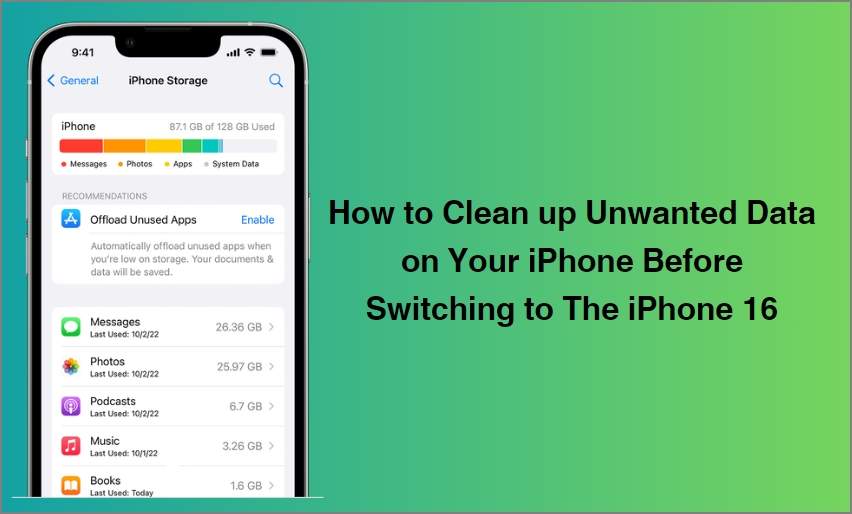




Ahmed Absal
staff Editor
Generally rated4.5(105participated)