Got a new iPhone 16 and want to bring your favorite songs with you? Wondering how to move your music from your old iPhone to your new one without losing any of your playlists? You've come to the right place! In this detailed guide, we'll show you different ways to make sure your music gets transferred to your new device.
When moving from one phone to another, especially if you love music, it's important to know how to transfer Apple Music and songs from an old iPhone to a new one. Whether you want to copy music from iPhone to iPhone without using iTunes or are looking for other methods, we've got all the information you need.
By the end of this guide, you'll be a pro at moving music from one iPhone to another, so your new iPhone 16 will have all the songs that make your day better.
Part 1: Why Transfer Music From Old iPhone To iPhone 16
Before we dive into the how-to, let's quickly look at why transferring your music collection is so important:
- Preserve your carefully curated playlists and music library
- Save time by not having to manually re-download all your songs
- Ensure you have all your purchased music on your new device
- Keep your listening history and preferences intact
- Maintain a consistent music experience across devices
- Avoid losing any rare or hard-to-find tracks
- Continue enjoying your personalized music recommendations
Dr.Fone Unlock Online - Free IMEI Check
iPhone 17 Is Here. Is Your Old Phone Ready to Sell?
Quickly check your iPhone or Android device status for free: Verify Blacklist, iCloud, Carrier Lock, and Warranty Status in Seconds. Ad-free, and globally.
Part 2: How To Transfer Songs To New iPhone From Old iPhone Wirelessly
Now, let's explore various methods to transfer your music wirelessly from your old iPhone to your new iPhone 16.
Method 1: Use the Dr.Fone Phone to Phone Transfer App
One of the easiest ways to perform a phone to phone transfer is by using a specialized app like Dr.Fone.
Dr.Fone App (iOS) & Dr.Fone App (Android)
Your One-Stop Expert for Screen Unlock, Smart Clean, Data Recovery, and Phone Management of Mobile Devices!
- Effortlessly unlock various locks on your device.
- Instantly free up storage space by smart clean.
- Rapidly recover different kinds of lost phone data and information.
- Easily manage cluttered and private device content.
- Supports both iOS and Android devices.
Here's how to transfer songs to your new iPhone from your old iPhone using this method:
Step 1: Open the Dr.Fone app and select “Transfer.” Opt for the “Phone to Phone” option to start your data transfer process.

Step 2: In the Tab bar, tap “Send” to open the transfer page. Select the items you wish to transfer. Dr.Fone supports various data types, such as Photos, Videos, Music, and more.

Step 3: Click “Send” to proceed to the QR code page. Make sure to grant Bluetooth permissions when prompted for a seamless transfer.

Step 4: On the receiving phone, open the Dr.Fone app, choose the “Receive” option, and scan the QR code. This will lead the receiving device to a connecting page that is ready for data transfer. Once the transfer is complete, the receiving device will display a confirmation page. Click “Yes” to return to the scanning page.

This method is straightforward and doesn't require any cables or computers, making it an excellent option for those who want a quick and easy solution.
Method 2: How to Transfer music from iPhone to iPhone 16 with Bluetooth
Another wireless option to transfer music from iPhone to iPhone is using Bluetooth. While this method might be slower for large music libraries, it's built into your iPhone and doesn't require any additional apps.
Here's how to do it:
Step 1: On both iPhones, go to Settings > Bluetooth and make sure Bluetooth is turned on.

Step 2: On your old iPhone, find the song you want to share in the Music app. Tap the three dots (...) next to the song and select "Share Song". Choose "Bluetooth" from the sharing options.

Step 3: Select your new iPhone 16 from the list of available devices. On your new iPhone 16, accept the incoming file transfer. Repeat this process for each song you want to transfer.
While this method works well for sharing a few songs, it can be time-consuming for large music libraries. However, it's a great option when you want to quickly share a song with a friend or transfer a small playlist.
Method 3: How to Transfer songs from iPhone to iPhone 16 using AirDrop
AirDrop is a fantastic feature for Apple users that allows for quick and easy file transfers between devices. Here's how to use AirDrop to transfer music from iPhone to iPhone:
Step 1: Make sure both iPhones have Wi-Fi and Bluetooth turned on. On both devices, go to Settings > General > AirDrop and select "Everyone" or "Contacts Only."

Step 2: On your old iPhone, open the Music app and find the song or playlist you want to transfer. Tap the three dots icon next to the song and select "Share Song" Choose "AirDrop" from the sharing options.

Step 3: Select your new iPhone 16 from the list of available devices. On your new iPhone 16, tap "Accept" when prompted. The song or playlist will be added to your Music library on the new iPhone 16.
AirDrop is a quick and efficient way to transfer music, especially for smaller collections or individual songs. It's also great for how to share Apple Music with friends and family who are nearby.
Method 4: How to Share Apple Music via iCloud
If you're an Apple Music subscriber, you can use iCloud to sync your music library across devices. This method is excellent for those who want to know how to share Apple Music seamlessly. Here's how to do it:
Step 1: On your old iPhone, go to Settings > Music. Scroll down and make sure ""iCloud Music Library" " is toggled on.

Step 2: Open the Music app and let it sync with iCloud (this may take some time depending on your library size). On your new iPhone 16, sign in with the same Apple ID. Go to Settings > Music. Enable the iCloud Music Library option. Open the Music app on your new iPhone 16, and your library should start downloading automatically.
This method ensures that your entire Apple Music library, including playlists and preferences, is synced across devices. It's an excellent option for those who want to maintain a consistent music experience across all their Apple devices.
Method 5: Easily copy music from iPhone to iPhone without iTunes: Use Dropbox
If you're looking to copy music from iPhone to iPhone without iTunes, cloud storage services like Dropbox can be a great alternative. Here's how to use Dropbox to transfer your music:
Step 1: Install the Dropbox app on both your old iPhone and new iPhone 16. Sign in to your Dropbox account on both devices. On your old iPhone, open the Music app. Select a playlist, tap the three dots icon next to each song, and select "Share Album"

Step 2: Choose "Save to Files" and select Dropbox as the destination. Once all songs are uploaded to Dropbox, open the Dropbox app on your new iPhone 16.
Step 3: Find the uploaded music files and download them to your device. Open the Music app on your new iPhone 16, and the downloaded songs should appear in your library.
This method is particularly useful if you want to transfer specific songs or playlists rather than your entire library. It also provides a backup of your music in the cloud, which can be accessed from any device.
Part 3: Tips to Transfer Music from old iPhone to iPhone 16 wirelessly
To ensure a smooth music transfer experience, keep these tips in mind:
- Check your Wi-Fi connection: A stable and fast Wi-Fi connection is crucial for wireless transfers. Make sure both devices are connected to a reliable network.
- Ensure sufficient storage space: Before transferring, check that your new iPhone 16 has enough free space to accommodate your music library.
- Keep devices charged: Wireless transfers can drain battery life quickly. Keep both iPhones plugged in or well-charged during the transfer process.
- Update your iOS: Make sure both iPhones are running the latest version of iOS to avoid compatibility issues.
- Always Verify your transfers: After completing the transfer, check your new iPhone 16 to ensure all your music has been successfully moved over.
- Consider music streaming services: If you frequently switch devices, consider using a music streaming service like Apple Music or Spotify, which allows you to access your library from any device without manual transfers.
Conclusion
Moving your favorite music from your old iPhone to your new iPhone 16 doesn't have to be hard. We've shown you ways to do it – like using special apps for moving data between phones or using built-in tools like AirDrop. You can pick the method that works best for you.
Whether you want to share Apple Music between devices or just need to move songs from your old iPhone to your new one, these methods will make sure your new iPhone 16 has all the music you love. Enjoy your new phone with all your favorite songs!
FAQ
-
Q:Can I transfer my Apple Music playlists to a non-Apple device?
A:While Apple Music is primarily designed for Apple devices, you can still access your playlists on non-Apple devices. To do this, you'll need to download the Apple Music app on your non-Apple device and sign in with your Apple ID. Your playlists and library will sync automatically. However, keep in mind that some features may be limited compared to using Apple Music on an iPhone or other Apple device.
-
Q:How do I share music from iPhone to iPhone if I don't have an internet connection?
A:If you don't have an internet connection, you can still share music from iPhone to iPhone using Bluetooth. Simply turn on Bluetooth on both devices, select the song you want to share in your Music app, tap the share button, and choose Bluetooth as the sharing method. Select the receiving iPhone from the list of available devices. This method works well for sharing individual songs or small playlists without needing Wi-Fi or cellular data.
-
Q:Is it possible to transfer music from my old iPhone to iPhone 16 without using any third-party apps?
A:Yes, it's entirely possible to transfer music from your old iPhone to iPhone 16 without using any third-party apps. You can use built-in features like AirDrop for quick transfers of individual songs or small playlists. For a complete transfer of your music library, you can use iCloud Music Library if you're an Apple Music subscriber. Another option is to use iTunes on a computer to back up your old iPhone and then restore that backup to your new iPhone 16, which will include all your music.















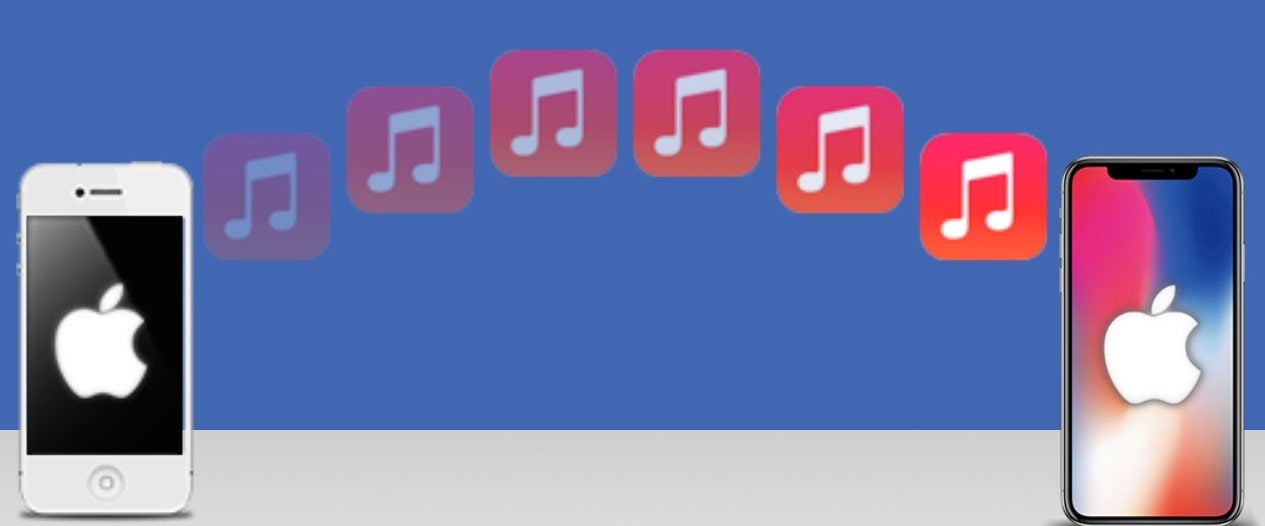


Selena Lee
staff Editor
Generally rated4.5(105participated)