Every time a website is visited, small data files called cookies are stored on the device, keeping track of login details, preferences, and browsing history. While this can make browsing more convenient, it can also lead to privacy concerns, security risks, and even sluggish device performance over time.
Regularly clearing cookies and cache ensures better security, improved privacy, and a smoother browsing experience. Whether using an iPhone, iPad, or Mac, knowing how to clear cookies on iOS is essential for digital hygiene.
This article explains how to clear browser cache on iphone and how to delete cookies on mac including step-by-step instructions for Safari, Chrome, and Firefox. Additionally, it introduces Dr.Fone App - Smart Clean (iOS), a powerful tool designed to remove unnecessary files, free up storage, and optimize device performance.
In this article
Part 1: Understanding Cookies and Cache
Cookies and cache are essential components of web browsing that store information to enhance user experience. However, they can also slow down devices and pose security risks if left unmanaged. Understanding what they are and how they function is the first step in maintaining a secure and efficient browsing experience.

What are Cookies?
Cookies are small data files websites store on a user’s device to remember settings, login credentials, and user preferences. They play a significant role in enhancing the browsing experience but can also be used to track online activity. They serve various purposes, including:
- Session Cookies – These are temporary cookies that are deleted once you close your browser. They store information about your current session, such as items in a shopping cart, ensuring a seamless browsing experience.
- Persistent Cookies – These cookies remain on your device until they expire or are manually deleted. They help websites remember your login details, language preferences, and other personalized settings for future visits.
- Third-Party Cookies – These cookies are often used for advertising and tracking purposes. They enable advertisers to track your browsing habits across different websites, creating detailed user profiles for targeted marketing.
What is Cache?
A cache is a collection of temporary files stored by your browser to speed up the loading of web pages. When you visit a website, your browser saves certain elements, such as images, scripts, and stylesheets, in the cache. This allows the browser to load the website faster on subsequent visits by retrieving these elements from the cache instead of downloading them again. Cache primarily focuses on performance enhancement, unlike cookies, which track user preferences and behavior.
The key purposes of cache include:
- Reducing Loading Times – By storing frequently accessed web page elements locally, the cache minimizes the time it takes to load websites.
- Saving Bandwidth – Cache reduces the amount of data that needs to be downloaded from the internet, saving bandwidth and improving browsing efficiency.
- Improving User Experience – Faster loading times and reduced data usage contribute to a smoother, more efficient browsing experience.
Benefits of Clearing Cookies and Cache
- Improved Privacy – it prevents websites from tracking online behavior and personal data.
- Enhanced Security – it reduces risks of unauthorized access and security vulnerabilities.
- Better Device Performance – it frees up storage space, improves browsing speed, and prevents website glitches.
Part 2: How to Clear Cookies on iOS
Clearing cookies on an iOS device helps protect privacy and maintain smooth performance. Different browsers have different settings, but the process is generally straightforward. The steps below show how to do it easily.
How to Remove Cookies from iPhone:
1. Using Safari
Safari is the default browser on iOS devices, and clearing cookies from it can help maintain privacy. Here’s how to clear Safari cookies:
- Go to the Settings app on your iPhone.

- Scroll down and tap on Safari.

- Tap on Clear History and Website Data.

- Confirm to Clear History when prompted.

2. Using Other Browser (ex: Chrome)
If you're wondering how do I clear my cookies on iPhone using other browsers like Chrome, follow these steps:
- Open Chrome.

- Tap the three-dot menu (…) in the lower-right corner and go to Settings.

- Find the option to clear browsing data, usually under Privacy and Security settings.

- Tap Delete browsing data, then confirm the action.

How to Delete Cookies on Mac:
Managing cookies on a Mac is similar to doing so on iOS, though the steps vary by browser. Whether using Safari, Chrome, or Firefox, clearing cookies can help ensure security and improve browsing performance. Here’s how:
1. Using Safari:
- Open Safari and navigate to the Preferences menu.

- Go to the Privacy tab. Then Click Manage Website Data to view cookies.

- Remove selected cookies or click Remove All for a complete clean-up.

2. Using Chrome
Another option is Google Chrome. Here’s how to delete cookies on mac using it:
- Open Google Chrome. On the upper right corner, click the More button (⋮), then go to Settings.

- On the Privacy and Security window, select the Advanced tab.

- Tick Cookies and other site data. Then click Clear data.

3. Using Mozilla Firefox
- Open Mozilla Firefox. On the upper right corner, click the Menu button (☰), then select Preferences. Choose Privacy & Security.

- Scroll to Cookies and Site Data, then click Manage Data.

- Choose to Remove All and Save Changes.

Part 3: How to Clear Cache and Data on iOS
Clearing the cache can significantly improve browsing speed and free up storage space. Both Safari and other iOS apps store cached files that may need to be removed periodically. Here’s how to do it:
On iPhone
For Safari Cache:
To learn how to clear browser cache on iPhone, specifically Safari cache, follow these steps:
- Go to the Settings app on your iPhone. Scroll down to Apps then find Safari.

- Scroll down and choose Advanced.

- Select Website Data and then choose Remove All Website Data to confirm.

For App Cache:
To understand how to clear cache and data on iPhone for other apps, you can follow these instructions:
- Go to the Settings app on your iPhone. Tap on General.

- Click iPhone Storage and choose the app you want to clear the cache for and tap on it.

- Tap Delete App and then reinstall it from the App Store.

On MAC
Safari Cache:
- Open Safari on your Mac. Go to the Safari menu and select Preferences.

- Navigate to the Advanced tab. Check the box next to the Show Develop menu in menu bar.

- Click on Develop in the menu bar and select Empty Caches.

Chrome Cache
- Open Google Chrome. On the upper right corner, click the More button (⋮), then go to Settings.

- On the Privacy and Security window, select the Advanced tab.

- Tick Cookies and other site data. Then click Clear data.

Part 4: How to Optimize Storage and Performance on iPhone Using Dr.Fone App
Over time, files and cache accumulate, slowing down device performance. The Dr.Fone App - Smart Clean offers a streamlined way to remove junk files and optimize storage, ensuring a faster and smoother user experience.
Dr.Fone App - Smart Clean (iOS)
1-Click iPhone Storage Cleanup: Free Up Space Effortlessly
- Smart scan for albums, contacts, and calendars.
- Clean duplicate screenshots, photos/videos, contacts, and expired calendars.
- Choose items to clean freely.
- Fast & user-friendly.
Step-by-Step Guide
Step 1: Download and Open the App
Install the Dr.Fone App from the App Store and launch it.
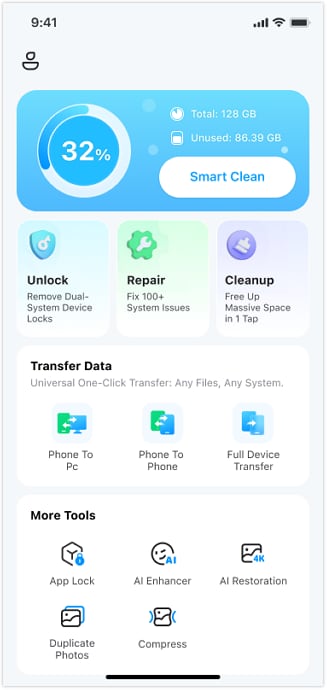
Step 2: Navigate to Smart Clean
Click the Smart Clean feature within the app. Allow the app to scan for unnecessary files and analyze storage.

Step 3: Review and Confirm Cleanup
Select files to delete or use the app’s recommendations for automated selection.
Step 4: Finalize and Monitor Results
The app will delete the selected files and display updated storage statistics. Check the device’s available storage to see the improvement.
click ok button
Part 5: Tips for Managing Cookies and Cache
Regularly managing cookies and cache can prevent performance issues and protect online privacy. Here are some additional tips to keep your device in optimal condition:
- Regular Maintenance
It's essential to regularly clear cookies and cache to keep your devices running smoothly. This practice helps maintain optimal performance, enhances privacy, and reduces the risk of security breaches. Set a reminder to clear cookies and cache every few weeks.
- Use Private Browsing Mode
Private or incognito mode can minimize the accumulation of cookies and browsing data. When you browse in private mode, your browser does not store cookies, history, or other site data. This feature is particularly useful when accessing sensitive information or using shared devices.
- Browser Extensions
Consider using browser extensions that automatically manage cookies and cache. These tools can automatically delete cookies after each browsing session, reducing the need for manual clearing.
Bonus Tips:
After covering the standard methods for clearing cookies, here are some additional tips to help you manage cookies and maintain your devices effectively:
- Manage Website Permissions
Regularly review and adjust website permissions for cookies in your browser settings. This ensures that only trusted websites can store cookies on your device.
- Clear Cookies for Specific Sites
Learn how to clear cookies for individual sites, rather than all cookies, to maintain convenience while enhancing privacy. This feature is useful when you encounter issues with a specific website, such as login problems or outdated content.
- Regular Updates
Keep your browser and apps updated to ensure they have the latest security features and improvements.
Conclusion
Clearing cookies is really important for keeping your personal information safe and making your device work better. Cookies are small files that websites use to remember your preferences and activities. But, they can also track your browsing habits and use up storage space, which can slow down your device. By regularly deleting these cookies, you can prevent websites and advertisers from tracking your online behavior. This helps protect your privacy. Also, knowing how to clear cookies on iOS can make your device run faster by freeing up storage space.
The Dr.Fone App (iOS) - Smart Clean is a great tool that helps you find and remove unnecessary files, like duplicate photos and temporary data. Using this app regularly can help keep your device clutter-free and running smoothly. Aside from the app, there are other things you can do to keep your device in good shape. For example, use private browsing mode, manage website permissions, and keep your browser and apps updated. These practices help you maintain your device’s performance while protecting your privacy. By making these habits a regular part of your routine, you can enjoy a smooth browsing experience and keep your personal information safe.
FAQ
-
Q: How often should I clear cookies on my iPhone?
A: It's recommended to clear cookies every few weeks to maintain privacy and improve performance. Regularly clearing cookies prevents excessive tracking and helps keep your device running efficiently. Additionally, using the Dr.Fone App (iOS) - Smart Clean can help you manage and optimize your device's storage.
-
Q: Will clearing cookies delete my saved passwords?
A: No, clearing cookies will not delete saved passwords, but it will log you out of websites. Your saved passwords are typically stored separately from cookies and will remain intact. For comprehensive device maintenance, you can use the Dr.Fone App (iOS) - Smart Clean to identify and remove unnecessary files.
-
Q: Can clearing cache and cookies improve my device's speed?
A: Yes, clearing cache and cookies can free up storage space and enhance your device's performance. Dr.Fone App (iOS) - Smart Clean can assist you in regularly clearing cache and unnecessary files, helping to maintain optimal device speed.



























Jane Lunes
staff Editor
Generally rated4.5(105participated)