Is your Safari browser displaying too many pop-ups? Are you being redirected to strange websites? These signs might indicate that your device has malware. Knowing how to get rid of the Safari virus is essential for keeping your iPhone or Mac secure.
A Safari virus is different from a virus that infects Windows systems. Instead, it's a form of malware that infects your browser. It might result from accessing dangerous websites, installing dubious programs, or clicking on fraudulent advertisements. This may slow down your device, steal your data, or even result in identity theft.
This article will teach you how to remove viruses from Safari, iPhone, and Mac. We'll lead you through the steps to clean your browser. You'll also discover recommendations for keeping your device secure in the future using tools like Dr.Fone App – App Lock (iOS). Whether you're experiencing pop-ups, redirection, or slow performance, take these steps to get Safari back to normal.
In this article
Part 1. Understanding Safari Viruses
Safari is safe yet vulnerable to viruses. You may need to remove Safari malware from your iPhone or Mac before it creates significant problems.
What Is a Safari Virus?
Safari viruses are browser malware. Pop-ups, redirection, and delayed performance may result. Hackers employ these methods to steal data, disseminate advertisements, and install fake security programs.
Safari virus symptoms include:
- Recurring pop-ups even with Safari closed.
- The website redirects to unknown sites.
- Slow browsing or frequent Safari crashes.
- Your homepage or search engine settings change.
If you see these symptoms, learn how to remove virus from iphone Safari and Mac.
How Does a Safari Virus Get on Your Device?
Malware may affect Safari in many ways:
- Visit hazardous websites: Some websites infect browsers with destructive JavaScript.
- Downloading questionable files or apps: Unverified freeware may install malware.
- Phishing links or phony ads: These links deceive users into installing malware or sharing personal information.
Avoiding these dangerous acts will help prevent infections, but if you're infected, you must swiftly remove the virus from your iPhone Safari or Mac.
The Risks of Ignoring It
Ignoring a Safari virus may be dangerous:
- Privacy breaches: Hackers may steal passwords, financial info, and files.
- Fraud or identity theft: Malware steals financial information.
- Extended device damage: Malware may delay or crash your machine.
Use this instruction to remove Safari malware on Mac and iPhone to protect your device. The sooner you eliminate the danger, the safer your data will be.
Part 2. How to Remove a Virus from Safari on Mac
If your Mac has pop-ups, redirects, or runs sluggish, you may need to remove Safari malware. Remove the malware and improve browser speed using these instructions.
Step 1: Close and Force Quit Safari
Force-quit Safari if it's stuck or unresponsive.
- Click "Force Quit" with the "Command + Option + Escape" keys.
- Select "Safari" and force quit.

- Open "Activity Monitor" from "Applications > Utilities" if Safari remains open.
- Select Safari, click "X," and "force quit."
Restart your Mac to see if it happens again. If so, continue.
Step 2. Reset Safari Settings
Resetting Safari deletes problematic settings and cached data.
- Launch Safari and choose "Preferences."
- Select "Privacy > Manage Website Data > Remove All."

- If the Homepage changes, reset it in general.
- Click "Search" and choose "Google" or your preferred search engine.
This deletes dangerous Safari cookies and settings to remove a virus.
Step 3. Scan for Malware Using Security Software
A virus may hide in your system. Find and eliminate malware using dependable security tools.
- Download and install Malwarebytes or Norton.
- Run a Full System Scan in the program.
- Delete threats using on-screen instructions.
This step removes hidden spyware on Safari iPhone or Mac to eliminate viruses.
Step 4. Remove Suspicious Extensions
Malicious Safari extensions may slow down your browser and generate pop-ups.
- Launch "Safari," go to "Preferences," and then choose "Extensions."
- Check extensions for suspiciousness.
- Select Uninstall or Disable.

Restart Safari and see whether the problem is repaired after uninstalling extensions.
Step 5: Update macOS
Apple often releases security upgrades to combat threats.
- Go to "System Preferences" and then choose "Software Update."
- If updates are available, click "Update Now."

System updates provide the latest security fixes to prevent further infestations. These steps will remove Safari malware and protect your Mac. If problems continue, reset Safari to default or get assistance.
Part 3. How to Remove a Virus from Safari on iPhone
It might be contaminated if your iPhone suffers pop-ups, poor performance, or unwanted redirection. Follow these easy methods to remove the malware from Safari iPhone and restore device security.
Step 1. Clear Safari Browsing Data
Removing surfing data contributes to the elimination of dangerous cookies and scripts.
- Open the "Settings" app on your iPhone.
- Scroll down and hit "Safari."
- Choose "Clear History and Website Data."

- Confirm the operation, then restart Safari.
This phase eliminates any data that may be creating problems. If the issue persists, go to the next step.
Step 2. Remove Suspicious Website Permissions
Some websites store permissions, which might result in pop-ups and redirection.
- Navigate to "Settings > Safari > Advanced > Website Data."

- Look over the list for any unusual or strange entries.
- Swipe left on any unfamiliar website and then press "Delete."
This technique aids in the removal of a virus on Safari by preventing hazardous websites from reloading.
Step 3. Restart your iPhone in Safe Mode
Safe mode helps you to determine if a virus is still impacting Safari.
- For iPhones with Face ID, push and release "Volume Up," then "Volume Down," and finally "Power Button" until the Apple logo shows.
- Press and hold the Power and Home buttons simultaneously for earlier iPhones until the Apple logo displays.
This strategy guarantees that your iPhone boots without any unwanted operations. If Safari functions well in Safe Mode, the problem might be caused by a program or configuration.
Step 4. Check for Unauthorized Apps
Malicious programs may alter Safari's behavior.
- Launch the Settings app and go to "General > iPhone Storage."
- Scroll through the list and look for applications you did not install.
- Delete strange or unusual applications, particularly those not acquired from the App Store.
This step aids in the removal of viruses from iPhone Safari by deleting hazardous applications associated with malware.
Step 5: Update iOS
Keeping your iPhone up to date helps you avoid security attacks.
- Click "Settings > General > Software Update".
- If an update is available, press "Download" and "Install".
Updates address security weaknesses and assist in removing the Safari virus by preventing threats.
Following these instructions will keep your iPhone virus-free. If the issue persists, try restarting Safari or doing a factory reset as a final option.
Part 4. Bonus Tips to Secure Your Device - Dr.Fone App - App Lock (iOS)
Dr.Fone App - App Lock (iOS) is a strong solution that improves privacy and security on your iPhone. It lets you easily lock important applications, encrypt your browser history, and manage app limits. Dr.Fone offers a seamless solution for preventing unauthorized access to financial applications, hiding social networking apps, and setting parental controls.
Key Features:
- App Lock: Use Face ID or a PIN to lock applications like Safari, banking, and messaging.
- Secure Browsing: Keep Safari and other browsers safe from unauthorized access.
- Customizable Restrictions: Limit app use to certain times or locations.
How Dr.Fone App Lock Can Help You
- Improved privacy: Prevent unauthorized access to important applications.
- Parental Controls: Prevent minors from accessing unsuitable applications or sites.
- Convenience: Quickly unlock applications using biometric identification.
- Customizable Security: Select certain applications to lock while leaving others accessible.
- Peace of Mind: Protect your data even if your phone is lost or borrowed.
Dr.Fone App - App Lock (iOS)
Enhanced App Security: Lock/Hide Apps Based on Time and Location
- Lock apps to prevent accidental deletions or downloads.
- Hide apps from the home screen for enhanced privacy.
- Face ID/PIN code protection for secure access.
- Supports iOS 16 and above.
Steps to Lock Apps with Dr.Fone
01of 05Launch the App Lock Tool
Download and launch the Dr.Fone app on your iPhone. Tap the blue "AI Tools Toolbox" in the bottom center of the screen. Go to the "Discover" tab and choose the "App Lock" card. Tap "OK" to skip the beginner's guide.

02of 05Add and Organize App Groups
Tap "Please add a group first" to establish an app group. Select "Select apps" to see and lock the apps you wish. Rename the group for easier administration. Tap the "Save" button to confirm your choices.

03of 05Configure the Locked and Private Modes
Choose a restriction mode for your app group.
- Locked Mode: Apps are locked and need authentication to open.
- Private Mode: Apps are hidden from the home screen until opened.
To activate the mode, tap on the blue Blocked or Hidden symbol. Tap again to remove limits as required.

04of 05Restrict Zones or Time
Use "Restrict Zone" to restrict or conceal applications depending on your geographic area. Enable "Restrict Time" to choose the hours when applications stay locked. Customize the settings according to your preferences and then confirm the changes.

05of 05Set up Face ID or PIN Code
Go to "App Lock Settings" in Dr.Fone. To open applications, use "Face ID" or a "PIN code." To finish the setup, follow the on-screen directions. To test the lock, try to open a protected app.

Dr.Fone App Lock protects your privacy, increases security, and gives you total control over your iPhone's app access.
Part 5. Prevention Tips to Avoid Future Infections
Once you've removed a virus from Safari, keeping it secure is critical. Follow these easy steps to keep your iPhone and Mac secure.
1. Enable App Lock or Parental Controls for Safari
Use your device's built-in app lock or parental controls. These features prevent unauthorized access and undesired alterations. You may also utilize third-party applications to increase security.
2. Avoid Clicking on Unverified Links
Hackers often conceal malware in forged links. Never click on any unfamiliar links in emails or pop-ups. Before opening a website, always verify its source. This allows you to remove the Safari malware from Mac and iPhone before it begins.
3. Keep the Software Updated
Updates address security problems and protect your device. Always upgrade iOS, macOS, and Safari to the most recent versions. This helps to stop emerging threats and minimizes the possibility of infection.
4. Use Trusted Antivirus Software
Install antivirus software specifically developed for Apple devices. It checks your system and eliminates any hidden risks. This makes it simpler to eradicate viruses from Safari iPhone before they propagate.
5. Enable Two Factor Authentication (2FA)
Add another layer of protection to your Apple ID. Hackers cannot access your account until they complete a second verification step. This helps to keep your Safari data secure.
Conclusion
Dealing with a Safari virus may be irritating, but following the proper actions can resolve the problem. Now that you've learned how to get rid of a Safari virus, you can keep your iPhone or Mac secure when online.
Prevention is the greatest kind of defense. Avoid clicking on unfamiliar sites, keep your software up to date, and use robust security measures such as two-factor authentication. Installing a reliable antivirus might also help.
Dr.Fone app offers a simple and dependable solution. It helps clean up your device, eliminate dangers, and protect your data. If you're wondering how to get rid of a virus on Safari, Dr.Fone makes it easy and effective. Stay safe and browse with confidence!






















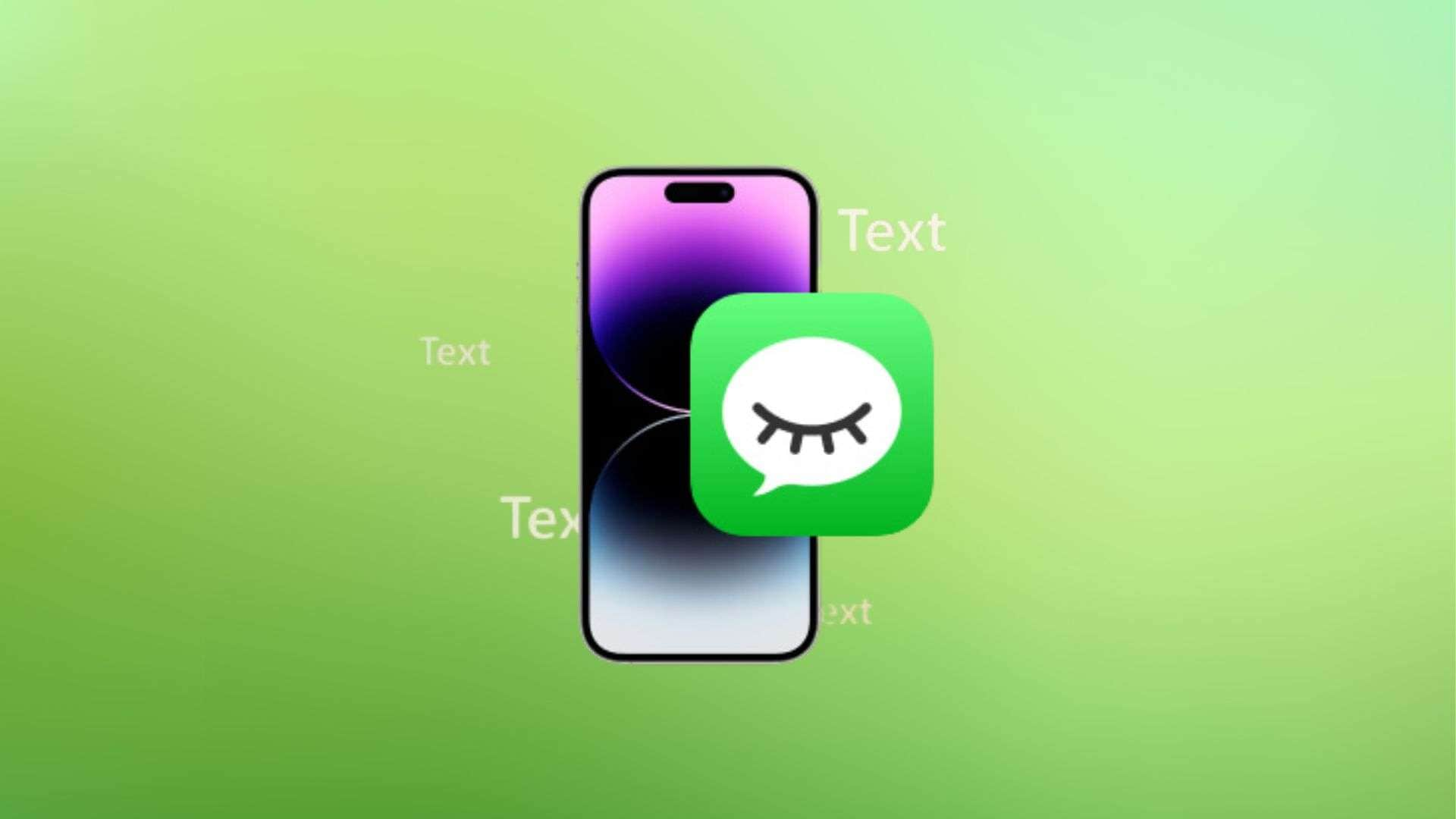



James Davis
staff Editor
Generally rated4.5(105participated)