Are you feeling the excitement for the iPhone 16? Many people are eagerly anticipating its new features. With an upgrade to a new phone, you have the opportunity for a fresh start and enhanced performance. However, cleaning up the unwanted data on your current iPhone before you make the switch is essential.
As time passes, iPhones collect clutter, such as apps you don’t use, old messages, and photos. Many users are overwhelmed by hundreds of screenshots or old apps they rarely open. This extra data can slow your phone and take up important storage space. To help manage this clutter, tools like Dr.Fone's Smart Clean feature can make it easier to remove unwanted data.
This article will share steps to free up iPhone storage using the Dr.Fone App - Smart Clean (iOS) and other common methods. Let’s get started!
In this article
How to Check iPhone Storage?
Many iPhone users face the common problem of running out of storage space. As you continue to use your iPhone, it's easy for your storage to fill up quickly with apps, photos, videos, and other files. Keeping your iPhone storage in check is crucial for maintaining a smooth and efficient device. When your storage is full, you may encounter issues such as slow performance, difficulty downloading updates, and limited space for new content.
To avoid these problems and ensure your iPhone runs at its best, it's essential to know how to check iPhone storage. With these simple steps, you will easily manage your storage and keep your iPhone in top shape. Here’s how:
Step 1: Open the Settings App
Locate the Settings app on your iPhone. It looks like a gear icon and is usually on your home screen. Tap on it to open the app.
Step 2: Navigate to General
Once in the Settings menu, scroll down until you see the option labeled General. This option is typically located near the top of the list. Tap on General to proceed to the next menu.
image6.jpg

Step 3: Select iPhone Storage
In the General settings, look for the option that says iPhone Storage. This may take a moment to load as your iPhone calculates how much storage is used. Tap on iPhone Storage to view detailed information about your storage usage.

Step 4: View Storage Details
After tapping on iPhone Storage, you will see a colorful bar graph at the top showing how much storage is used and available. Below this graph will be a list of apps and categories, and the amount of storage each uses. You can scroll down to see all the apps installed on your device.

Step 5: Review Storage Usage
Take note of the apps that are taking up the most space. You can tap on any app in the list to see more details, including options to delete or offload it (which removes the app but keeps its data). It helps you decide which apps or files to remove to free up space.
Dr.Fone Unlock Online - Free IMEI Check
iPhone 17 Is Here. Is Your Old Phone Ready to Sell?
Quickly check your iPhone or Android device status for free: Verify Blacklist, iCloud, Carrier Lock, and Warranty Status in Seconds. Ad-free, and globally.
How to Clean Up iPhone Storage Using Dr.Fone App (iOS) - Smart Clean?
Many iPhone users struggle to free up storage space on their devices. This problem can be especially frustrating when preparing to switch to a new model like the iPhone 16. Over time, your iPhone can fill up with apps, photos, videos, and other files. When storage is low, it can lead to slow performance and issues downloading updates.
Dr.Fone App (iOS) & Dr.Fone App (Android)
Your One-Stop Expert for Screen Unlock, Smart Clean, Data Recovery, and Phone Management of Mobile Devices!
- Effortlessly unlock various locks on your device.
- Instantly free up storage space by smart clean.
- Rapidly recover different kinds of lost phone data and information.
- Easily manage cluttered and private device content.
- Supports both iOS and Android devices.

The Dr.Fone App (iOS) - Smart Clean is a reliable storage management solution. This app makes it easy to clean up your iPhone storage. Smart Clean automatically scans your iPhone and organizes files into categories, such as duplicate photos, large videos, and unnecessary screenshots. It lets you quickly see what is taking up space and decide what to delete. With just a few taps, you can remove unwanted files. It can help your iPhone run more smoothly and ensure you have enough space for new apps and updates.
To clean up your iPhone storage, follow the steps outlined below:
Step 1: Open the Dr.Fone App
Launch the Dr.Fone app on your iPhone and select the Smart Clean feature to begin.
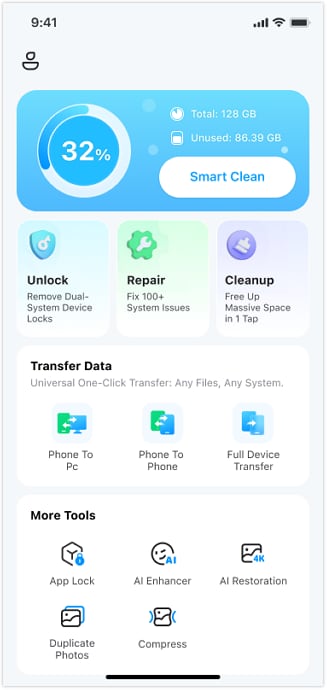
Step 2: Grant Permissions
Tap Next to allow Dr.Fone access to your photos, contacts, and calendars. Make sure to tap Allow or Allow Full Access for complete functionality.

Step 3: Select Files to Clean
Review the categories of files shown, such as duplicate photos, similar videos, and expired calendar events. Choose the items you want to delete by checking the boxes next to them.
Step 4: Confirm Deletion
After selecting the files, tap the arrow at the top left to go back. Then, tap the Clean icon at the bottom of the screen to delete the selected items. A confirmation message will appear when the process is complete.
Common Methods for Freeing Up iPhone Storage
In addition to using the Dr.Fone App's Smart Clean feature, there are other simple methods. These methods help you manage your files, apps, and settings to free up space. These techniques can also help how to get more iPhone storage. Here are the steps for each common method you can try:
Deleting Unused Apps
Step 1: Open the Settings app on your iPhone to begin.
Step 2: Tap on General to access more options.
Step 3: Select iPhone Storage to view all your installed apps.

Step 4: Look for apps that you no longer use or need.
Step 5: Tap on the app you want to remove and select Delete App.
Clearing Safari Cache and Data
Step 1: Open the Settings app on your iPhone to start.
Step 2: Scroll down and tap on Safari to access its settings.
Step 3: Tap on Clear History and Website Data to remove data.

Step 4: Confirm that you want to clear this data from Safari.
Offloading Unused Apps
Step 1: Go to Settings and tap on General to continue.
Step 2: Select iPhone Storage to see your app list.
Step 3: Tap on an app you want to offload to manage it.
Step 4: Choose Offload App to remove the app but keep its data.

Optimizing Photos Storage
Step 1: Open the Settings app on your iPhone to begin.
Step 2: Scroll down and tap on Photos to access photo settings.

Step 3: Select Optimize iPhone Storage to save space automatically.
Step 4: This option keeps smaller versions of your photos on your device.
Disabling iCloud Photo Library
Step 1: Go to Settings and tap Your Name at the top.
Step 2: Select iCloud and then tap on Photos to manage settings.

Step 3: Turn off iCloud Photo Library to stop using it.
Step 4: Download Photos and Videos or Delete Photos and Videos.
Conclusion
In conclusion, managing your iPhone's storage is crucial for optimal performance. A cluttered device can slow down your phone and cause app crashes. The Dr.Fone App (iOS) - Smart Clean simplifies this process by allowing you to quickly identify and remove unnecessary files.
Using Dr.Fone App - Smart Clean (iOS) not only frees up storage but also enhances your overall iPhone experience. Regularly cleaning your device can prevent storage issues and improve performance. For more information and to download the app, visit Dr.Fone App - Smart Clean. Take control of your storage and keep your device running smoothly!
FAQ
-
Q: How does Dr.Fone's Smart Clean help free up storage on my iPhone?
A: Dr.Fone's Smart Clean scans your iPhone for unnecessary files and organizes them into categories. It makes identifying and removing items taking up valuable space simple and quick.
-
Q: Is Dr.Fone safe to use for cleaning my iPhone?
A: Yes, Dr.Fone App (iOS) - Smart Clean is safe for cleaning your iPhone. It helps you manage your storage without accidentally deleting any important data. The app provides a clear overview of what files can be cleaned safely.
-
Q: Can I recover files after using Dr.Fone's Smart Clean?
A: Once you delete files using Dr.Fone's Smart Clean feature, those files cannot be recovered later. Reviewing all items carefully before confirming deletion is important to avoid losing any important data you need.















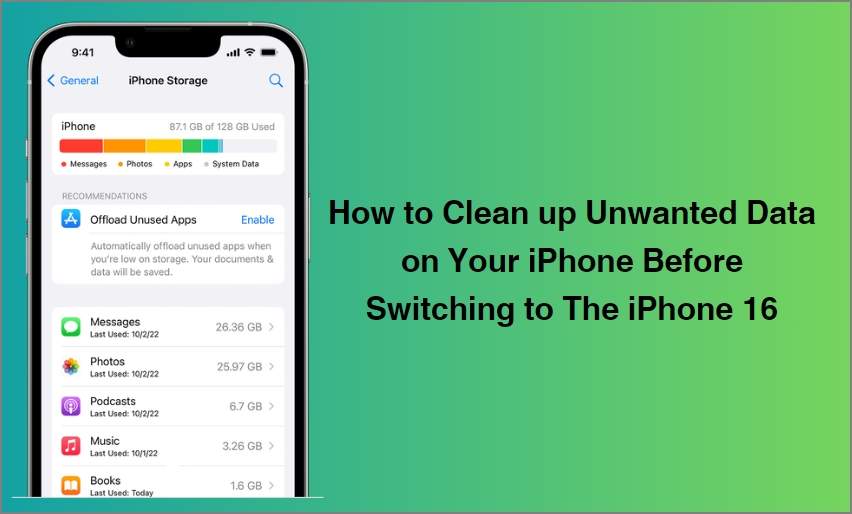








Alice MJ
staff Editor
Generally rated4.5(105participated)