New Features and Updates in iOS 17 FaceTime
Jul 12, 2024 • Filed to: Mobile Repair Solutions • Proven solutions
There's great news for those who use Facetime on their iPhones a lot. With the iOS 17, Apple has rolled out a series of impressive updates and enhancements to their communication applications, especially FaceTime. It will make your communication even more intuitive and convenient.
So, what exactly do these updates entail? What can we expect from iOS 17? Let's explore what iOS 17 FaceTime will offer when the official update becomes available this September.
Part 1: New Updates on iOS 17 FaceTime
In the OS 17 update, FaceTime experiences transformative updates that transcend the ordinary, allowing users to do more than just share tales of their day with friends.
If you are curious, take a closer look at each of these iOS 17 FaceTime updates:
1) Leave Voice and Video Messages
If you often use FaceTime, you are probably familiar with the never-ending ringing sound when someone doesn't answer your call. While it can be annoying, there was no way to leave a voicemail like you can with regular phone calls.
But now, you can now send voice and video messages on FaceTime with iOS 17. So, even if your call goes unanswered, the person will see or hear your message when they check their phone later.
2) Animated Reactions on FaceTime Calls
iOS 17 makes FaceTime more fun: Through the iOS 17 FaceTime gestures, you can add animations during your video calls or even make these animations by moving your hands while you're on a FaceTime call.
These animations include things like hearts, balloons, laser beams, fireworks, and more. Some of them don't need hand gestures and can be selected on the screen during your call.
3) FaceTime Integration with Apple TV
While it was previously possible to use AirPlay to mirror your iPhone screen onto an Apple TV for FaceTime calls, this method was less practical. However, with the release of the FaceTime iOS 17 update, a more seamless and intuitive experience is coming to your living room.
The cool thing is that your iPhone's camera follows you around. Using smart camera technology, you can stay in the video frame even if you move around the room.
This feature works with certain iPhone models and Apple TV versions, such as iPhone XS onward and Apple TV 4K starting from the 2nd generation.
4) Contact Posters
In the iOS 17 FaceTime update, you can choose what others see when you call them using the Phone app. You can pick a photo, a Memoji, or just your initials. This way, people know it's you when you call.
You can also play around with the text style and color. You can set it up to share automatically with your contacts or decide when to share it when someone calls you.
5) Live Voicemail
Live Voicemail is a new feature that turns iOS FaceTime voicemail into text as they're being left. This way, you can read the message on your screen as someone is leaving it, so you know if it's an important call.
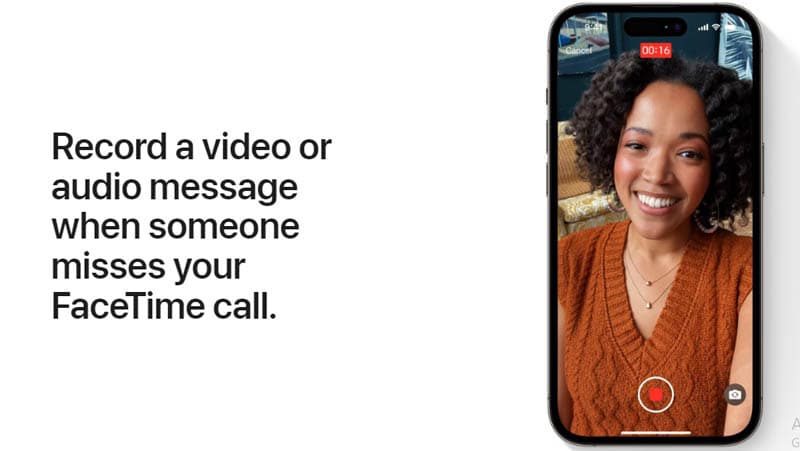
Part 2: How to Change and Customize Contact Posters on iOS 17 FaceTime
As we have previously discussed, Contact Poster is one of the best new features that Apple has introduced in the iOS 17 FaceTime. This feature allows you to craft your unique digital calling card using images, colors, and text.
So when you initiate an iPhone-to-iPhone call to someone saved in your contacts, your Contact Poster will appear on their screen. This replaces the smaller notification and thumbnail picture that used to be displayed.
Let's see how to change the Contact Poster settings on iOS 17 FaceTime:
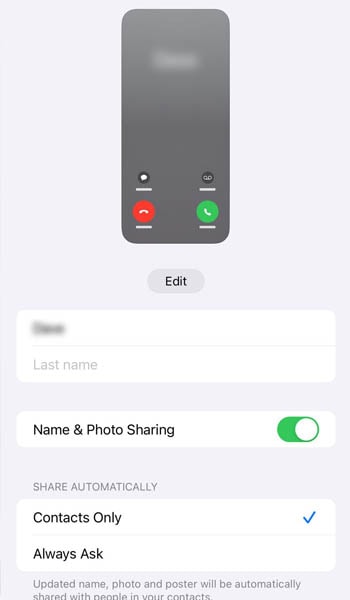
Now, you can fill in your preferred first and last name, decide whether to make your name and photo visible or not, and choose between automatically sharing your posters with all your contacts or letting the iOS prompt you each time you call someone from your contact list.
This is your chance to unleash your creativity and determine what others see when you call them.
To create and customize a new Contact Poster on FaceTime iOS 17:
Now, adjust according to your preferences, such as changing the font style, the color, adding a Memoji, etc. Then, your Contact Poster will be all set.
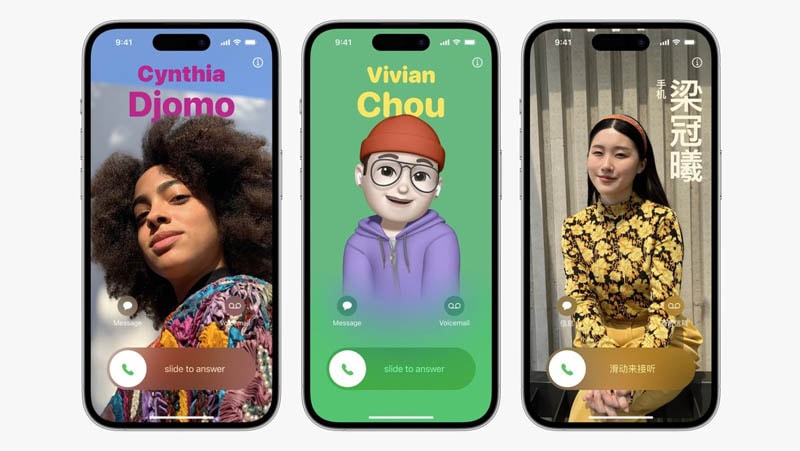
Part 3: How to Access Live Voicemail on FaceTime iOS 17
Another impressive aspect of FaceTime in iOS 17 is its improved voicemail functionality. With iOS 17, Apple is introducing a significant improvement in voicemail with Live Voicemail.
Live Voicemail is a default feature that works right on your device. When someone calls and leaves a message, Apple provides a standard message or one you've customized to ask them to leave a message.
This message then appears as Live Voicemail on your iPhone's screen whenever possible, and you can see the full recording in your Phone app.
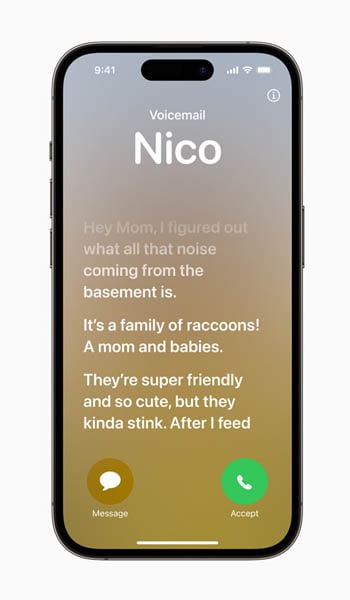
How to access Live Voicemail on FaceTime iOS 17:
When someone starts talking after the Live Voicemail message, your iPhone quickly turns their speech into text. How you see this text depends on whether your iPhone is locked or in use.
1) When your iPhone is locked:
2) When your iPhone isn't locked:
It'll show "Waiting," then the live transcription.
3) Access via Dynamic Island:
If you don't answer the notification and it goes to Live Voicemail, tap the voicemail icon in your status bar or Dynamic Island. This will open the live transcription view.
4) For later access:
Otherwise, you can also find Live Voicemail in the "Recents" tab under missed calls. Just tap the Live Voicemail message to see your options.
More Topics of iOS 17:
How To Fix iPhone Charging Slow After iOS 17 Update: A Must-Have Guide
iPhone Stuck on Verifying Update for iOS 17 Solved
iPhone Overheating After iOS 17 Update? Here's What You Can Do
Bonus: How to Fix FaceTime Issues on iOS 17
While iOS 17 brings exciting features to FaceTime, it's important to note that it's still new and in the beta phase. There might be occasional issues with the FaceTime on iOS 17, including:
- Connectivity problems
- Audio and video glitches
- Activation issues
- Compatibility errors
To address persistent FaceTime issues on iOS 17, especially if the problem is related to the system, you can consider using specialized software like Dr.Fone System Repair. This software is compatible with iOS 17, designed to diagnose and resolve various system-related problems.
How to use Dr.Fone system repair to fix iOS 17 FaceTime issues:
Begin by installing the Wondershare Dr.Fone software onto your computer. Following the installation, start the application and navigate to the "System Repair" section > "iOS System Repair" feature.

4,624,541 people have downloaded it
Select the "Standard Repair" mode to ensure a secure repair process that preserves all your iPhone's data intact.

Follow Dr.Fone's step-by-step instructions to set your iPhone into Recovery Mode.

While your iPhone is in Recovery Mode, Dr.Fone will automatically identify your device's model and current iOS version. Then, it will start the download of the suitable iOS firmware tailored to your iPhone's specifications.

After successfully downloading the firmware, click the "Repair Now" button to initiate the iOS system repair procedure. Wait until it finishes repairing, then you are done.

Conclusion
In the upcoming iOS 17 update, Apple has introduced significant improvements to FaceTime aimed at enhancing communication on iPhones. These updates promise to make FaceTime more intuitive and convenient for users.
With the ability to leave voice and video messages, you can now ensure that your message gets through even when your call isn't answered. No more endless ringing; simply leave a message for your contact to see or hear later.
iOS Repair Solutions
- iPhone Problems
- iPhone Keeps Freezing
- iPhone Got Bricked
- iPhone Stuck on Apple Logo
- iPhone Stuck On White Screen
- iPhone Black Screen of Death
- iPhone Red Screen of Death
- iPhone Stuck on Connect to iTunes
- iPhone Camera is black
- iPhone Front Camera Not Working
- iPhone Sim Not Supported
- iPhone Reboot Loop
- iPhone Cannot Get Mail
- iPhone Battery Draining Fast
- iPhone Overheating While Charging
- iPhone Apps Stuck on Loading
- iPhone Flashlight Greyed Out
- iPhone Plays Music by Itself
- iPhone Screen Won't Rotate
- iPhone Won't Play Music
- iPhone Silent Switch Not Working
- iPhone Stuck on Charging Screen
- iPhone Volume Button Is Stuck
- Airpods Won't Connect to iPhone
- Apple Pencil Keeps Disconnecting
- iPhone Proximity Sensor
- Find My iPhone Problems
- Save A Water Damaged iPhone
- SIM Failure on iPhone
- Yahoo Mail Not Working on iPhone
- iPhone Quick Start Not Working
- iPhone Recent Calls not Showing
- Can't Update/Restore iPhone
- iPhone Activation Error
- iPhone Error 35
- iPhone Error 75
- iPhone Error 78
- iPhone Error 2015
- iPhone Error 7005
- iPad/iPod Problems
- Common iPad Problems
- iPad Apps Freezing
- Apps Not Downloading on iPad
- Cannot Connect to App Store
- iPad Screen Flickering
- iPad Keeps Dropping Wi-Fi
- iPad Not Charging
- iPad Email Problems
- iPad Ghost Touch and Typing
- iPad Magic Keyboard Not Working
- iPad Power Button Not Working
- iPod Stuck on the Apple Logo
- iTunes Problems
- Cannot Connect to iTunes Store
- iTunes Won't Open on Windows
- iTunes Stopped Working on Windows
- iTunes Match Not Working
- iTunes Corrupt Backup
- Top iTunes Remote for Android
- Top iTunes Alternatives for Android
- Update iTunes On Computer
- iTunes Error 9
- iTunes Error 11
- iTunes Error 21
- iTunes error 54
- iTunes Error 2005/2003
- iTunes Error 2009
- iTunes Error 3014
- iTunes Error 9006
- iOS Upgrade & Downgrade
- Update iPhone with/without iTunes
- Download and Install iOS 16
- Top iOS Downgrade Tools
- Downgrade iOS without iTunes
- Downgrade From iOS 15 to iOS 14
- iPhone Stuck On Verifying
- iPhone Error 1110 While Updating
- AirPlay Not Working After Update
- iPhone Can't Make Calls afterUpdate
- Photos Disappeared iPhone after Update
- Downgrade iOS 16 to iOS 15
- Reset iDevice
- Reset iPhone with iTunes
- Reset iPhone without iTunes
- Hard Reset iPhone Without PC
- Reset iPod without iTunes
- iPhone Reset Tips
- Reset iPhone Password
- Reset iPhone Without Apple ID
- DFU Mode
- Top Tools to Enter DFU Mode
- Backup iOS in DFU Mode
- Restore iOS from DFU Mode
- Exit DFU Mode
- Recover Data from DFU Mode
- Put iPhone in DFU Mode
- Recovery Mode




Daisy Raines
staff Editor
Generally rated4.5(105participated)