[Easy Tutorial] How to Create and Use iOS 17 Live Stickers
Jul 12, 2024 • Filed to: Mobile Repair Solutions • Proven solutions
Apple consistently enhances its iOS with a range of new features, and this trend continues with the latest iOS 17 which is live in its Beta version now. Among the new updates in iOS 17 is the Live Stickers feature. It has always been a favorite among iOS users for adding a playful touch to their messages.
But what's the new feature of Live Stickers in iOS 17? How are they different from regular stickers? If you are curious, this article is here to help you learn more about Live Stickers in iOS 17 and why you should check it out.
Part 1: Understanding iOS 17 Live Stickers Feature
The Live Stickers feature allows you to interact with your Photos by selecting and holding an object, transforming it into a Live Sticker. This capability was first introduced in iOS 16, but it was to extract a subject from a photo's background.
Now, iOS 17 builds upon this functionality, using the same technique to create Live Stickers. Plus, you can even make animated stickers using Live Photos. You can experiment with this feature when iOS 17 is officially released in September or if you are currently using the iOS 17 Beta version.
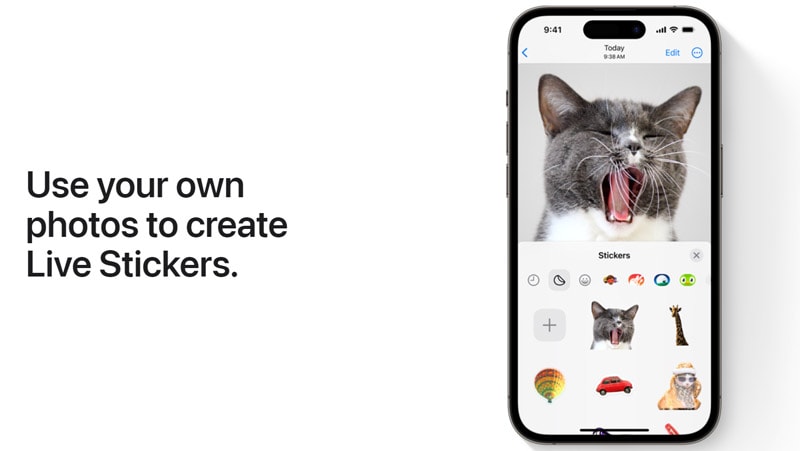
Part 2: How to Make Live Stickers in iOS 17
Now that you know what iOS 17 Live Stickers are and how they bring life to your messages, let's explore how to create your own Live Stickers step by step using the Messages app.
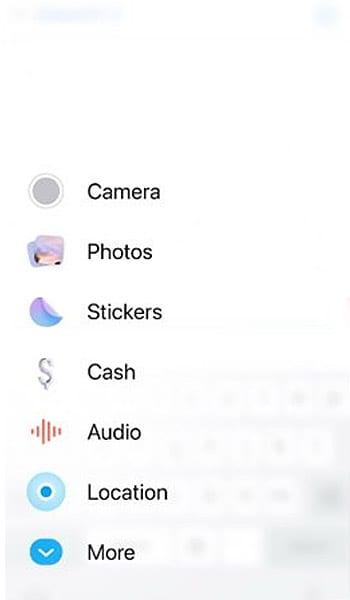
Now you've successfully created your iOS 17 Live Stickers! To use it, tap the sticker you just made and hit the "Send" button. Alternatively, you can long-press the sticker and drag it to an earlier part of the conversation to send it at a specific point.
Please note that if you add an effect to your Live Sticker using the "Add Effect" option on a live photo, it may lose its dynamic quality and become a standard static sticker.
So, feel free to get creative and have fun with your Live Stickers in iOS 17. You can use it for a wide range of purposes, from expressing emotions and reactions to sharing memorable moments and adding a personal touch of animation to your conversations.
Part 3: How to Make Live Stickers from Photos
Besides creating a live sticker from messages, you can also make one directly from iPhone Photos. In iOS 16, you could already lift a subject from the background in a photo. In iOS 17, this same feature is used to create Live Stickers.

Tip: If you wish to enhance your Live Sticker further, you can also do it by adding filters. First, long-press the sticker you just created. When a mini pop-up menu appears, select the "Add Effect" option.
Choose the desired effect from the available options once you've made your selection, tap "Done" to save the effect on your Live Sticker.
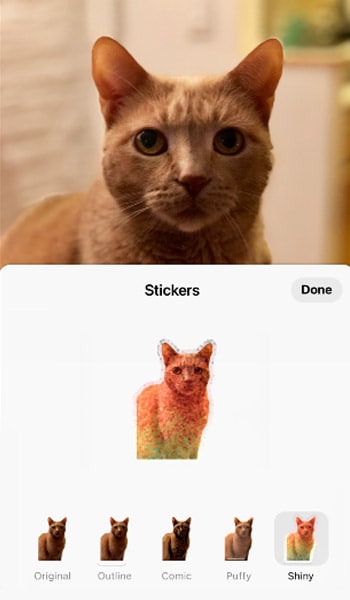
That's all there is to it. You've successfully created a Live Sticker from a photo in your Photos, and you can now use it to add some flair to your messages and conversations.
Part 4: Where to Use iOS 17 Live Stickers
iOS 17 Live Stickers are super flexible. While you probably know they work in Messages, they're not limited to just one app. These stickers can pop up in lots of spots on your device, making your interactions more lively and expressive.
- Social media: Besides Messages, you can bring these stickers into other social media apps, such as Snapchat, Instagram, or any app that lets you send pictures or videos.
- PDFs:Even serious stuff like PDF documents can be a bit of fun. Add Live Stickers to emphasize points or just to bring a smile to someone's face.
- Emails: Emails don't have to be dull. Put some personality into your messages with Live Stickers. Show excitement, thanks, or humor – these stickers let you express yourself.
You can get creative and use the Live Stickers wherever you want. On social media, in video chats, while taking notes, or even in your digital artwork – these stickers can make your digital life more fun.
Bonus: How to Resolve a Failed iOS 17 Update
In case you have encountered difficulties updating to iOS 17 when wanting to try the Live Stickers in iOS 17, we have an effective solution. You can try using Wondershare Dr.Fone System Repair, a versatile tool that can assist in resolving software-related issues, including failed iOS 17 updates on your iPhone.

Dr.Fone - System Repair (iOS)
Repair iOS System Errors Without data loss.
- Only fix your iOS to normal, no data loss at all.
- Fix various iOS system issues stuck in recovery mode, white Apple logo, black screen, looping on start, etc.
- Downgrade iOS without iTunes at all.
- Work for all iPhone/iPad/iPod Touch, running on all iOS versions
How to resolve a failed iOS 17 update:
Start by downloading and installing the Wondershare Dr.Fone software on your computer. After installation, open the software and go to the "System Repair" section. From there, select "iOS System Repair."

4,624,541 people have downloaded it
Choose the "Standard Repair" mode to ensure a secure repair procedure without risking any of your iPhone's data.

Carefully follow Dr.Fone’s guide to put your iPhone into Recovery Mode.

While your iPhone is in Recovery Mode, Dr.Fone will automatically identify your device's model and current iOS version. It will then proceed to download the appropriate iOS firmware based on your iPhone's specifications.

Once you've downloaded the firmware, click on "Repair Now" to start the iOS system repair process.

More Articles of iOS 17:
[Newest]Known iOS 17 Bugs, Problems and Reliable Fixes to Solve It
Conclusion
Within iOS 17, you can now easily interact with your photos by selecting and holding an object to transform it into a Live Sticker. Simply select an object within your photo, and you can transform it into a Live Sticker, adding a playful touch to your messages. What's more, you can even create animated stickers from iOS 17 Live Photos.
For those looking forward to the official release in September or already using the iOS 17 Beta version, don’t forget to experiment with this exciting feature.
iOS Repair Solutions
- iPhone Problems
- iPhone Keeps Freezing
- iPhone Got Bricked
- iPhone Stuck on Apple Logo
- iPhone Stuck On White Screen
- iPhone Black Screen of Death
- iPhone Red Screen of Death
- iPhone Stuck on Connect to iTunes
- iPhone Camera is black
- iPhone Front Camera Not Working
- iPhone Sim Not Supported
- iPhone Reboot Loop
- iPhone Cannot Get Mail
- iPhone Battery Draining Fast
- iPhone Overheating While Charging
- iPhone Apps Stuck on Loading
- iPhone Flashlight Greyed Out
- iPhone Plays Music by Itself
- iPhone Screen Won't Rotate
- iPhone Won't Play Music
- iPhone Silent Switch Not Working
- iPhone Stuck on Charging Screen
- iPhone Volume Button Is Stuck
- Airpods Won't Connect to iPhone
- Apple Pencil Keeps Disconnecting
- iPhone Proximity Sensor
- Find My iPhone Problems
- Save A Water Damaged iPhone
- SIM Failure on iPhone
- Yahoo Mail Not Working on iPhone
- iPhone Quick Start Not Working
- iPhone Recent Calls not Showing
- Can't Update/Restore iPhone
- iPhone Activation Error
- iPhone Error 35
- iPhone Error 75
- iPhone Error 78
- iPhone Error 2015
- iPhone Error 7005
- iPad/iPod Problems
- Common iPad Problems
- iPad Apps Freezing
- Apps Not Downloading on iPad
- Cannot Connect to App Store
- iPad Screen Flickering
- iPad Keeps Dropping Wi-Fi
- iPad Not Charging
- iPad Email Problems
- iPad Ghost Touch and Typing
- iPad Magic Keyboard Not Working
- iPad Power Button Not Working
- iPod Stuck on the Apple Logo
- iTunes Problems
- Cannot Connect to iTunes Store
- iTunes Won't Open on Windows
- iTunes Stopped Working on Windows
- iTunes Match Not Working
- iTunes Corrupt Backup
- Top iTunes Remote for Android
- Top iTunes Alternatives for Android
- Update iTunes On Computer
- iTunes Error 9
- iTunes Error 11
- iTunes Error 21
- iTunes error 54
- iTunes Error 2005/2003
- iTunes Error 2009
- iTunes Error 3014
- iTunes Error 9006
- iOS Upgrade & Downgrade
- Update iPhone with/without iTunes
- Download and Install iOS 16
- Top iOS Downgrade Tools
- Downgrade iOS without iTunes
- Downgrade From iOS 15 to iOS 14
- iPhone Stuck On Verifying
- iPhone Error 1110 While Updating
- AirPlay Not Working After Update
- iPhone Can't Make Calls afterUpdate
- Photos Disappeared iPhone after Update
- Downgrade iOS 16 to iOS 15
- Reset iDevice
- Reset iPhone with iTunes
- Reset iPhone without iTunes
- Hard Reset iPhone Without PC
- Reset iPod without iTunes
- iPhone Reset Tips
- Reset iPhone Password
- Reset iPhone Without Apple ID
- DFU Mode
- Top Tools to Enter DFU Mode
- Backup iOS in DFU Mode
- Restore iOS from DFU Mode
- Exit DFU Mode
- Recover Data from DFU Mode
- Put iPhone in DFU Mode
- Recovery Mode






Daisy Raines
staff Editor
Generally rated4.5(105participated)